8 исправлений для настройки Steam Link. Не найдены хост-компьютеры
Разное / / May 17, 2023
Если вы хотите играть в игры на большом экране, ссылка Steam — отличный инструмент для использования. С помощью этой функции вы можете подключаться к другим устройствам, таким как телевизор или другой компьютер, чтобы играть в игры. Но вы можете столкнуться с ошибкой настройки ссылки Steam, а не хост-компьютеры при подключении к другому устройству. В этом руководстве мы объясним, почему мой Steam Link не может найти мой хост, и предложим эффективные решения для устранения проблемы.
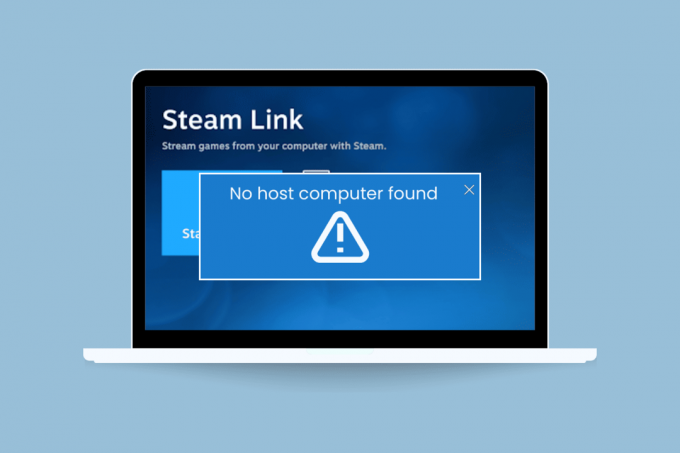
Оглавление
Решения для исправления ошибки настройки Steam Link «Хост-компьютеры не найдены»
Возникли проблемы с настройкой ссылки на Steam? Ошибка «Хост-компьютеры не найдена» является распространенной проблемой. Эта ошибка может быть вызвана множеством факторов, включая неправильную конфигурацию, проблемы с Интернетом или ограничения брандмауэра. Прочтите эту статью, чтобы узнать, почему мой Steam Link не может найти мой хост и решить проблему.
Быстрый ответ
Попробуйте включить функцию удаленного воспроизведения, как показано в шагах ниже:
1. Запуск Парприложение, нажмите на Пар вариант и выберите Настройки.
2. Идти к Дистанционное воспроизведение меню.
3. Отметьте Включить дистанционное воспроизведение вариант.
Почему моя ссылка в Steam не может найти мой хост?
Может быть несколько основных причин, по которым ваше устройство Steam Link не может найти ваш хост-компьютер. Понимание потенциальных причин этой проблемы может помочь вам более эффективно устранять неполадки в этом контексте. Вот несколько возможных причин, по которым устройство Steam Link может не найти ваш хост-компьютер:
- Проблемы с подключением к сети: если ваш Steam Link и хост-компьютер не находятся в одной сети, они могут не общаться, и из-за этого вы можете столкнуться с этой проблемой.
- Настройки брандмауэра: возможно, ваш брандмауэр не позволяет приложению Steam Link обмениваться данными с вашим главным компьютером.
- Настройки потоковой передачи: опция потоковой передачи в клиенте Steam на вашем хост-компьютере может быть не включена, что препятствует подключению Steam Link.
- Проблемы с устройством: на вашем устройстве Steam Link или хост-компьютере могут возникнуть технические проблемы, из-за которых они не могут подключиться.
- Обновления программного обеспечения: если на вашем устройстве Steam Link или хост-компьютере не установлены самые последние обновления программного обеспечения, вы можете столкнуться с этой проблемой.
Это все возможные и потенциальные причины отсутствия хост-компьютеров в настройках Steam Link. Узнали о причинах, и теперь пришло время узнать, как это исправить, поэтому давайте перейдем к следующему разделу.
Все, что вам нужно сделать, это попробовать любой из этих методов, перечисленных ниже, и мы уверены, что вы легко сможете решить проблему, поэтому давайте сразу перейдем к нашему первому методу.
Примечание: Убедитесь, что и Steam Link, и другое устройство подключены к одной сети.
Способ 1: включить дистанционное воспроизведение
Чтобы просмотреть свой контент Steam на другом устройстве, вы должны сначала включить удаленное воспроизведение в настройках Steam. После включения вы можете подключить телевизор к компьютеру или устройству Steam Link и начать потоковую передачу игр Steam и другого контента на телевизор, смартфон или другой ПК. Вот шаги, чтобы включить удаленное воспроизведение.
1. Открыть Пар на вашем ПК.
2. Нажмите на Пар в левом верхнем углу, затем выберите Настройки из выпадающего меню.

3. Теперь нажмите на дистанционное воспроизведение, как показано.
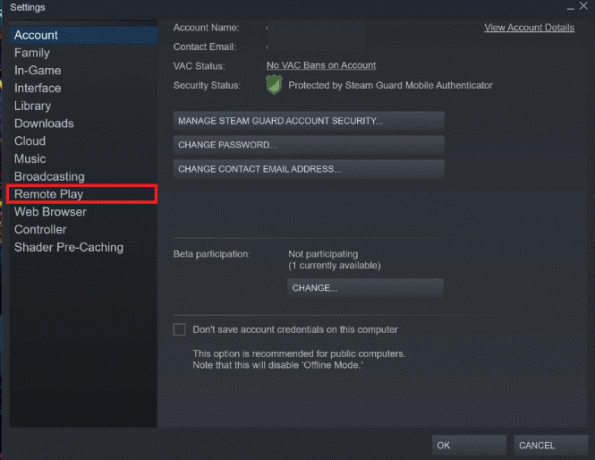
4. Затем включите Дистанционное воспроизведение поставив галочку и нажав ХОРОШО для подтверждения изменений.

Способ 2: устранение неполадок с подключением к Интернету
Следующее исправление заключается в устранении неполадок с вашим интернет-соединением, так как отсутствие хост-компьютеров, найденных в настройке Steam Link, может быть связано с проблемой вашего интернет-соединения. Этот метод исправит ошибку, и все, что вам нужно сделать, это прочитать наше руководство по Как устранить проблемы с сетевым подключением в Windows 10, это полезное руководство, которое научит вас устранять неполадки с подключением к Интернету за считанные минуты.

Способ 3: перезапустите клиент Steam
Если у вас возникли проблемы со ссылкой Steam, перезапуск клиента Steam часто может помочь решить проблему. Вот шаги, которые необходимо выполнить, чтобы перезапустить клиент Steam:
1. Дважды щелкните на Пар значок, чтобы открыть Пар.
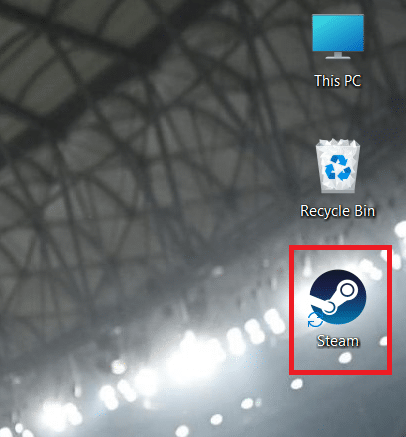
2. Нажмите на Икс в правом верхнем углу, чтобы закрыть Steam-клиент.

Подождите несколько секунд, чтобы убедиться, что все процессы Steam закрыты.
3. Запустить Парклиент снова из твоего Рабочий стол.
Читайте также:Как включить семейный доступ в Steam
Способ 4: изменить сетевое подключение на частное
Эта проблема может возникнуть, если вы используете общедоступную сеть. Однако некоторые пользователи обнаружили, что переход на частную сеть оказался выгодным. Таким образом, вы сможете решить проблему и улучшить сетевое подключение. Вот шаги для этого:
1. нажмите Окна + яключи вместе на Настройки.
2. Нажмите на Сеть и интернет параметр.

3. Нажмите на Wi-Fi.

4. Нажать на сеть вы подключены к.
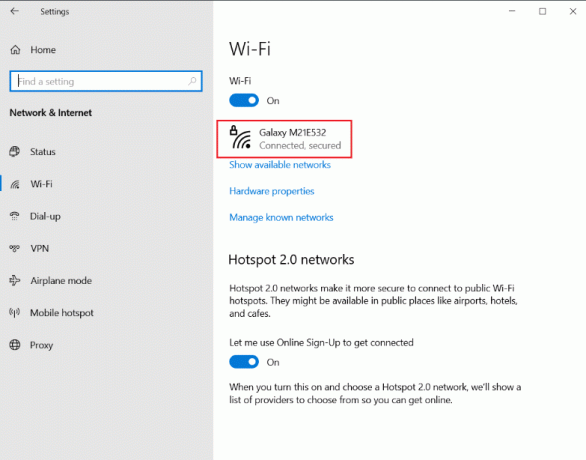
5. Теперь, под Тип сетевого профиля, выбирать Частная сеть, как показано ниже.

Это сделает вашу работу, и с этим вы сможете решить проблему.
Читайте также:Исправить ошибку «Не удалось подключиться к сети Steam».
Способ 5: временно отключить антивирус (если применимо)
Антивирусное программное обеспечение может препятствовать правильной работе некоторых программ или игр в системе. Отключение антивирусного программного обеспечения и последующий запуск Steam иногда может помочь вам решить проблему установки Steam Link без хост-компьютеров. Чтобы узнать, как временно отключить антивирусную программу, прочитайте наше руководство по Как временно отключить антивирус в Windows 10.
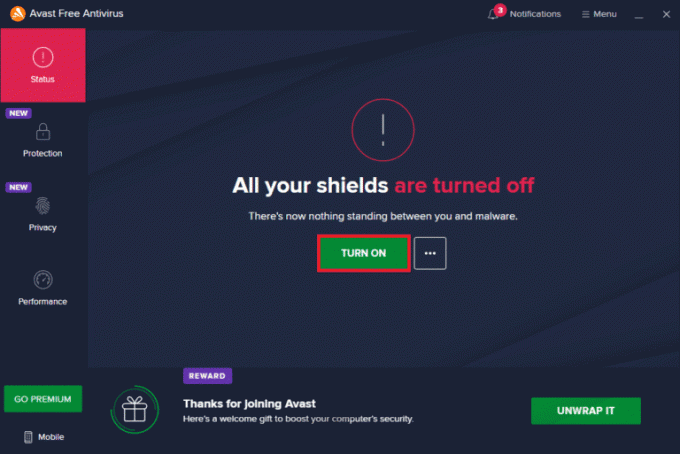
Способ 6: добавить Steam в белый список брандмауэра
Можно столкнуться с ситуациями, когда определенные программы не загружаются или не работают должным образом. После устранения неполадок вы можете обнаружить, что проблема вызвана тем, что брандмауэр препятствует работе программы. Поэтому важно проверить настройки брандмауэра и убедиться, что клиент Steam не заблокирован. Таким образом, внесение Steam в белый список позволит Steam эффективно работать без вмешательства брандмауэра. Вы можете следовать нашему руководству по Как заблокировать или разблокировать программы в брандмауэре Защитника Windows чтобы узнать, как добавить Steam в белый список брандмауэра.
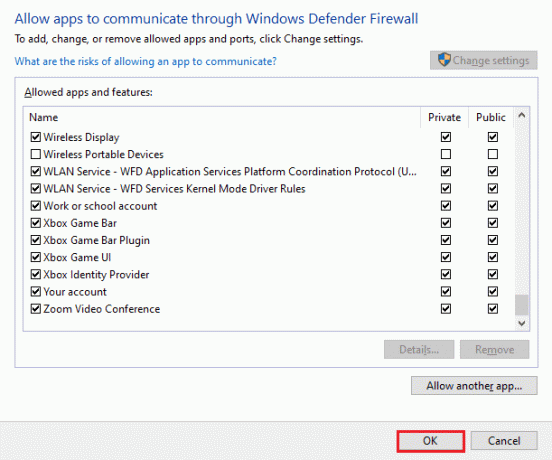
Способ 7: переустановите Steam
Переустановка клиента Steam иногда может решить проблему отсутствия хост-компьютеров в Steam Link. Что ж, переустановка не должна быть проблемой, так как клиент Steam устанавливается в течение нескольких минут из-за его небольшого размера. Итак, сначала нам нужно удалить Steam, и вот шаги для этого:
1. нажмите Ключ Windows, тип Панель управления, затем нажмите на Открыть.
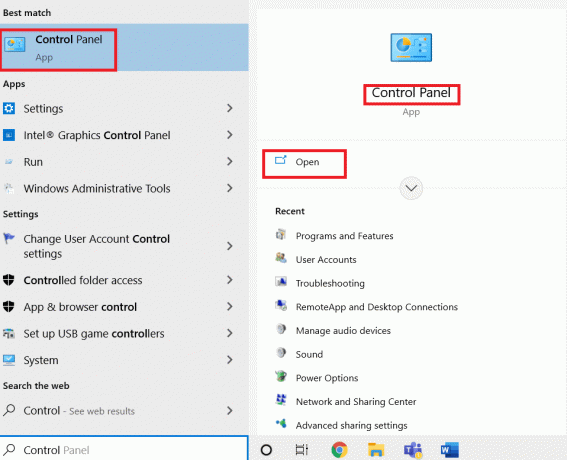
2. Нажмите на Удалить программу.
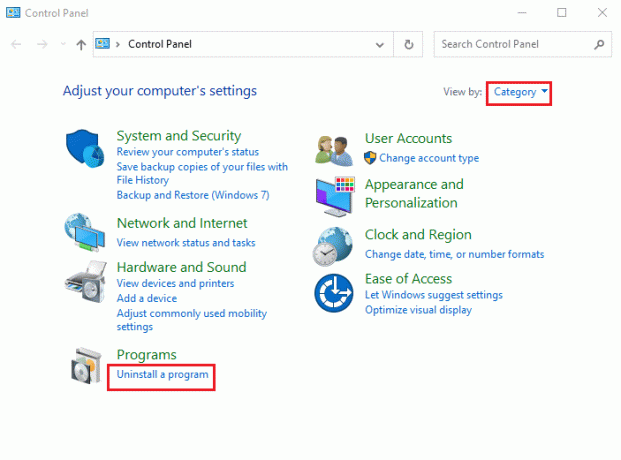
3. Щелкните правой кнопкой мыши Пар к Удалить.
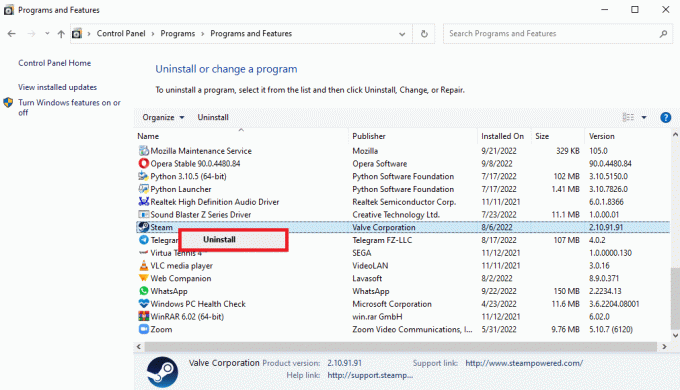
4. Нажмите на Да в подсказке UAC.
5. Нажмите на Удалить для подтверждения удаления.
6. Затем посетите Официальный сайт Steam и нажмите на УСТАНОВИТЬ ПАР чтобы получить исполняемый файл установки Steam.

7. Нажать на загруженный файл установить приложение.

После завершения процесса установки войдите в свою учетную запись Steam. Теперь проблема должна быть успешно исправлена, и вы сможете увидеть хост-компьютеры.
Читайте также:10 способов исправить ошибку Steamclient64.dll в Steam
Способ 8: обратитесь в службу поддержки Steam
Если ни одно из приведенных выше решений не помогло вам, вы можете обратиться в службу поддержки Steam. Служба поддержки Steam может помочь, если вы столкнулись с трудной для решения проблемой установки ссылок Steam, не найдены хост-компьютеры. Вот шаги, чтобы связаться со службой поддержки Steam и сообщить о проблеме со ссылкой Steam:
1. Открой Steam-клиент на вашем ПК.
2. Нажмите на Помощь вверху, затем выберите Поддержка Steam из выпадающего меню.
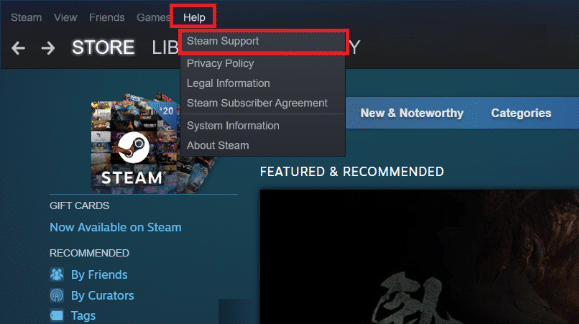
3. Прокрутите вниз и нажмите на Паровое оборудование вкладка
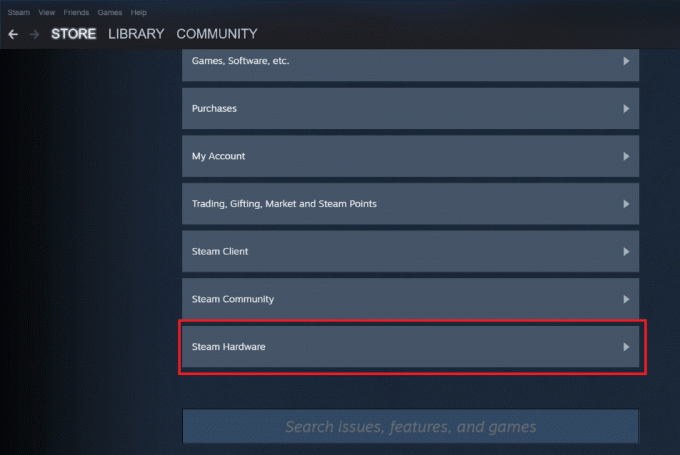
4. Нажмите на Ссылка на стим.

5. Выберите Сеть/подключение вкладку, как показано на рисунке.
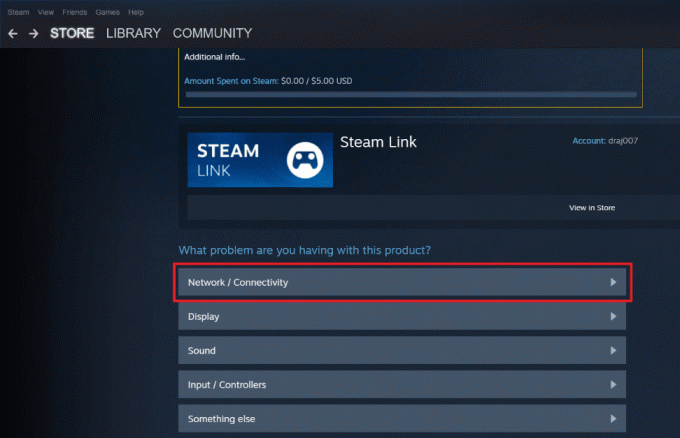
6. Теперь нажмите на Не могу найти свой хост-компьютер.

7. Прокрутите вниз и выберите Мне нужна дополнительная помощь.

8. Нажмите на Контактная поддержка.

9. Объясните свою проблему в коробка, затем нажмите на отправлять.
Примечание: Серийный номер не требуется для обращения в службу поддержки Steam, вы можете оставить поле серийного номера пустым.
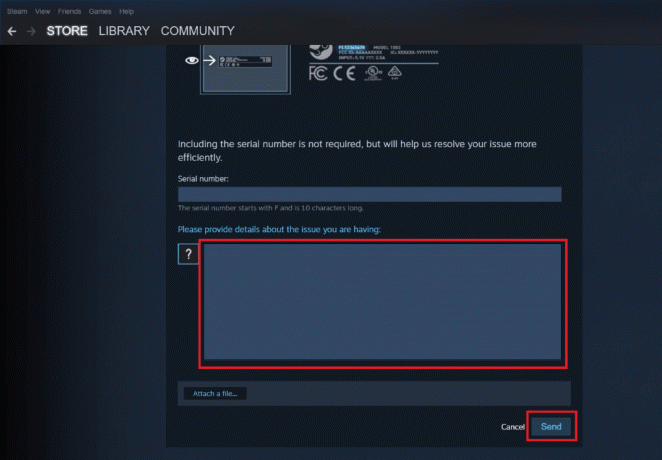
С помощью различных методов, описанных в этом руководстве, мы уверены, что вы сможете решить Настройка Steam Link хост-компьютеры не найдены проблема. Будь то устранение неполадок с подключением к Интернету или добавление клиента Steam в белый список в брандмауэре, мы упомянули различные методы, которые помогут вам решить проблему. Следуйте этому руководству, и с помощью подробных и простых шагов вы сможете легко решить проблему и увидеть, как работает ваша ссылка Steam. Если у вас есть какие-либо вопросы или предложения, вы можете оставить их в разделе комментариев ниже.
Илон — технический писатель в TechCult. Он пишет практические руководства уже около 6 лет и затронул множество тем. Он любит освещать темы, связанные с Windows, Android, а также последние хитрости и советы.



