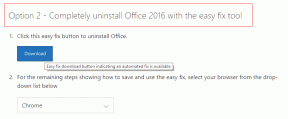Как создавать надежные пароли на iPhone, iPad и Mac
Разное / / May 17, 2023
Безопасность в Интернете является серьезной проблемой, когда вы просматриваете свои любимые веб-сайты. Поскольку многие веб-сайты, кроме Gmail и iCloud попросят вас создать учетные записи для их использования, вы должны убедиться, что ваши пароли никогда не будут скомпрометированы. Вот почему вам нужен другой и надежный пароль для разных учетных записей в Интернете.
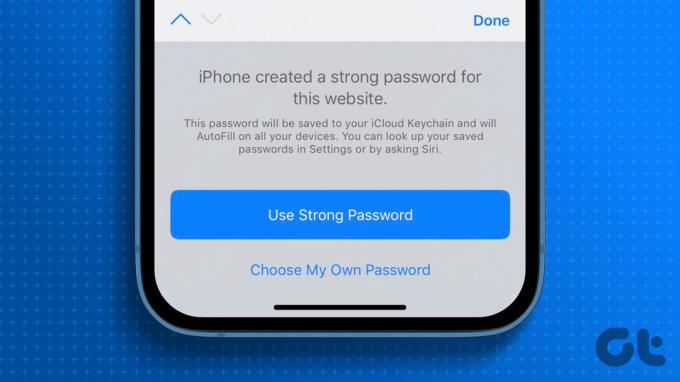
Но придумать надежный пароль, который вы также будете помнить каждый раз, может быть непросто. Поэтому Apple позволяет вам выбирать надежный пароль при регистрации на новом веб-сайте в Safari. Вот как создавать надежные пароли на iPhone, iPad и Mac.
Как создавать надежные пароли на iPhone и iPad
Связка ключей iCloud предлагает функцию создания надежных паролей и их защиты на вашем iPhone и iPad. При регистрации новой учетной записи в Safari вам будет предложено ввести надежный пароль для этой учетной записи. Вот как его получить.
Шаг 1: Откройте браузер Safari на вашем iPhone или iPad. Шаги остаются одинаковыми для обоих устройств.

Шаг 2: Посетите веб-сайт, на котором вы хотите создать новую учетную запись.
Шаг 3: Нажмите на поле, которое просит вас установить пароль учетной записи.
Шаг 4: Нажмите «Использовать надежный пароль» в подсказке внизу.

Генератор паролей в Safari сохранит предложенный вами надежный пароль в связке ключей iCloud на вашем iPhone и iPad. Safari будет автоматически вводить ваш надежный пароль всякий раз, когда вы хотите войти в систему.
Как изменить предлагаемые надежные пароли на iPhone и iPad
Вы можете отредактировать надежный пароль по умолчанию, предоставленный в Safari, прежде чем сохранить его для веб-сайта в связке ключей iCloud. Вот как.
Шаги остаются такими же для iPhone и iPad.
Шаг 1: Откройте браузер Safari на вашем iPhone или iPad. Шаги остаются одинаковыми для обоих устройств.

Шаг 2: Посетите веб-сайт, на котором вы хотите создать новую учетную запись.
Шаг 3: Нажмите на поле, которое просит вас установить пароль учетной записи.
Шаг 4: Нажмите «Другие параметры» в разделе «Использовать надежный пароль».
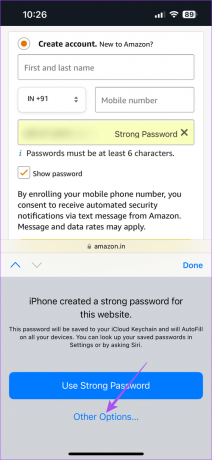
Шаг 5: Нажмите «Изменить надежный пароль».

Шаг 6: После того, как вы измените пароль, нажмите «Готово», чтобы сохранить его.
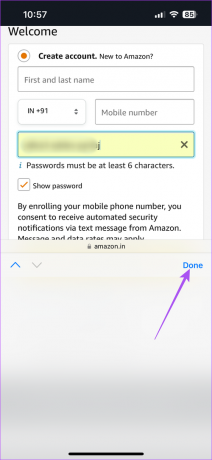
Вы также можете прочитать наш пост на как просмотреть сохраненные пароли на вашем iPhone.
Бонусный совет — включите автозаполнение надежных паролей из связки ключей iCloud
Если вы предпочитаете использовать сторонние браузеры, такие как Google Chrome и Firefox, вот как включить автозаполнение паролей из связки ключей iCloud на вашем iPhone и iPad. Шаги остаются одинаковыми для обоих устройств.
Шаг 1: Откройте приложение «Настройки» на своем iPhone или iPad.

Шаг 2: Прокрутите вниз и нажмите «Пароли».

Шаг 3: Разблокируйте меню с помощью Face ID или пароля.
Шаг 4: Нажмите «Параметры пароля».

Шаг 5: Убедитесь, что опция автозаполнения паролей включена.
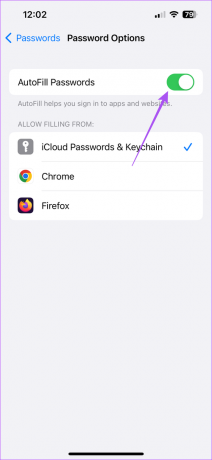
Шаг 6: Нажмите «Пароли iCloud и связка ключей».
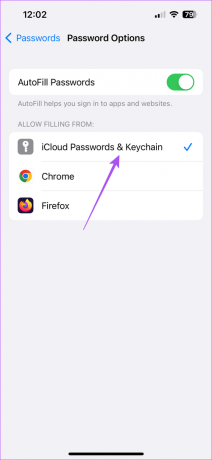
Как создавать надежные пароли на Mac
Если вы предпочитаете использовать свои интернет-аккаунты в основном с вашего Mac, вот как создавать надежные пароли в браузере Safari.
Шаг 1: Нажмите сочетание клавиш Command + пробел, чтобы открыть поиск Spotlight, введите Сафари, и нажмите «Возврат».

Шаг 2: Посетите веб-сайт, на котором вы хотите создать новую учетную запись.
Шаг 3: Щелкните поле, в котором предлагается установить пароль учетной записи.
Шаг 4: Щелкните значок «Связка ключей» в поле пароля.

Шаг 5: Нажмите «Предложить новый пароль».

Шаг 6: Выберите «Использовать надежный пароль» во всплывающем окне.
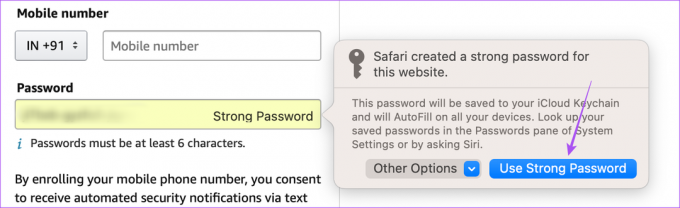
Safari автоматически сохранит этот пароль в вашей связке ключей iCloud.
Как изменить предлагаемый надежный пароль на Mac
Если вы хотите изменить предлагаемый надежный пароль в Safari на вашем Mac, выполните следующие действия.
Шаг 1: Нажмите сочетание клавиш Command + пробел, чтобы открыть поиск Spotlight, введите Сафари, и нажмите «Возврат».

Шаг 2: Посетите веб-сайт, на котором вы хотите создать новую учетную запись.
Шаг 3: Щелкните поле, в котором предлагается установить пароль учетной записи.
Шаг 4: Щелкните значок «Связка ключей» в поле пароля.

Шаг 5: Нажмите «Предложить новый пароль» в появившемся меню.

Шаг 6: Щелкните раскрывающееся меню «Другие параметры».

Шаг 6: Выберите Изменить надежный пароль.

Шаг 7: Внесите изменения в надежный пароль. Затем снова щелкните значок «Связка ключей».
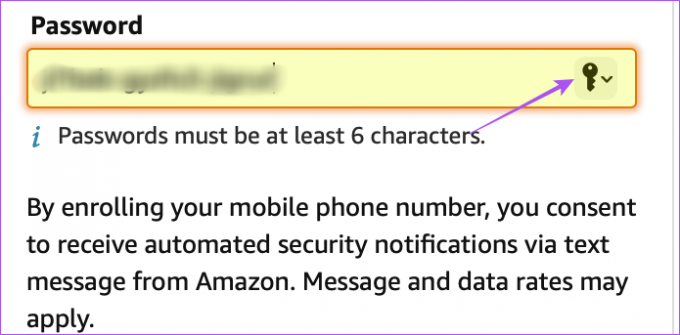
Шаг 8: Нажмите «Сохранить этот пароль».
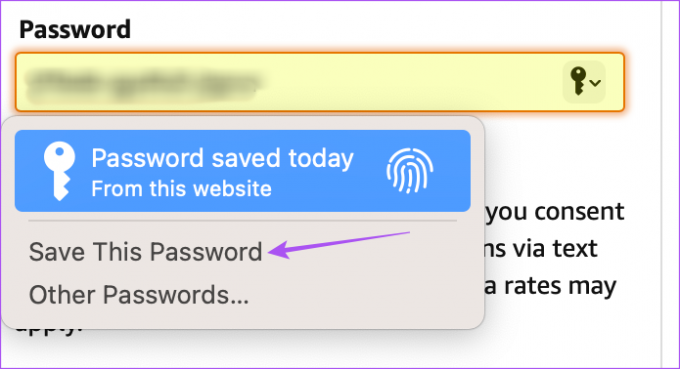
Ваш индивидуальный надежный пароль сохранен в связке ключей iCloud на вашем Mac.
Бонусный совет — включите автозаполнение надежных паролей из связки ключей iCloud
Вот как включить автозаполнение паролей из связки ключей iCloud на вашем Mac, если вы используете Google Chrome, Microsoft Edge, Mozilla Firefox или другие браузеры.
Шаг 1: Нажмите сочетание клавиш Command + пробел, чтобы открыть поиск Spotlight, введите Настройки системы, и нажмите «Возврат».

Шаг 2: прокрутите вниз и нажмите «Пароли» в меню слева.
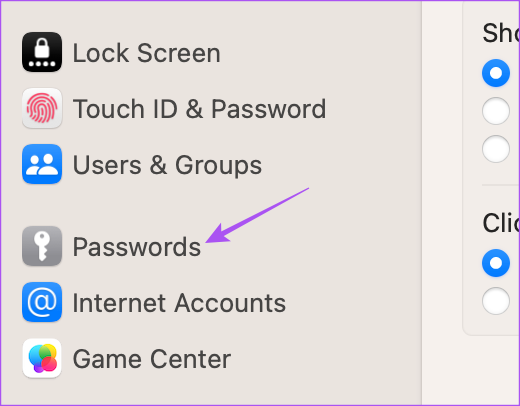
Шаг 3: Разблокируйте меню с помощью Touch ID или пароля.
Шаг 4: Нажмите «Параметры паролей».
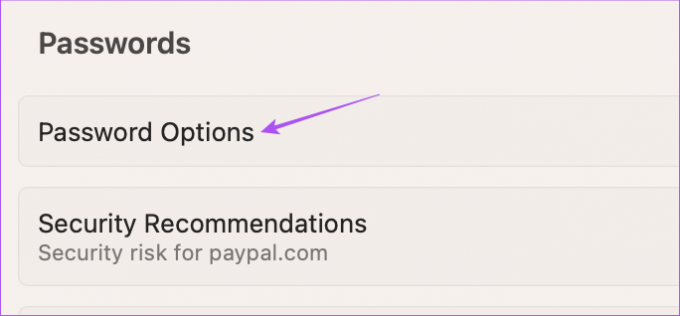
Шаг 5: Включить автозаполнение паролей.
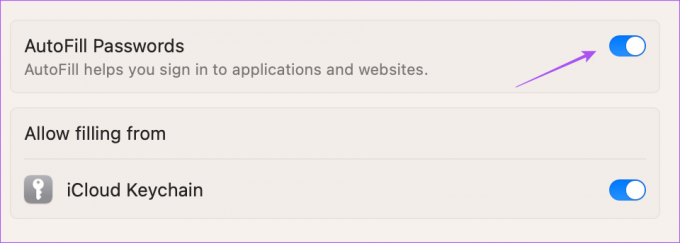
Шаг 5: Щелкните переключатель рядом с «Связка ключей iCloud», чтобы включить его.
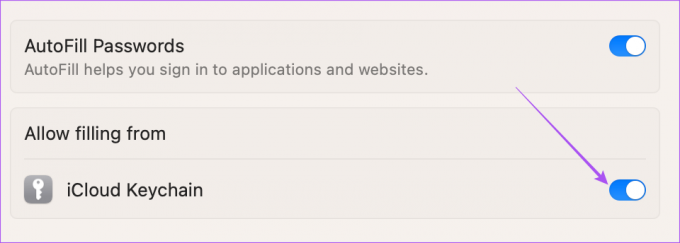
Максимальная безопасность
Генератор паролей Apple может помочь обеспечить максимальную безопасность ваших учетных записей в Интернете. Вы также можете прочитать наш пост на как удалить сохраненные пароли в сафари.
Последнее обновление: 24 апреля 2023 г.
Вышеупомянутая статья может содержать партнерские ссылки, которые помогают поддерживать Guiding Tech. Однако это не влияет на нашу редакционную честность. Содержание остается беспристрастным и аутентичным.
Написано
Пауруш Чаудхари
Демистификация мира технологий самым простым способом и решение повседневных проблем, связанных со смартфонами, ноутбуками, телевизорами и платформами потоковой передачи контента.

![[Решено] Driver Corrupted Expool error в Windows 10](/f/7a37a66204c728e4ac08aaa0d9d586aa.png?width=288&height=384)