Как провести проверку орфографии в Microsoft Excel
Разное / / May 18, 2023
Microsoft Word автоматически выделяет грамматические или орфографические ошибки. Удивительно, но Microsoft Excel этого не делает. Отчасти это может быть связано с тем, что Excel как приложение для работы с электронными таблицами в основном ориентирован на числа. В результате большинство пользователей Excel могут не знать о функциях проверки орфографии в приложении. Однако это не меняет того факта, что проверка орфографии в Excel необходима для обеспечения качества работы.

В стандартном Microsoft Excel рабочая тетрадь, у вас есть рабочий лист, с несколькими ячейками и разными формулами. Для проверки орфографии во всей книге, отдельном листе, отдельной ячейке или формулах требуются особые подходы. Ниже мы объясним, как выполнить проверку орфографии в Microsoft Excel, используя эти подходы.
Как провести проверку орфографии листа Excel
В Microsoft Excel рабочий лист представляет собой одну электронную таблицу. Чтобы выполнить проверку орфографии на одном листе, убедитесь, что вы активно работаете с ним. Вот как это сделать:
Шаг 1: Нажмите кнопку «Пуск» на панели задач и введите превосходить для поиска приложения.

Шаг 2: В результатах щелкните приложение Microsoft Excel, а затем перейдите к документу Excel, чтобы открыть его.

Шаг 3: В нижней части приложения Excel щелкните вкладку имени рабочего листа, на котором вы хотите выполнить проверку орфографии.

Шаг 4: На ленте Excel щелкните вкладку Обзор.

Шаг 5: В группе «Правописание» нажмите кнопку «Правописание», и откроется диалоговое окно «Правописание». Кроме того, вы можете нажать клавишу F7 на клавиатуре, и это также откроет диалоговое окно «Правописание».

Шаг 6: После появления диалогового окна «Правописание» вы увидите орфографические ошибки в документе, если таковые имеются, и предложения по правильному написанию. Для выделенных ошибок вы можете выбрать один из следующих вариантов:
- Игнорировать один раз: если есть несколько случаев орфографической ошибки, выбор этой опции означает, что вы хотите игнорировать только один экземпляр ошибки.
- Игнорировать все: если есть несколько случаев орфографической ошибки, выбор этой опции означает, что вы хотите игнорировать все случаи ошибки.
- Добавить в словарь: если Excel неправильно выделил слово как ошибку, возможно, это связано с тем, что его нет в языковом словаре. Вы можете добавить слово в свой словарь.
- Изменить: если орфографическая ошибка встречается несколько раз, выбор этой опции означает, что вы хотите изменить только один экземпляр ошибки.
- Изменить все: если орфографическая ошибка встречается несколько раз, выбор этой опции означает, что вы хотите изменить все экземпляры ошибки.
- Автозамена: если вы хотите, чтобы Excel автоматически исправлял определенную орфографическую ошибку.

После того, как вы просмотрите все ошибки на листе, диалоговое окно проверки орфографии должно закрыться, и вы должны получить следующее сообщение:

Как провести проверку орфографии для нескольких рабочих листов
Если у вас есть несколько рабочих листов в вашем файле Excel, и у вас есть определенные, на которых вы хотите запустить проверку орфографии, вот что вам нужно сделать:
Шаг 1: Откройте документ Excel на своем компьютере. В нижней части приложения Excel, где находится вкладка имен рабочих листов, нажмите клавишу Ctrl на клавиатуре, нажимая на вкладки, на которых вы хотите выполнить проверку орфографии.

Шаг 2: После выбора вкладок нажмите клавишу F7 на клавиатуре, чтобы открыть диалоговое окно Правописание. Excel выполнит проверку орфографии на выбранных листах.
Как провести проверку орфографии для книги Excel
Несколько электронных таблиц в файле Excel превращают его в рабочую книгу. Чтобы выполнить проверку орфографии для всей книги, вам нужно сделать следующее:
Шаг 1: Откройте документ Excel на своем компьютере. В нижней части приложения Excel, где находится вкладка имен рабочих листов, щелкните правой кнопкой мыши любую вкладку и выберите «Выбрать все листы».
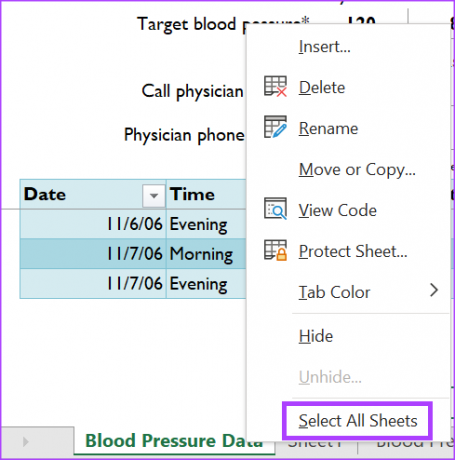
Шаг 2: Выбрав все листы, нажмите клавишу F7 на клавиатуре, чтобы открыть диалоговое окно Правописание. Excel выполнит проверку орфографии на всех листах.
Как провести проверку орфографии для текстов в формулах
Текстовая функция обычно используется в формулах на листе Excel. Чтобы выполнить проверку орфографии текста, используемого в формуле, пользователям необходимо выделить текст в формулах вручную. Вот как это сделать:
Шаг 1: Нажмите на ячейку с формулой, для которой вы хотите запустить проверку орфографии. Формула в ячейке будет показана в строке формул.

Шаг 2: В строке формул выделите текст в формуле.

Шаг 3: Нажмите клавишу F7 на клавиатуре, чтобы открыть диалоговое окно Правописание. Excel выполнит проверку орфографии в выделенном тексте.
Использование этого подхода означает, что вам придется проверять каждую формулу по отдельности, что неэффективно. Однако Excel не предлагает более простого подхода к проверке текста в формулах.
Разрыв внешних ссылок в Microsoft Excel
Вы можете обращаться к внешним листам или документам при работе с формулами в Microsoft Excel. Однако эти внешние ссылки могут перестать работать при перемещении или совместном использовании файлов Excel. Это может привести к тому, что в вашем файле Excel появятся сообщения об ошибках. Избавьтесь от этих битые ссылки довольно легко, используя функцию поиска и замены в Excel.
Последнее обновление: 01 мая 2023 г.
Вышеупомянутая статья может содержать партнерские ссылки, которые помогают поддерживать Guiding Tech. Однако это не влияет на нашу редакционную честность. Содержание остается беспристрастным и аутентичным.
Написано
Мария Виктория
Мария — автор контента с большим интересом к технологиям и инструментам повышения производительности. Ее статьи можно найти на таких сайтах, как Onlinetivity и Dedesign. Вне работы вы можете найти ее мини-блог о своей жизни в социальных сетях.



