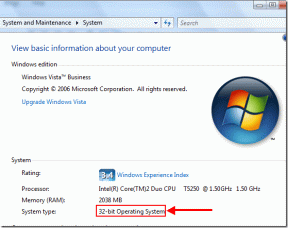6 быстрых способов просмотреть список всех учетных записей пользователей в Windows 11
Разное / / May 18, 2023
В Windows 11 вы можете создать несколько учетные записи пользователей, позволяя более чем одному человеку использовать один и тот же компьютер, не нарушая конфиденциальность друг друга. Однако, если вам нужно проверить все учетные записи, настроенные на вашем ПК с Windows, по соображениям безопасности или для более эффективного управления компьютером, вот что вам нужно сделать.

Можно проверить список всех учетных записей пользователей в Windows 11. Мы рассмотрим шесть быстрых способов просмотреть список всех учетных записей пользователей в Windows 11. Итак, начнем.
1. Проверьте все учетные записи пользователей на экране входа в систему
После загрузки компьютера первое, что вы увидите, — это экран входа в систему. Хотя это может показаться немного ограниченным, это самый быстрый способ проверить список всех учетных записей пользователей, доступных на вашем ПК, через экран входа в систему Windows. Вот как:
Шаг 1: Нажмите сочетание клавиш Ctrl + Alt + Esc, чтобы открыть окно параметров безопасности.
Шаг 2: Выберите «Переключить пользователей».
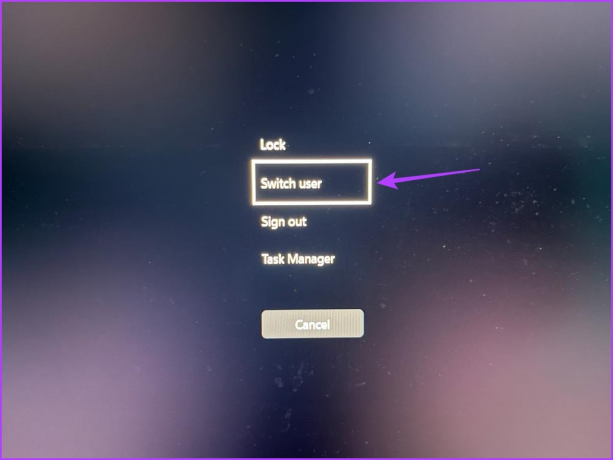
Шаг 3: В левом нижнем углу вы увидите учетные записи пользователей, доступные на вашем устройстве.

2. Проверьте все учетные записи пользователей с помощью меню «Пуск» Windows
Меню «Пуск» Windows — это возможность доступа к функциям и программам, установленным на вашем компьютере. Вы можете запустить его, нажав клавишу Windows на клавиатуре или щелкнув значок Windows на панели задач.
Чтобы проверить существующие учетные записи пользователей в Windows 11 с помощью меню «Пуск» Windows, выполните следующие действия:
Шаг 1: Нажмите клавишу Windows, чтобы открыть меню «Пуск».
Шаг 2: Нажмите на значок своего профиля в левом нижнем углу.

Там вы можете увидеть список всех других учетных записей пользователей, выполнивших вход на ваш компьютер.

3. Проверьте все учетные записи пользователей с помощью приложения «Настройки»
Как следует из названия, Приложение настроек это место для управления важными настройками Windows. Вы можете использовать его для создания новых учетных записей пользователей и проверки уже существующих на вашем компьютере.
Вы можете использовать приложение «Параметры Windows» для просмотра учетных записей всех пользователей Windows 11, следуя приведенным ниже инструкциям:
Шаг 1: Нажмите клавишу Windows + I, чтобы открыть приложение «Настройки».
Шаг 2: Выберите «Учетные записи» на левой боковой панели.
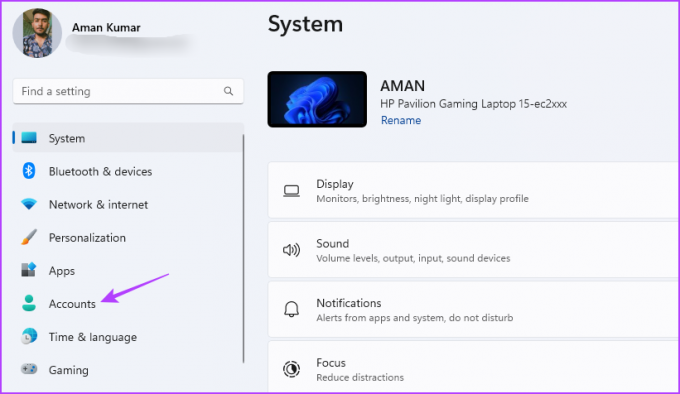
Шаг 3: Нажмите «Другие пользователи» на правой панели.
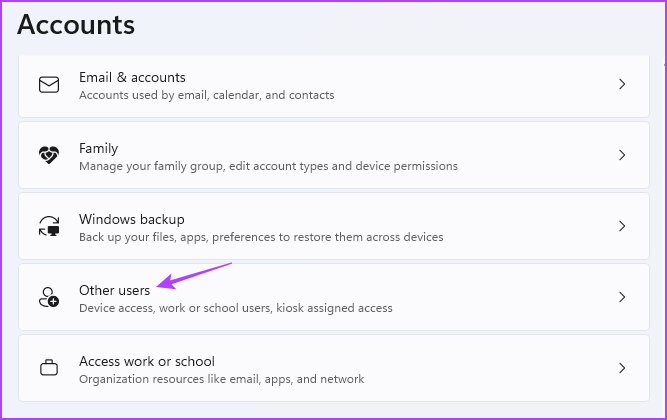
Шаг 4: В окне «Другие пользователи» вы можете увидеть все учетные записи пользователей на вашем ПК с Windows.

4. Проверьте все учетные записи пользователей с помощью панели управления
Панель управления — еще одна утилита Windows, которую вы можете использовать для просмотра учетных записей всех пользователей на вашем ПК с Windows 11. Вот как:
Шаг 1: Нажмите клавишу Windows, чтобы открыть меню «Пуск», введите Панель управления в строке поиска и нажмите Enter.

Шаг 2: Выберите учетные записи пользователей.
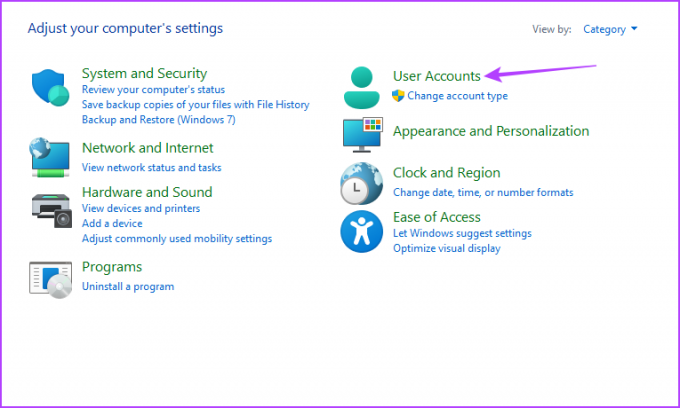
Шаг 3: Нажмите на опцию «Изменить тип учетной записи».
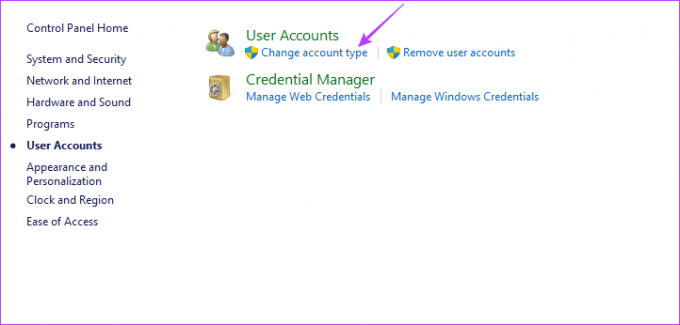
В окне «Управление учетными записями» вы можете увидеть все учетные записи на вашем компьютере.

5. Проверьте все учетные записи пользователей с помощью инструмента управления компьютером
Компьютерное управление tool — это утилита управления Windows, которую вы можете использовать для выполнения административных задач, таких как управление учетными записями пользователей и доступ к таким инструментам, как диспетчер устройств, средство просмотра событий и т. д. Вы также можете использовать его для просмотра всех учетных записей пользователей на вашем компьютере. Вот шаги, чтобы сделать это:
Примечание: Нам нужно будет получить доступ к опции «Локальные пользователи и группы» инструмента «Управление компьютером», чтобы просмотреть учетные записи пользователей. К сожалению, эта опция доступна только в редакции Windows Pro. Если вы используете Windows 11 Home, вы можете ознакомиться с другими методами в этой статье.
Шаг 1: Щелкните значок Windows, чтобы открыть меню «Пуск», введите Компьютерное управление в строке поиска, и нажмите Enter.

Шаг 2: Дважды щелкните параметр «Локальные пользователи и группы» на левой боковой панели.

Шаг 3: Нажмите на папку «Пользователи» на левой боковой панели.

Вы увидите все учетные записи пользователей на правой панели утилиты управления компьютером.

6. Проверьте все учетные записи пользователей с помощью инструментов командной строки
Windows PowerShell и командная строка — два самых популярных инструмента командной строки Windows. Вы можете использовать его для выполнения сложных задач, таких как устранение коррупции, очистка кеша DNS, и более. Они также могут пригодиться для просмотра всех учетных записей пользователей на вашем ПК с Windows 11.
Вот как использовать командную строку для просмотра списка всех учетных записей пользователей в Windows 11:
Шаг 1: Щелкните значок Windows на панели задач, чтобы открыть меню «Пуск», введите Командная строка в строке поиска и выберите «Запуск от имени администратора» на правой панели.

Шаг 2: Введите следующую команду и нажмите Enter:
чистый пользователь
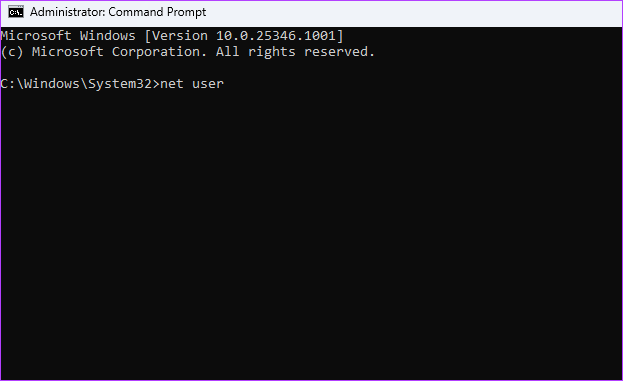
В результате вы увидите все учетные записи пользователей на вашем ПК.
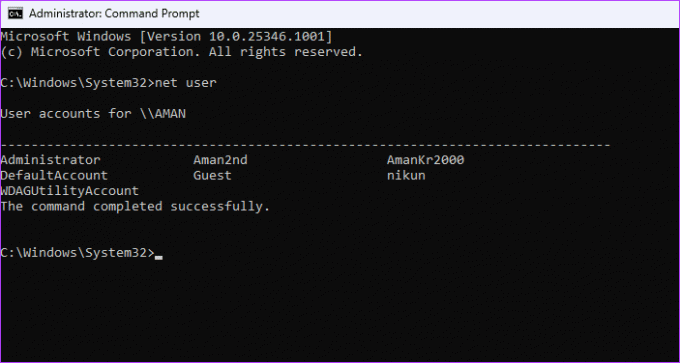
Если вы хотите проверить учетные записи пользователей с помощью Windows PowerShell, выполните следующие действия.
Шаг 1: Нажмите клавишу Windows, чтобы открыть меню «Пуск», введите Windows PowerShell в строке поиска и выберите «Запуск от имени администратора» на правой панели.

Шаг 2: Введите следующую команду в окне PowerShell и нажмите Enter.
Get-LocalUser

Управление учетными записями пользователей в Windows 11
Это были все способы просмотра списка всех учетных записей пользователей в Windows 11. Дайте нам знать, какой из методов вы считаете самым простым. Кроме того, не стесняйтесь поделиться любым другим известным вам методом проверки существующих учетных записей пользователей в Windows 11.
Последнее обновление: 28 апреля 2023 г.
Вышеупомянутая статья может содержать партнерские ссылки, которые помогают поддерживать Guiding Tech. Однако это не влияет на нашу редакционную честность. Содержание остается беспристрастным и аутентичным.
Написано
Аман Кумар
Аман — специалист по Windows, и ему нравится писать об экосистеме Windows в Guiding Tech и MakeUseOf. У него есть Имеет степень бакалавра информационных технологий и в настоящее время является штатным писателем-фрилансером с опытом работы в Windows, iOS и браузеры.