Как исправить ошибку обновления 0x80248007 в Windows 11
Разное / / May 18, 2023
Вы изо всех сил пытаетесь обновить операционную систему Windows 11 из-за досадной ошибки 0x80248007? Не волнуйся; ты не один! Эта ошибка относительно распространена среди пользователей Windows, и, к счастью, существует несколько эффективных решений. В этой статье мы рассмотрим, как исправить ошибку обновления 0x80248007 в Windows 11.

Обновление операционной системы Windows 11 имеет решающее значение по нескольким причинам. Во-первых, обновления содержат важные исправления безопасности и исправления ошибок, которые защищают ваше устройство от уязвимостей и проблем с производительностью. Во-вторых, они предоставляют вам доступ к новейшим функциям и улучшениям.
Устранив ошибку 0x80248007, вы можете обеспечить актуальность и безопасность своего устройства. Давайте покажем вам, как это сделать.
1. Запустите средство устранения неполадок Центра обновления Windows.
Этот метод проверяет и помогает устранить любые ошибки Центра обновления Windows и сообщает о них вам. Шаги просты и понятны.
Шаг 1: нажмите клавишу Windows на клавиатуре, введите Настройкии нажмите Открыть.

Шаг 2: выберите «Система» на боковой панели, прокрутите вниз и нажмите «Устранение неполадок».
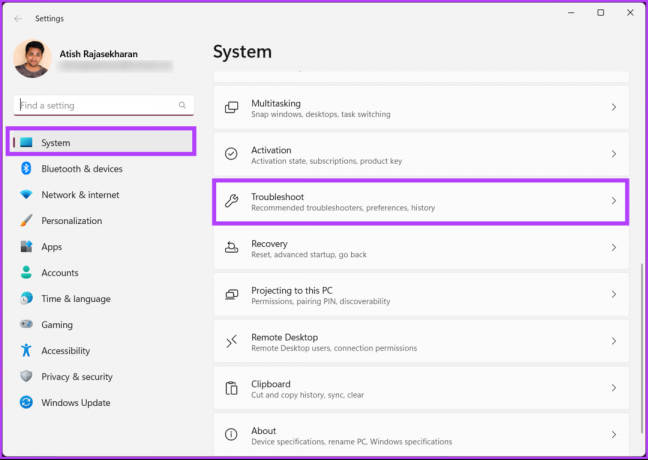
Шаг 3: в разделе «Устранение неполадок» выберите «Другие средства устранения неполадок».
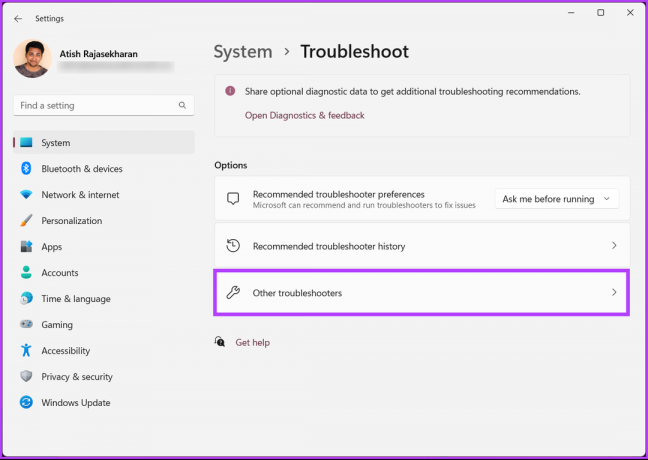
Шаг 4: нажмите кнопку «Выполнить» рядом с Центром обновления Windows.

Средство устранения неполадок проведет несколько тестов, просмотрит ошибки и быстро их исправит. После этого проверьте, сохраняется ли проблема; если это так, перейдите к следующему методу.
2. Отключить сторонний антивирус
Вы можете столкнуться с проблемами при установке обновлений с помощью стороннего антивирусного программного обеспечения вместо Защитника Windows. Это может произойти, если антивирусная программа неправильно помечает файлы обновления как угрозу или несовместима с обновлением.
Во избежание этого рекомендуется временно отключить антивирус на время процесса обновления. Иногда вам может потребоваться полностью удалить и переустановить антивирус после завершения обновления, чтобы обеспечить правильную работу.
Примечание: мы покажем, как удалить стороннее антивирусное программное обеспечение с вашего ПК.
Шаг 1: нажмите клавишу Windows на клавиатуре, введите Панель управленияи нажмите Открыть.

Шаг 2: В разделе «Программы» нажмите «Удалить программу».
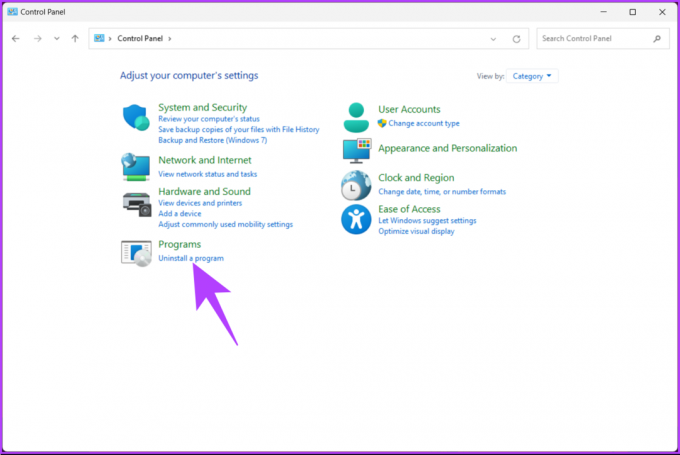
Шаг 3: выберите антивирус, который хотите удалить с компьютера, и нажмите «Удалить».

Следуйте инструкциям по удалению программного обеспечения и связанных с ним файлов и папок отсюда. Важно отметить, что каждая программа удаляется с ПК по-своему, поэтому следуйте соответствующим правилам.
Также читайте: Как очистить историю защиты Защитника Windows в Windows
3. Запустите службу установщика Windows
Служба установщика Windows позволяет вручную исправить проблемы с обновлением. Все, что вам нужно сделать, это получить доступ к консоли Services. Выполните следующие шаги.
Шаг 1: нажмите клавишу Windows + R на клавиатуре, чтобы открыть диалоговое окно «Выполнить».
Примечание: Либо нажмите клавишу Windows на клавиатуре и введите «Выполнить».

Шаг 2: введите приведенную ниже команду в текстовое поле и нажмите OK.
services.msc

Шаг 3: В списке служб прокрутите вниз, выберите Установщик Windows и щелкните его правой кнопкой мыши.
Шаг 4: В контекстном меню выберите «Пуск».

После перезапуска службы перейдите в Центр обновления Windows и запустите ее, чтобы проверить, решена ли проблема. Если проблема не устранена, может помочь следующий метод.
4. Перезагрузите службу обновления Windows.
Этот метод является расширением вышеописанного метода. Иногда ошибка 0x80248007 при загрузке или установке обновлений в Windows 11 возникает из-за изменений в сервисном инструменте. Следуйте инструкциям ниже.
Шаг 1: нажмите клавишу Windows + R на клавиатуре, чтобы открыть диалоговое окно «Выполнить».
Примечание: Либо нажмите клавишу Windows + X на клавиатуре и введите «Выполнить».

Шаг 2: введите приведенную ниже команду в текстовое поле и нажмите OK.
services.msc

Шаг 3: В списке служб прокрутите вниз, выберите Установщик Windows и щелкните его правой кнопкой мыши.
Шаг 4: В контекстном меню выберите «Перезагрузить».

Вот об этом. После выполнения вышеуказанных шагов вернитесь на страницу Центра обновления Windows и попробуйте загрузить или установить обновление. На этот раз это должно сработать, но если это не так, перейдите к следующему методу.
Также читайте: Быстрые способы открыть службы в Windows 11
5. Очистите папку распространения программного обеспечения
Это важная папка, состоящая из нескольких файлов Центра обновления Windows. Если какой-либо из файлов будет поврежден или изменен, вы увидите сообщение об ошибке «При установке некоторых обновлений возникли проблемы, но мы попробуем позже» всякий раз, когда вы пытаетесь обновить компьютер с Windows. Есть способ решить эту проблему. Перейдите к приведенным ниже шагам.
Шаг 1: нажмите клавишу Windows на клавиатуре, введите Проводники нажмите Открыть.

Шаг 2: перейдите в раздел Этот компьютер на боковой панели и выберите ОС (C:).

Шаг 3: выберите папку Windows.
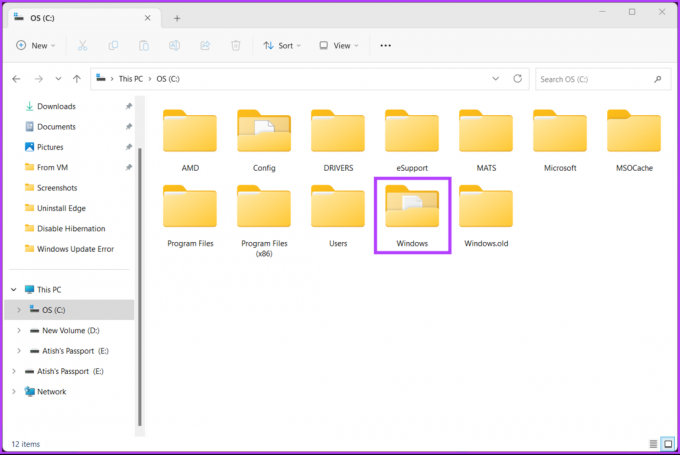
Шаг 4: прокрутите вниз и выберите папку SoftwareDistribution.
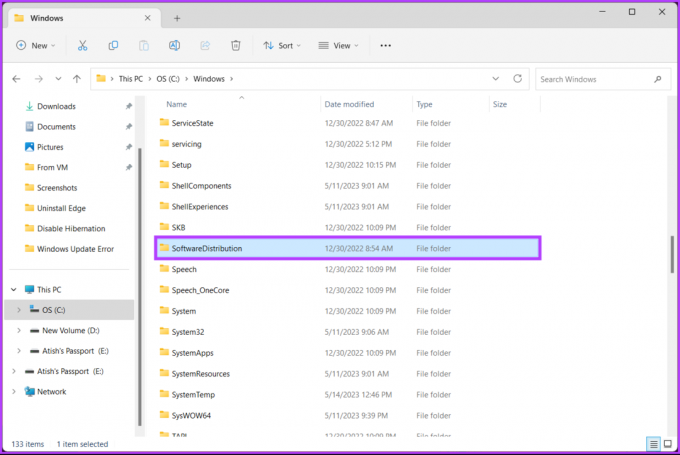
Шаг 5: перейдите в папку DataStore.
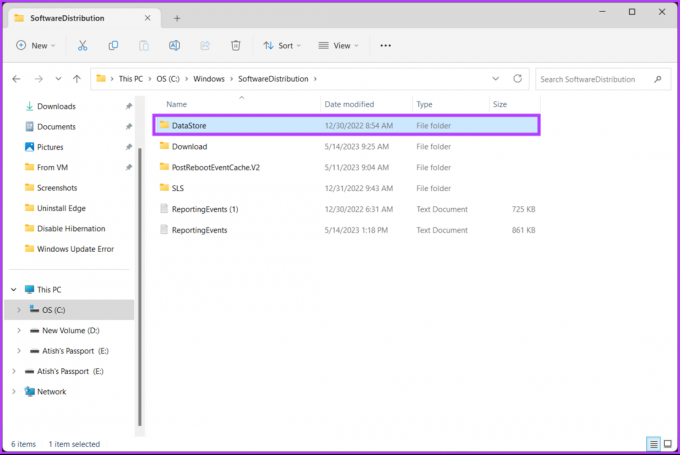
Шаг 6: удалить все файлы и папки в папке DataStore.
Кончик: Чтобы удалить, нажмите Ctrl + A, чтобы выбрать все файлы, и нажмите клавишу Delete на клавиатуре.
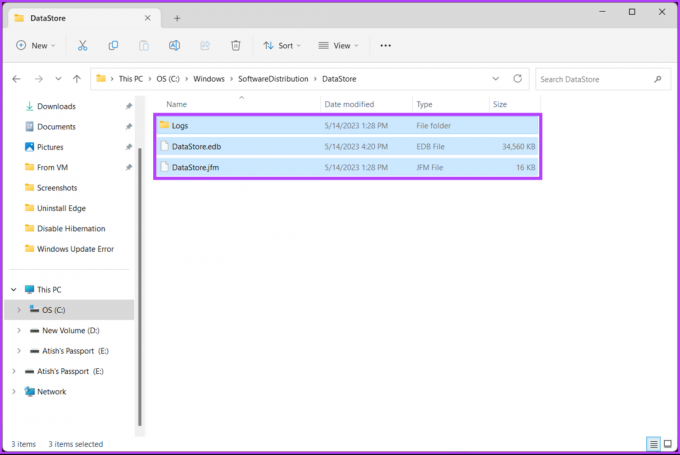
Шаг 7: После этого вернитесь в папку SoftwareDistribution. Теперь перейдите в папку «Загрузки».
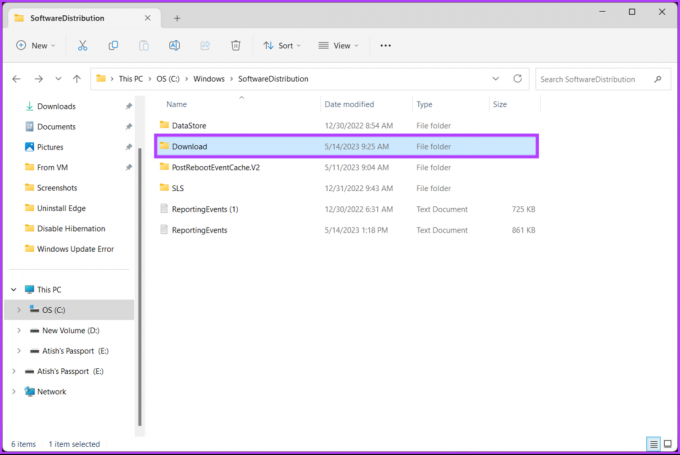
Шаг 8: удалить все файлы и папки в папке «Загрузки».
Примечание: Нажмите Ctrl + A, чтобы выбрать все файлы, и нажмите клавишу Delete на клавиатуре.

После этого закройте окно и перезагрузите компьютер. Вот и все! Ошибка Центра обновления Windows должна исчезнуть, когда система снова загрузится. Если этот метод не помог, проверьте следующий.
6. Запустите сканирование SFC и DISM
Этот метод помогает сканировать поврежденные системные файлы и устранять любые проблемы с обновлениями Windows. Функции, упомянутые в этом методе, помогут вам исправить любые поврежденные файлы и устранить ошибку Центра обновления Windows. Выполните следующие шаги.
Шаг 1: откройте командную строку от имени администратора с помощью поиска Windows.

Нажмите Да в подсказке.
Шаг 2: введите в командной строке ниже и нажмите Enter.
sfc/scannow
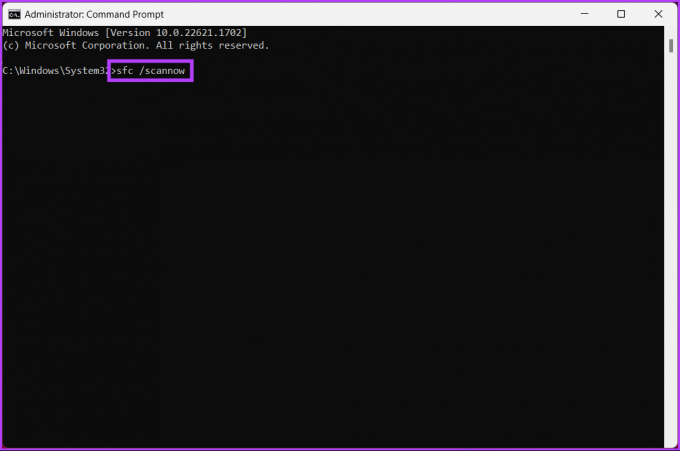
Разрешите команде сканировать и восстанавливать системные файлы.
Шаг 4: Теперь введите приведенную ниже команду и нажмите Enter.
DISM /Online /Cleanup-Image /ScanHealth /ScanHealth

Утилита DISM сканирует поврежденные файлы и удаляет образ системы. Теперь перезагрузите компьютер и проверьте, сохраняется ли ошибка. Если это так, возможно, вам поможет следующий метод.
7. Восстановить Windows до более ранней даты
Это один из наиболее распространенных способов исправить любую проблему с Windows, если все методы не помогли ее исправить. Однако вы должны иметь создал точку восстановления системы для этого метода. Если у вас есть, следуйте приведенным ниже инструкциям.
Шаг 1: нажмите клавишу Windows на клавиатуре, введите Точка восстановленияи нажмите Открыть.

Шаг 2: В «Свойствах системы» нажмите «Восстановление системы».
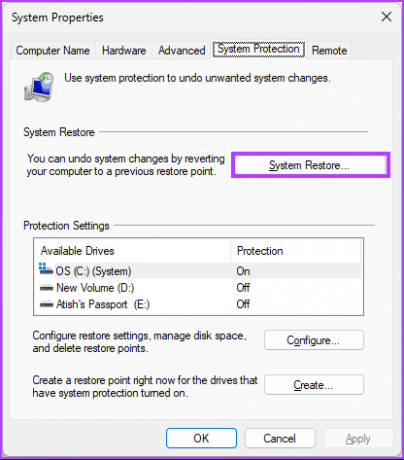
Шаг 3: в разделе «Восстановить системные файлы и настройки» нажмите «Далее».
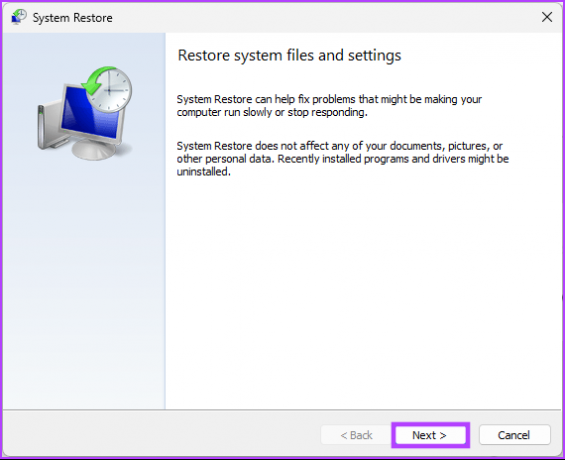
Шаг 4: выберите точку восстановления из списка и нажмите «Далее».

Шаг 5: Наконец, нажмите «Готово».

Ну вот. Это должно исправить ошибку загрузки Центра обновления Windows 0x80248007 на вашем компьютере. Если это не решило проблему, попробуйте следующий метод.
8. Вручную установить Центр обновления Windows
Этот метод обходит раздел Центра обновления Windows и позволяет загрузить обновление непосредственно с веб-сайта Microsoft. веб-сайт и установите его, не получая никаких сообщений об ошибках, таких как ошибка обновления 0x80248007 в Windows 11 или 10. Выполните следующие шаги.
Шаг 1: откройте каталог Центра обновления Майкрософт в предпочитаемом вами браузере на ПК с ОС Windows.
Перейти в каталог Microsoft Windows
Шаг 2: выберите обновление, которое хотите установить, из списка обновлений.
Шаг 3: Нажмите «Загрузить».

Шаг 4: В новом окне щелкните гиперссылку.

Как только вы это сделаете, обновление начнет автоматически загружаться и сохраняться. Дважды щелкните файл и следуйте инструкциям, чтобы установить его эффективно. После установки перезагрузите компьютер, если будет предложено. И вот! Как только ваш компьютер вернется, ошибка загрузки обновления Windows 0x80248007 должна исчезнуть.
Если этот способ вам не помог, то следующий способ наверняка поможет исправить ошибку; проверить это.
9. Крайнее средство — установите чистую версию Windows
Если все вышеперечисленные методы не сработали, установка чистая версия винды на вашем компьютере является крайней мерой. Внимательно следуйте приведенным ниже инструкциям.
Шаг 1: откройте приложение «Настройки» с помощью поиска Windows или нажмите клавишу Windows + I.

Шаг 2: выберите «Система» на боковой панели и нажмите «Восстановить».
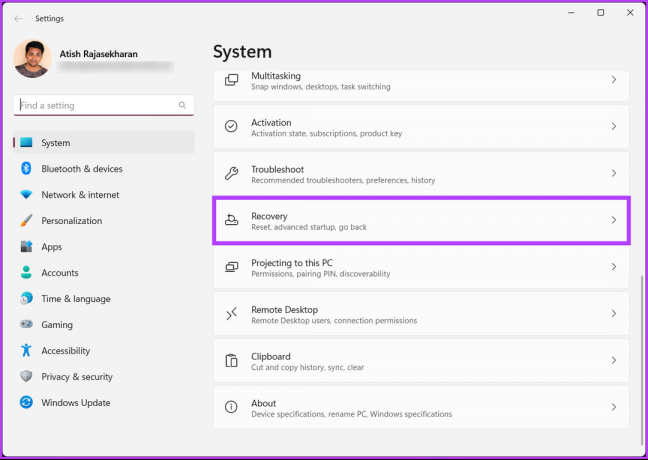
Шаг 3: выберите «Сбросить этот компьютер» в разделе «Восстановление».
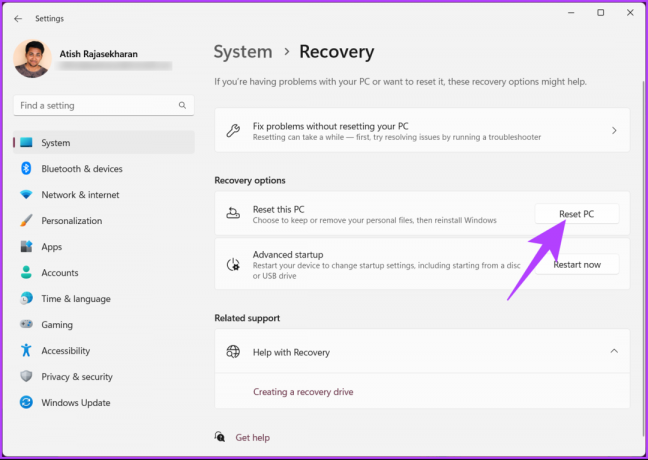
Шаг 4: В окне «Сбросить этот компьютер» выберите «Сохранить мои файлы».

Шаг 5: Теперь выберите «Локальная переустановка».
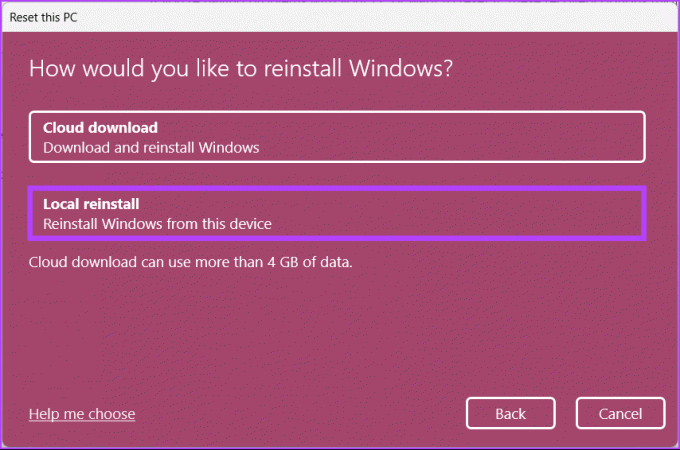
Следуйте инструкциям, и это все. Ваш компьютер будет обновлен чистой версией Windows, устраняющей ошибку Центра обновления Windows 0x80248007. Есть еще вопросы? Ознакомьтесь с разделом часто задаваемых вопросов ниже.
Часто задаваемые вопросы об ошибках Windows
Ошибка загрузки Windows 11 0x800704c7 — это код ошибки, который может возникнуть при попытке обновления до Windows 11 с более старой версии Windows. Код ошибки обычно появляется в процессе загрузки и указывает на проблему с загрузкой. Эта ошибка может возникать по разным причинам, включая проблемы с сетевым подключением, антивирусное программное обеспечение или другие системные ошибки.
Код ошибки Windows 11 80000000 — это общая ошибка, которая может возникать в ряде ситуаций, что затрудняет определение точной причины без более конкретной информации. Распространенной причиной появления этого кода ошибки является обновление Windows или системная проблема.
Кроме того, выполнение чистой загрузки компьютера с минимальным запуском программ и служб может помочь выявить конфликты, вызывающие ошибку. Наконец, сброс компонентов Центра обновления Windows может решить проблемы с обновлением.
Исправить и обновить
В заключение, столкновение с ошибками обновления, такими как 0x80248007 в Windows 11, может расстраивать, но это не обязательно должно быть концом пути. Мы надеемся, что выполнение описанных выше шагов исправило ошибку обновления 0x80248007. Если проблема не устранена, обратитесь за дополнительной помощью в службу поддержки Microsoft или к квалифицированному специалисту.



