Как узнать время безотказной работы системы в Windows 10
Разное / / November 28, 2021
Если вы хотите узнать, как долго ваш компьютер был включен без перезагрузки или перезагрузки, все, что вам нужно сделать, это увидеть время безотказной работы Windows 10. Благодаря этому времени безотказной работы можно отслеживать предыдущий статус перезапуска вашей системы. Время работы дает статистические данные о процентном соотношении адекватного времени работы без перезапуска.

СОДЕРЖАНИЕ
- Как узнать время безотказной работы системы в Windows 10
- Метод 1: используйте командную строку
- Метод 2: используйте PowerShell
- Метод 3: используйте диспетчер задач
- Метод 4: проверьте настройки сети
- Метод 5: используйте команду интерфейса управления Windows
- Метод 6: используйте команду рабочей станции сетевой статистики
- Метод 7: используйте команду systeminfo
Как узнать время безотказной работы системы в Windows 10
Мониторинг времени безотказной работы Windows 10 будет полезен для некоторых сценариев устранения неполадок, и эта статья дает вам способ узнать о времени безотказной работы Windows 10.
Метод 1: используйте командную строку
1. Введите командную строку или cmd в поиск Windows, затем нажмите «Запустить от имени администратора“.

2. Теперь введите следующую команду в cmd:
найдите «Время загрузки системы»
3. После того, как вы ввели эту команду, нажмите Enter. В следующей строке будет отображаться время безотказной работы Windows 10, как показано ниже.
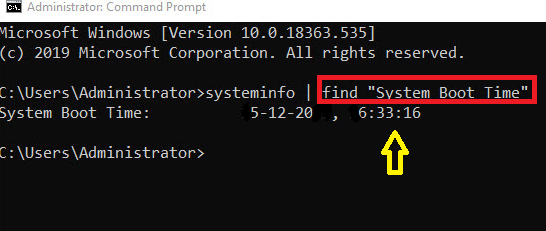
Метод 2: используйте PowerShell
1. Запуск PowerShell выполнив поиск с помощью поиска Windows.

2. Вы можете запустить его, перейдя в меню поиска и набрав Windows PowerShell, затем щелкните Запуск от имени администратора.
3. Подайте команду в PowerShell:
(дата получения) - (gcim Win32_OperatingSystem) .LastBootUpTime
4. После нажатия клавиши Enter время безотказной работы Windows 10 будет отображаться следующим образом:
Дней: 0. Моточасы: 14. Минут: 45. Секунды: 51. Миллисекунды: 974. Кики: 531519745890. Всего дней: 0,615184891076389. Всего часов: 14,7644373858333. TotalMinutes: 885.86624315. Всего секунд: 53151,974589. TotalMilliseconds: 53151974.589

Используя второй метод, вы можете увидеть несколько деталей времени, таких как время безотказной работы в днях, часах, минутах, секундах, миллисекундах и т. Д.
Читайте также:В чем разница между перезагрузкой и перезапуском?
Метод 3: используйте диспетчер задач
1. Открытым Диспетчер задач просто держа Ctrl + Esc + Shift ключи вместе.
2. В окне диспетчера задач переключитесь на Представление таб.
3. Выберите Столбец CPU.

4. Время безотказной работы Windows 10 будет отображаться, как показано на рисунке.
Этот метод - довольно простой способ увидеть время безотказной работы системы в Windows 10, и, поскольку он предоставляет графические данные, его легко анализировать.
Метод 4: проверьте настройки сети
Когда ваша система подключена к Интернету с помощью Ethernet подключения, вы можете использовать настройки сети для отслеживания времени безотказной работы Windows 10.
1. Вы можете запустить Диалоговое окно "Выполнить" перейдя в меню поиска и набрав Бег.
3. Тип ncpa.cpl следующим образом и щелкните OK.
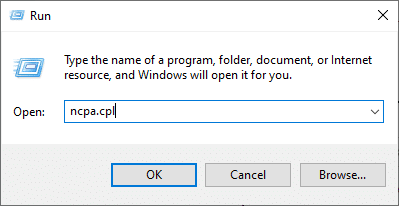
4. Щелкните правой кнопкой мыши Сеть Ethernet, вы увидите Положение дел вариант следующим образом. Нажмите здесь.
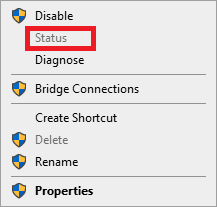
5. Как только вы нажмете на Положение дел время безотказной работы Windows 10 будет отображаться на экране под именем Продолжительность.
Метод 5: используйте команду интерфейса управления Windows
1. Запустите командную строку с правами администратора.
2. Введите следующую команду в cmd и нажмите Enter:
wmic путь Win32_OperatingSystem получить LastBootUptime.
3. Время вашей последней загрузки будет отображаться следующим образом.
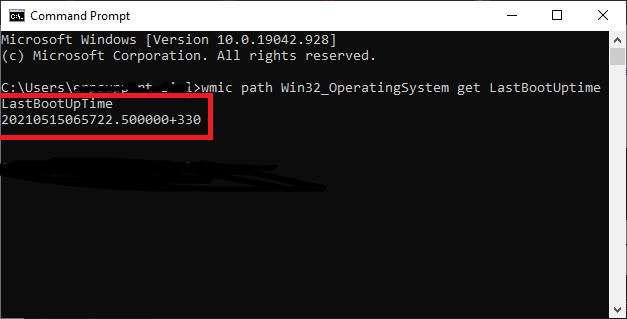
Некоторые могут захотеть узнать время безотказной работы с помощью числовой информации, как показано выше. Это объясняется ниже:
- Год последней перезагрузки: 2021.
- Месяц последней перезагрузки: Май (05).
- День последней перезагрузки: 15.
- Час последней перезагрузки: 06.
- Минуты последней перезагрузки: 57.
- Секунды последней перезагрузки: 22.
- Миллисекунды последней перезагрузки: 500000.
- GMT последней перезагрузки: +330 (на 5 часов впереди GMT).
Это означает, что ваша система была перезагружена 15th Май 2021 года, в 18:57, ровно в 22 часа.nd второй. Вы можете просто рассчитать время безотказной работы вашей системы, вычтя текущее рабочее время из времени последней перезагрузки.
Вы не можете просмотреть точное время последней загрузки, если ваша система Windows 10 имеет Быстрый запуск функция включена. Это функция по умолчанию, предоставляемая Windows 10. Чтобы узнать точное время безотказной работы, отключите эту функцию быстрого запуска, выполнив следующую команду:
powercfg -h выкл

Метод 6: используйте команду рабочей станции сетевой статистики
1. Вы можете запустить командную строку, перейдя в меню поиска и набрав либо командная строка или cmd.

2. Рекомендуется запускать командную строку от имени администратора.
3. Введите следующую команду и нажмите Enter:
рабочая станция сетевой статистики.
4. Однажды ты нажмите Enter, вы увидите некоторые данные, отображаемые на экране, а необходимое время безотказной работы Windows 10 будет отображаться в верхней части перечисленных данных следующим образом:
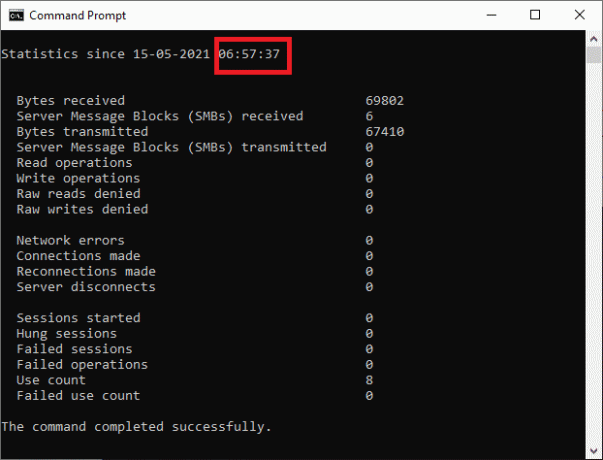
Метод 7: используйте команду systeminfo
1. Запустите командную строку, используя вышеуказанный метод.
2. Введите следующую команду в cmd и нажмите Enter:
системная информация
3. Как только вы ударите Входить, вы можете увидеть некоторые данные, отображаемые на экране, и ваше необходимое время безотказной работы Windows 10 будет отображаться вместе с датой, которую вы выполнили во время последней перезагрузки.

Всем вышеперечисленным методам проще следовать, и они могут быть реализованы не только для Windows 10, но и для других версий Windows, таких как Windows 8.1, Windows Vista и Windows 7. Одни и те же команды применимы во всех версиях.
Рекомендуемые:
- Как проверить скорость, размер и тип оперативной памяти в Windows 10
- 6 способов перезагрузки или перезагрузки компьютера с Windows 10
- 7 способов исправить не вращающийся вентилятор процессора
- Исправить неработающие моды Fallout 4
Мы надеемся, что эта статья была полезной, и вы смогли см. Время работы системы в Windows 10. Если у вас есть какие-либо вопросы по этой статье, свяжитесь с нами через раздел комментариев ниже.


