Как редактировать PDF на Android бесплатно
Разное / / May 18, 2023
Вы когда-нибудь пробовали редактировать файл PDF на своем телефоне Android? Если да, то вы знаете, как тяжело пытаться отредактировать его, поскольку на Android нет собственного решения для этого. Но не волнуйтесь, мы собираемся показать вам два способа бесплатного редактирования PDF на Android.
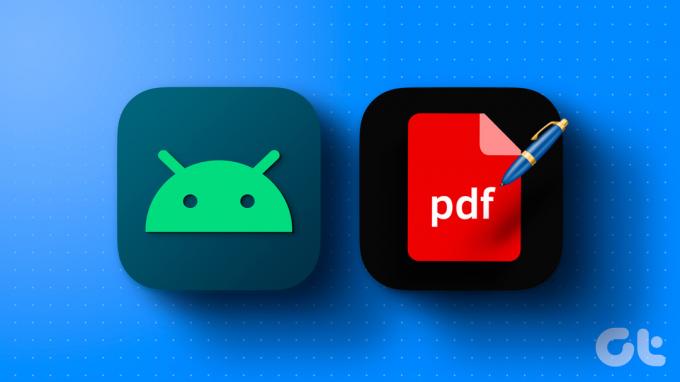
Но не заставляет ли вас задуматься, что в эпоху, когда смартфоны захватили почти все, почему редактирование PDF по-прежнему остается сложной задачей? Мы подошли к корню этого вопроса, чтобы найти ответ для вас.
Почему так сложно редактировать PDF на Android
Видите ли, полная форма PDF — Portable Document Format. Как следует из названия, этот формат файла был изобретен Adobe в 1993 году с упором на переносимость. Основная цель PDF-файлов заключалась в создании файла, который будет загружаться без изменения формата документа на любом устройстве. независимо от системы, в которой он открывается, в отличие от документов Word, которые выходят из строя при совместном использовании двумя системы.

PDF-файлы никогда не предназначались для редактирования. Это считалось окончательной копией документа, которой можно было поделиться где угодно и легко просмотреть. Таким образом, вам не нужно винить в этом свой телефон Android, поскольку формат файла сам по себе сложен для редактирования.
Достаточно истории PDF-файлов, давайте приступим к их редактированию на вашем телефоне.
Как редактировать PDF-документ на телефоне Android
Мы собираемся показать вам два способа редактирования файла PDF на вашем телефоне Android. Один из них — загрузка приложения из Play Store, а другой — с онлайн-сайта. Оба метода бесплатны и не оставляют водяных знаков в ваших PDF-файлах.
Примечание: вы можете заполнить форму PDF с помощью Google Диска. Однако он поддерживает не все файлы PDF, и вы также можете потерять форматирование.
Способ 1: используйте PDFelement для редактирования PDF без потери форматирования
Если вы много работаете с PDF-файлами, но не хотите тратить деньги на приложение, вам следует использовать PDFelement, одно из лучших бесплатных приложений для редактирования PDF-файлов. Он предлагает множество полезных функций, включая бесплатное аннотирование и редактирование документов. Вот как это использовать.
Шаг 1: Загрузите приложение PDFelement из магазина Google Play.
Скачать PDFelement
Шаг 2: Откройте приложение. Теперь найдите файл PDF, который вы хотите отредактировать.
Кроме того, вы также можете использовать опцию «Открыть с помощью» в файловом менеджере и выбрать PDFelement, чтобы напрямую открыть файл PDF для редактирования.

Шаг 3: Теперь нажмите на опцию «Текст». Это позволит вам редактировать текстовые элементы в файле PDF.
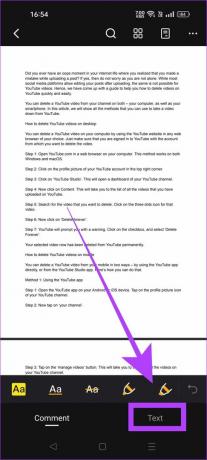
Шаг 4: Отредактируйте PDF в соответствии с вашими потребностями.
Вы также можете добавлять водяные знаки и подписи, а также выделять или удалять тексты с помощью параметра «Комментарий».


Шаг 5: Когда вы закончите редактирование PDF-файла, нажмите на значок с тремя точками и выберите «Сохранить копию».
Шаг 6: Выберите имя для редактируемого PDF-файла. Вы также можете указать место для сохранения файла. Когда закончите, нажмите Сохранить.
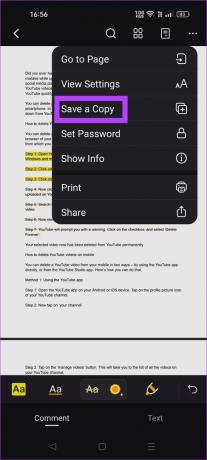
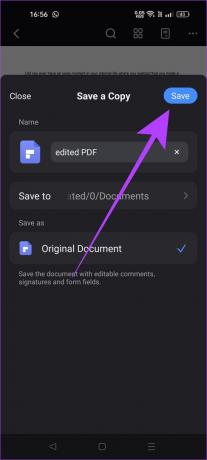
Ваш отредактированный PDF-файл будет сохранен в выбранной папке назначения.
Способ 2: редактирование с помощью веб-сайта PDF Candy
Если редактирование PDF-файла — разовая процедура, и вы не хотите устанавливать для него приложение, вы можете использовать бесплатный онлайн-редактор PDF — PDF Candy. Он предлагает несколько функций и выполняет свою работу. Вот как это использовать.
Шаг 1: Откройте PDF Candy в любом веб-браузере по ссылке ниже. Это бесплатный онлайн-инструмент для редактирования PDF.
Посетите PDF Candy
Шаг 2: Найдите параметр «Редактировать PDF». Нажмите на него.
Шаг 3: Теперь нажмите на кнопку «ДОБАВИТЬ ФАЙЛ». Это приведет вас к файловому менеджеру вашего телефона, где вы сможете выбрать PDF-файл, который хотите отредактировать.
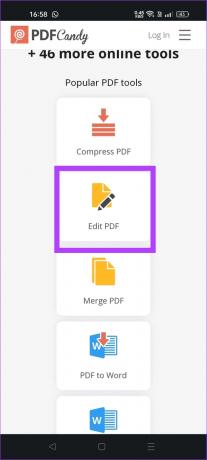
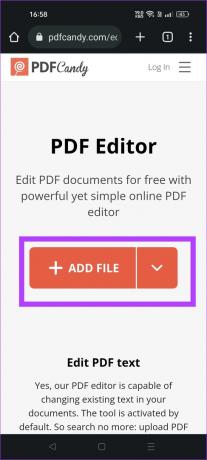
Шаг 4: Когда PDF-файл откроется на веб-сайте PDFcandy, коснитесь значка T.
Шаг 5: Дважды нажмите на область, где вы хотите внести изменения. Обратите внимание, что если вместо этого вы сделаете одно касание, оно добавит новое текстовое поле. Поэтому используйте двойное касание для редактирования существующих текстовых элементов.

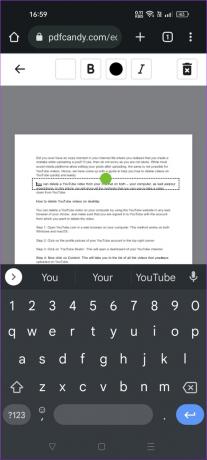
Шаг 6: После завершения редактирования нажмите кнопку «Экспорт файла».
Шаг 7: Когда файл PDF будет готов, веб-сайт покажет вам вариант загрузки. Нажмите «Загрузить файл».

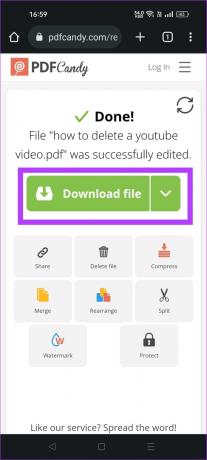
Вот и все. Вы успешно отредактировали PDF-файл без потери форматирования на своем Android-смартфоне. Теперь давайте узнаем, как вы можете перетасовать страницы в файле PDF прямо на своем телефоне.
Как организовать PDF на Android
Мы покажем вам два способа организации PDF-файла на вашем Android-устройстве. Вы можете использовать те же инструменты, которые мы использовали для редактирования PDF. Вот пошаговое руководство.
Способ 1: организация страниц PDF с помощью PDFelement
Шаг 1: Откройте приложение PDFelement на своем телефоне.
Шаг 2: Теперь найдите PDF-файл, в котором вы хотите упорядочить страницы. Откройте его в приложении.
Шаг 3: Нажмите на значок четырех ящиков.
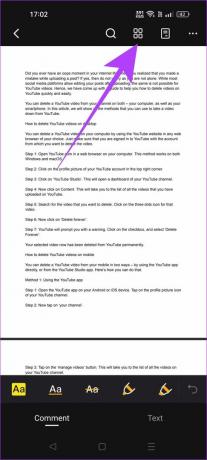
Шаг 4: Нажмите и удерживайте на странице, которую вам нужно переупорядочить. Перетащите и оставьте страницу, куда вы хотите ее переместить.
Шаг 5: Завершив организацию PDF-файла, нажмите кнопку «Закрыть».

Шаг 6: Чтобы сохранить организованный PDF-файл, коснитесь значка с тремя точками. Выберите «Сохранить копию».
Шаг 7: Задайте имя и папку назначения. Затем нажмите кнопку «Сохранить», чтобы сохранить PDF-файл на вашем устройстве.
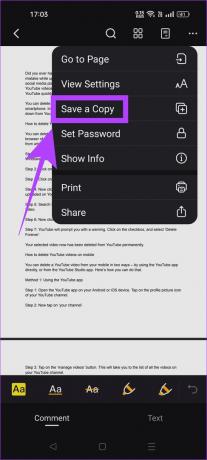
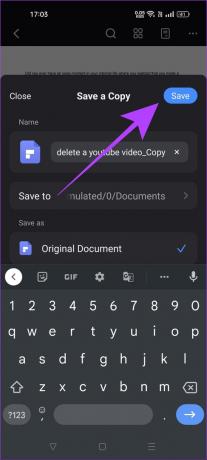
Способ 2: организация страниц PDF в Интернете
Шаг 1: Откройте PDF Candy в веб-браузере на своем телефоне.
Посетите PDF Candy
Шаг 2: Прокрутите вниз, чтобы найти параметр «Переставить страницы». Нажмите на него.
Шаг 3: Нажмите на кнопку + Добавить файл и выберите файл PDF на своем телефоне.
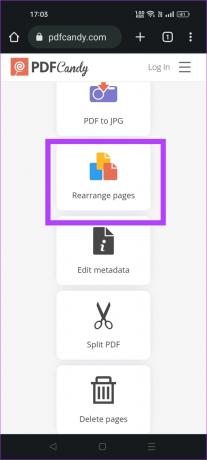
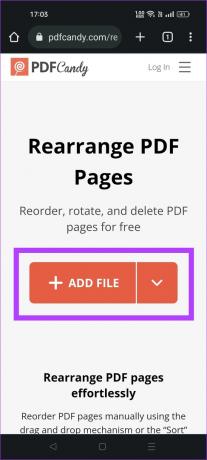
Шаг 4: Нажмите и удерживайте страницу и перетащите ее, чтобы переместить ее соответствующим образом. Вы можете упорядочить все страницы PDF-файла таким образом.
Шаг 5: Когда вы закончите упорядочивать страницы, нажмите кнопку «Изменить порядок страниц».
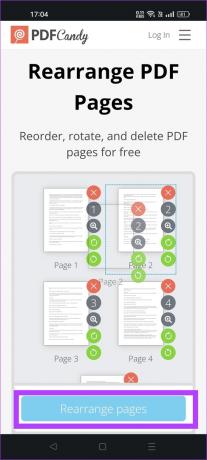
Шаг 6: Нажмите на кнопку «Загрузить файл», чтобы сохранить упорядоченный PDF-файл на вашем телефоне Android.
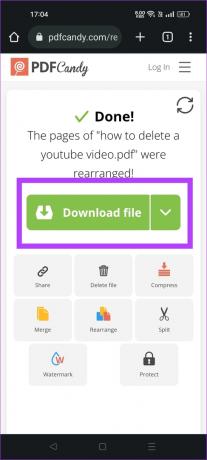
Часто задаваемые вопросы по редактированию PDF на Android
Приложение Google Docs — это самый простой способ преобразовать файл Word в PDF на Android. Откройте файл Word в приложении Google Docs, нажмите на три точки > Поделиться и экспортировать > Сохранить как > Выбрать PDF-документ. Вы можете обратиться к нашему пошаговому руководству, чтобы преобразовать файл Word в PDF Больше подробностей.
Вы можете использовать приложение PDFelement для защиты паролем PDF-файлов на своем устройстве Android. Выберите опцию «Установить пароль», доступ к которой можно получить из трехточечного меню в приложении.
Вы можете редактировать PDF-файлы с помощью приложения Adobe Acrobat на Android, только если у вас есть платная подписка. Функция редактирования недоступна в бесплатной версии приложения.
Редактирование PDF-файлов стало проще
Вы можете легко редактировать PDF-файлы на своем телефоне Android, используя правильный набор инструментов. Большинство сервисов редактирования PDF сохранили основную функциональность «Редактировать PDF» за платным доступом. Однако PDFelement и PDF Candy являются двумя исключениями. Независимо от того, являетесь ли вы студентом, обычным пользователем или даже профессионалом, легко редактируйте PDF-файлы на ходу с помощью телефона, чтобы максимально повысить свою производительность. Вы также можете прочитать наше руководство по как редактировать файлы PDF на ноутбуке.
Последнее обновление: 17 мая 2023 г.
Вышеупомянутая статья может содержать партнерские ссылки, которые помогают поддерживать Guiding Tech. Однако это не влияет на нашу редакционную честность. Содержание остается беспристрастным и аутентичным.
ВЫ ЗНАЛИ
Notion, приложение для повышения производительности, было основано в 2013 году.
Написано
Чинмай Думал
Чинмай — компьютерный волшебник, известный своими навыками быстрого устранения неполадок. Он хорошо разбирается в Android и Windows и любит помогать людям своими решениями. Вы всегда можете найти его активным в Твиттере, приходите и скажите привет!



