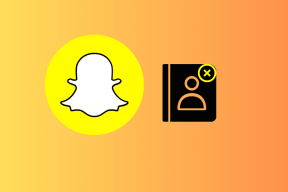Как зашифровать данные с помощью BitLocker в Windows 11
Разное / / May 19, 2023
Потеря ноутбука может быть неприятной, но потеря ваших конфиденциальных данных еще хуже. Любой может просмотреть данные, хранящиеся на вашем ПК, просто подключив внутренний жесткий диск к своему ПК. Однако вы можете легко защитить свои данные, зашифровав жесткий диск вашего ПК, чтобы только вы могли получить к ним доступ с помощью пароля или ключа восстановления.

С учетом сказанного мы создали этот пост, чтобы объяснить все, что вам нужно знать о шифровании ваших данных с помощью BitLocker, его внутреннее устройство и способы быстрого включения BitLocker на компьютере с Windows 11 для защиты конфиденциальные данные.
Что такое BitLocker и как он работает
BitLocker — это утилита полного шифрования диска, встроенная в выпуски Windows 11 Pro, Enterprise и Education. В то время как версия Windows 11 Home может использовать BitLocker, но она включает только шифрование устройства и пропускает другие расширенные функции.
Вы можете использовать BitLocker для шифрования этих данных на вашем накопителе, чтобы защитить и
запретить несанкционированный доступ к вашему компьютеру. Подобно другим утилитам полного шифрования диска, BitLocker шифрует данные на диске вашего компьютера, используя алгоритм AES (Advanced Encryption Standard). Наряду с AES, BitLocker также использует аппаратную Доверенный платформенный модуль (TPM) и Unified Extensible Firmware Interface (UEFI), чтобы гарантировать, что все ваши данные на диске нечитаемы до тех пор, пока вы не введете пароль или ключ восстановления для их расшифровки.Тем не менее, вы можете захотеть зашифровать несколько дисков на вашем компьютере. Windows 11 позволяет зашифровать первичный диск или диск операционной системы (локальный диск C:), фиксированный диск Диски данных (локальный диск D, E, F и т. д.) и съемные устройства хранения, которые вы часто используете с компьютер.
Прочтите, пока мы объясняем, как легко использовать BitLocker для шифрования данных на каждом диске с чипом TPM (Trusted Platform Module) или без него.
Как включить BitLocker на диске операционной системы
Первым шагом к защите данных вашего ПК будет шифрование диска с операционной системой, на котором вы установили ОС Windows 11. На основном диске операционной системы на вашем компьютере хранятся все жизненно важные системные файлы и пользовательские данные, необходимые для правильного функционирования Windows. По умолчанию это локальный диск C: на большинстве компьютеров, если только вы не установили Windows на диск или раздел с другой меткой тома.
Вот как вы можете включить BitLocker на диске вашей операционной системы для шифрования данных на нем:
Шаг 1: Нажмите клавиши Windows + S, чтобы открыть панель поиска, и введите Управление BitLocker. В результате нажмите Открыть.

Шаг 2: На странице шифрования диска BitLocker щелкните параметр «Включить BitLocker», расположенный под разделом «Диск операционной системы».
Обратите внимание, что если вы хотите зашифровать диск C: с операционной системой, вам нужно будет вводить пароль шифрования каждый раз при запуске компьютера.

Шаг 3: Нажмите «Далее», чтобы начать настройку шифрования BitLocker Drive.
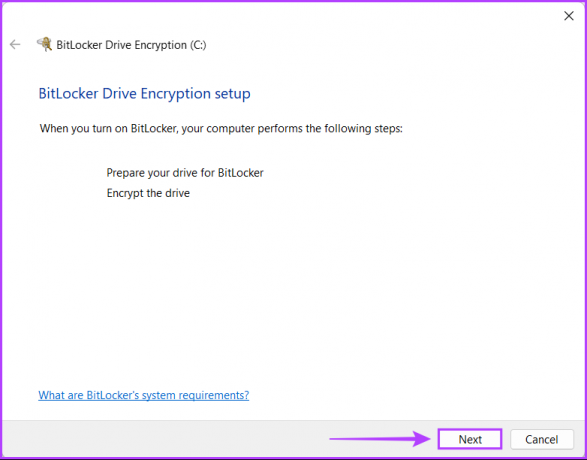
Шаг 4: Вы должны создать резервную копию важных файлов и данных на вашем диске и нажать «Далее».
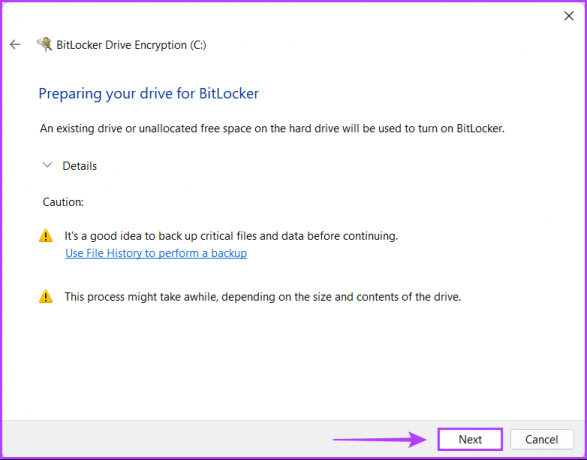
Шаг 5: Нажмите «Далее» еще раз.
Обратите внимание, что как только вы включите BitLocker на основном диске вашего ПК, вы не сможете получить доступ к среде восстановления Windows пока вы не включите его вручную с помощью приложения «Настройки» перед перезагрузкой компьютера.
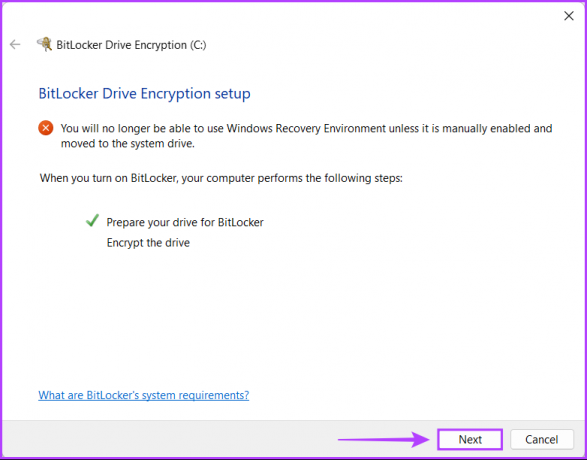
Шаг 6: Нажмите «Ввести пароль», чтобы создать пароль шифрования BitLocker, который вам нужно вводить каждый раз при запуске компьютера.
При необходимости вы также можете выбрать опцию «Вставить USB-накопитель», чтобы использовать USB-накопитель в качестве ключа доступа, который вам нужно будет подключать к компьютеру при каждом запуске.

Шаг 7: Нажмите на текстовое поле «Введите пароль» и создайте надежный пароль, который вы будете использовать для разблокировки диска, и повторно введите его в текстовое поле под ним. Затем нажмите Далее.
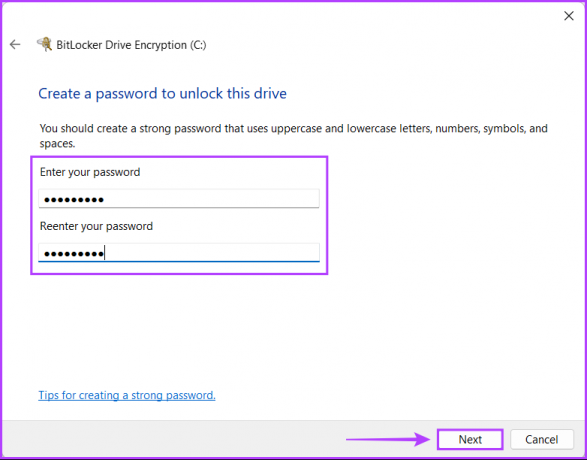
Шаг 8: Вставьте USB-накопитель в USB-разъем на вашем ПК и нажмите «Сохранить на USB-накопитель», чтобы создать резервную копию ключа восстановления. Вы можете использовать ключ восстановления, чтобы разблокировать диск, если вы когда-нибудь забудете пароль BitLocker.
Вы можете выбрать любой из четырех или нескольких вариантов. Тем не менее, мы рекомендуем сохранить ключ восстановления на USB-накопителе в шкафчике или сейфе без риска потерять или раскрыть его.
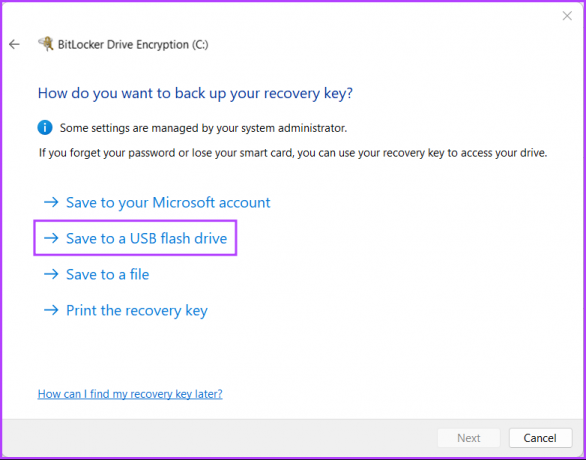
Шаг 9: Нажмите и выберите USB-накопитель, на котором вы хотите сохранить ключ восстановления. Затем нажмите Сохранить.
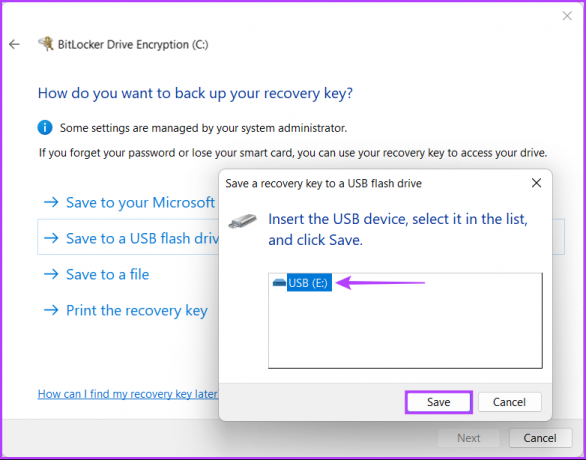
Шаг 10: Когда вы увидите сообщение «Ваш ключ восстановления сохранен», нажмите «Далее».
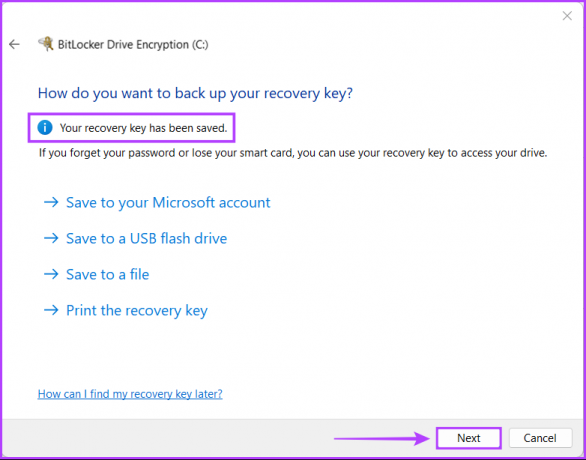
Шаг 11: Выберите один из двух вариантов и нажмите «Далее»:
- Выберите «Шифровать только используемое пространство на диске (быстрее и лучше для новых ПК и дисков)», чтобы зашифровать только текущие файлы, хранящиеся на вашем жестком диске, и оставить неиспользуемое пространство на диске незашифрованным.
- Выберите «Зашифровать весь диск (медленнее, но лучше для ПК и уже используемых дисков)», чтобы зашифровать весь диск, чтобы сделать данные на нем более безопасными.
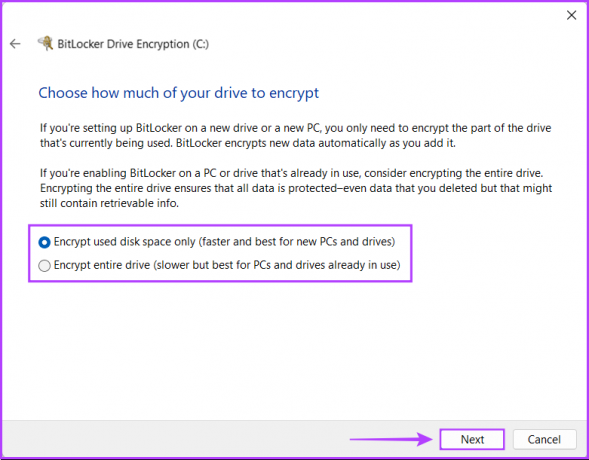
Шаг 12: Выберите подходящий режим шифрования и нажмите «Далее»:
- Выберите «Новый режим шифрования (лучше всего подходит для фиксированных дисков на этом устройстве)», чтобы зашифровать внутренний жесткий диск вашего ПК.
- Выберите «Совместимый режим (лучше всего подходит для дисков, которые можно перемещать с этого устройства)», чтобы зашифровать внешнее хранилище. устройство, такое как внешний жесткий диск или флэш-накопитель USB, для улучшения совместимости с более ранними версиями Окна.
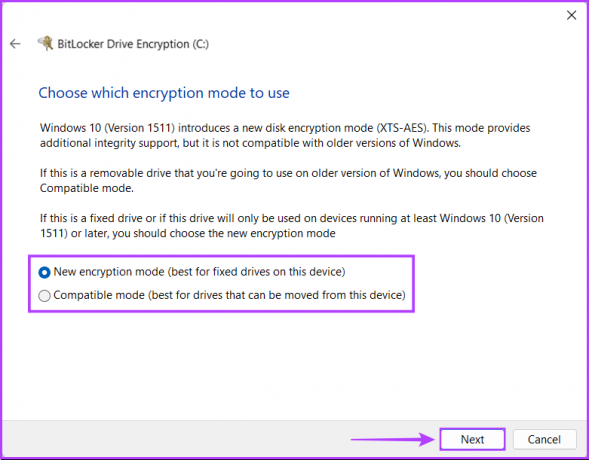
Шаг 13: Нажмите «Начать шифрование», чтобы начать процесс шифрования диска.
Между тем, вы также можете установить флажок «Выполнить проверку системы BitLocker», а затем нажать «Продолжить». убедитесь, что BitLocker может прочитать правильно созданные ключи восстановления и шифрования, прежде чем шифровать водить машину.
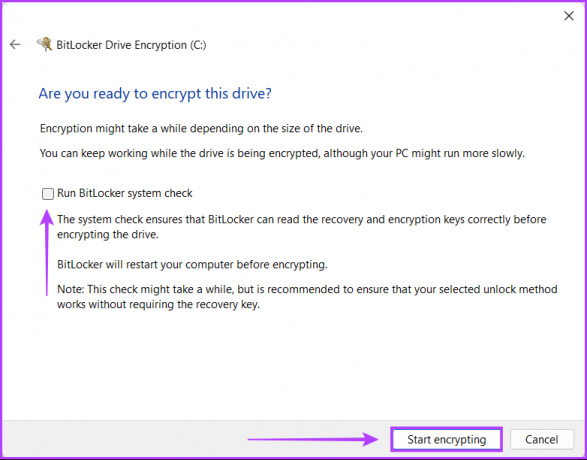
Шаг 14: Подождите, пока диск зашифрует себя, и после завершения шифрования нажмите «Закрыть».
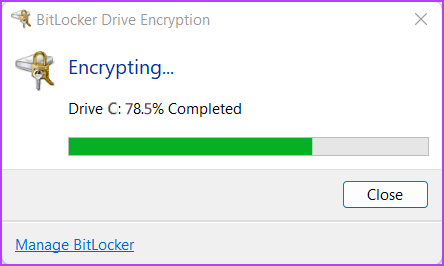
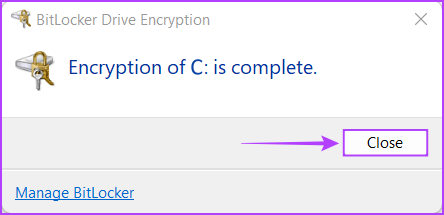
И теперь при каждом запуске компьютера вам будет предложено ввести пароль BitLocker, который вы создали на шаге 4, чтобы получить доступ к Windows. Между тем, если вы забудете пароль BitLocker, вы можете нажать клавишу Esc на клавиатуре, чтобы ввести ключ восстановления и получить доступ к вашему ПК.
Кроме того, вы также должны увидеть, что значок диска C:, который вы только что зашифровали, был заменен золотым замком и значком ключа BitLocker.
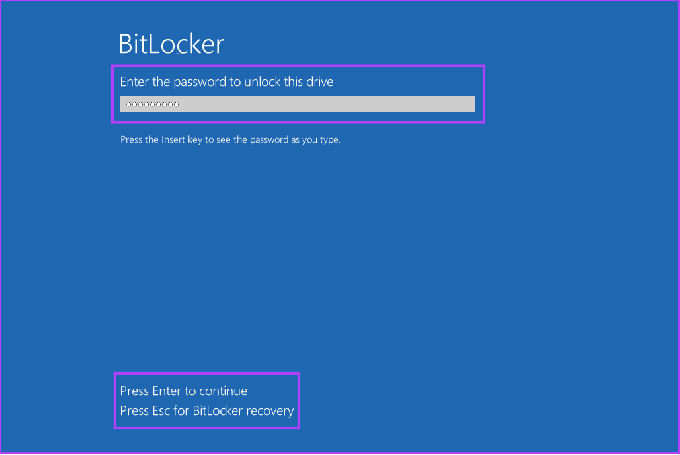
Как включить BitLocker на фиксированных дисках с данными
Вы можете легко включить BitLocker на основном диске вашего компьютера (Диск C:), но как насчет данных на ваших фиксированных данных/дополнительных дисках? Для обеспечения наивысшего уровня защиты данные на дополнительных дисках также должны обрабатываться с не меньшей важностью.
Вот как вы можете включить BitLocker на дополнительных или фиксированных дисках данных на вашем ПК с Windows 11:
Шаг 1: Нажмите клавиши Windows + S, чтобы открыть панель поиска, и введите Управление BitLocker. Затем в появившемся результате нажмите «Открыть».

Шаг 2: На странице «Шифрование диска BitLocker» выберите параметр «Включить BitLocker».
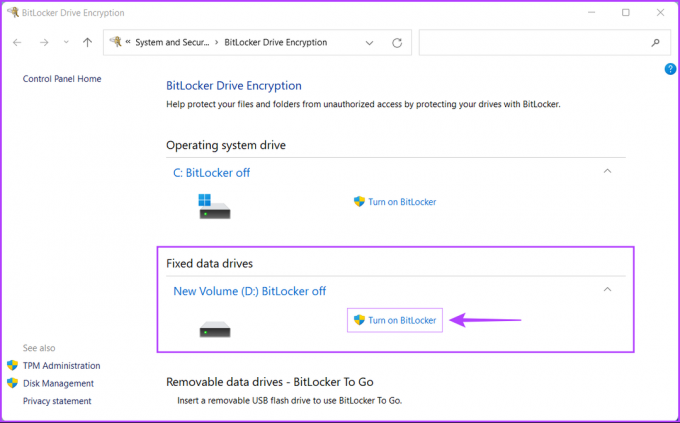
Шаг 3: На новом экране установите флажок рядом с параметром «Использовать пароль для разблокировки диска».
Вы можете использовать второй вариант, только если у вас есть смарт-карта с двухфакторной аутентификацией, которая позволяет вам расшифровать диск, используя его чип RFID (радиочастотная идентификация) и его буквенно-цифровой ПРИКОЛОТЬ.
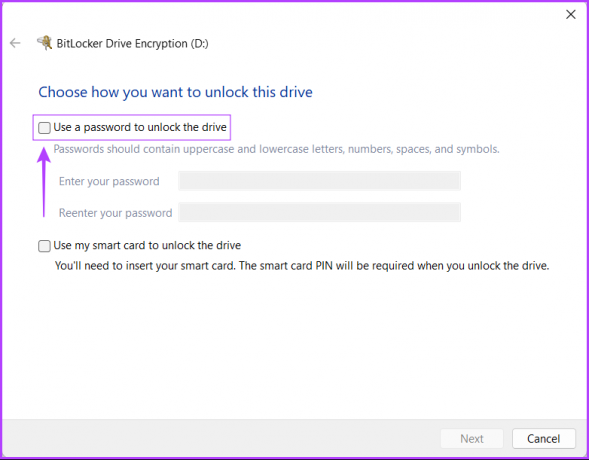
Шаг 4: Нажмите на текстовое поле «Введите пароль» и создайте надежный пароль, который вы будете использовать для разблокировки диска, и повторно введите его в текстовое поле под ним. Затем нажмите Далее.
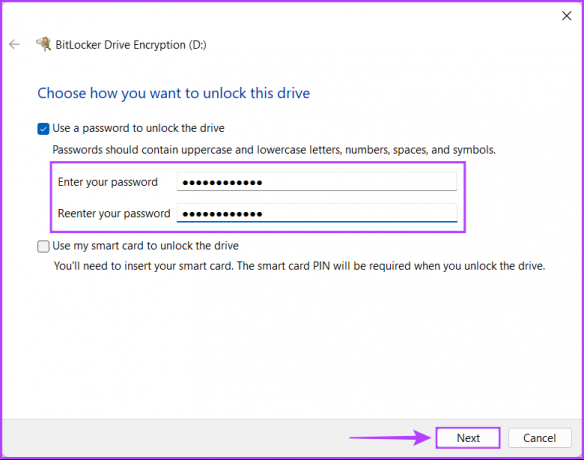
Шаг 5: Вставьте USB-накопитель в USB-разъем на вашем ПК и нажмите «Сохранить на USB-накопитель», чтобы создать резервную копию ключа восстановления. Вы можете использовать ключ восстановления, чтобы разблокировать диск, если вы когда-нибудь забудете пароль BitLocker.
Вы можете выбрать любой из четырех или нескольких вариантов. Тем не менее, мы рекомендуем сохранить ключ восстановления на USB-накопителе, так как его можно надежно спрятать в шкафчике или сейфе без риска потерять или раскрыть.
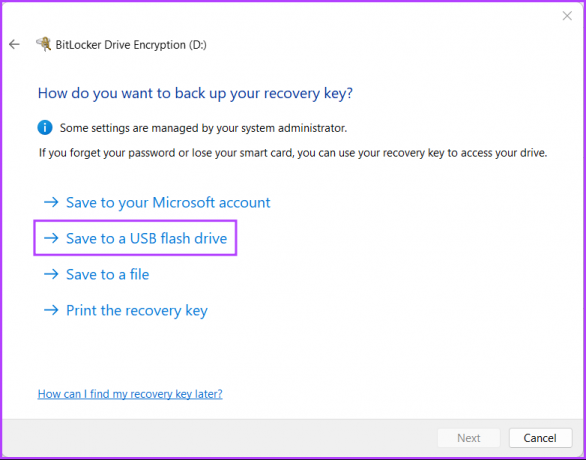
Шаг 6: Нажмите и выберите USB-накопитель, на котором вы хотите сохранить ключ восстановления. Затем нажмите Сохранить.
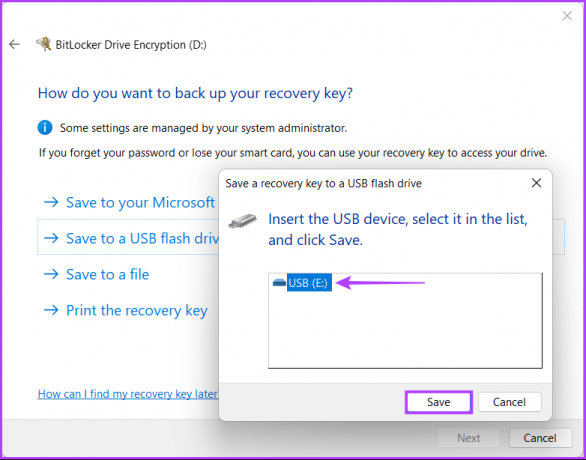
Шаг 7: Когда вы получите сообщение о том, что ваш ключ восстановления сохранен, нажмите «Далее».
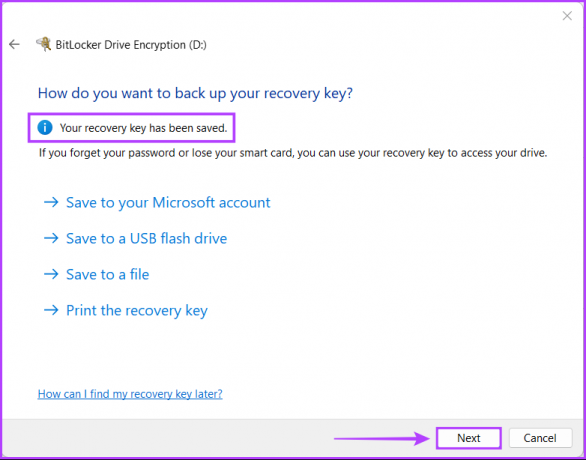
Шаг 8: Выберите подходящий вариант и нажмите «Далее».
- Выберите «Шифровать только используемое пространство на диске (быстрее и лучше для новых ПК и дисков)», чтобы зашифровать только текущие файлы, хранящиеся на жестком диске, и оставить неиспользуемое пространство на диске незашифрованным.
- Выберите «Зашифровать весь диск (медленнее, но лучше для ПК и уже используемых дисков)», чтобы зашифровать весь диск и сделать данные на нем более безопасными.
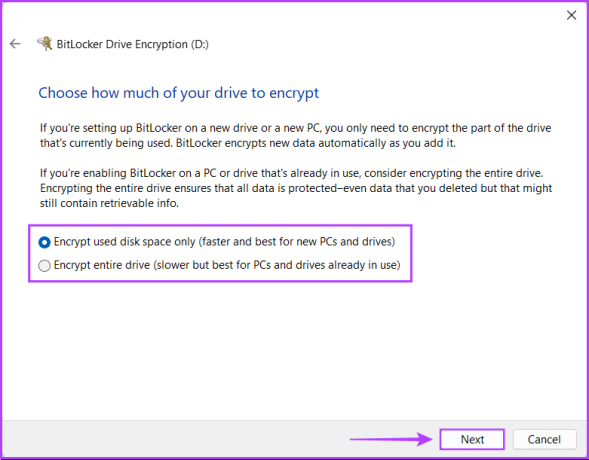
Шаг 9: Выберите подходящий режим шифрования и нажмите «Далее».
- Выберите «Новый режим шифрования (лучше всего подходит для фиксированных дисков на этом устройстве)», чтобы зашифровать внутренний жесткий диск вашего ПК, который не будет использоваться между несколькими системами, в отличие от внешнего.
- Выберите «Совместимый режим (лучше всего подходит для дисков, которые можно перемещать с этого устройства)», чтобы зашифровать внешнее хранилище. устройство, такое как внешний жесткий диск или флэш-накопитель USB, для улучшения совместимости с более ранними версиями Окна.

Шаг 10: Нажмите «Начать шифрование», чтобы начать процесс шифрования.
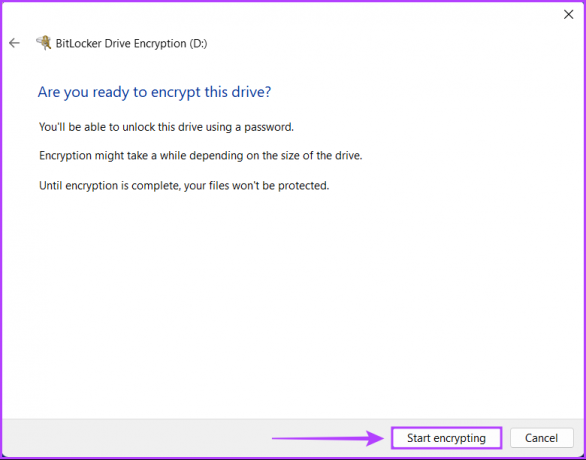
Шаг 11: Подождите, пока диск зашифрует себя, и нажмите «Закрыть» после завершения шифрования. Затем перезагрузите компьютер.
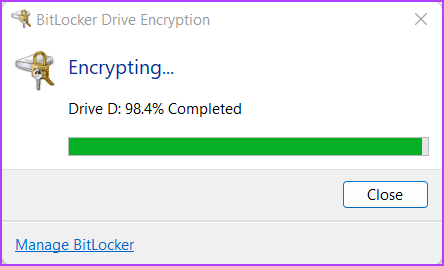
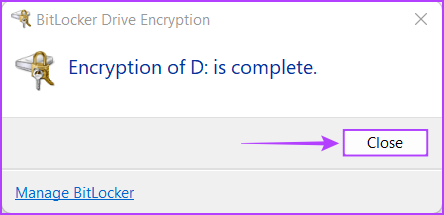
После перезагрузки компьютера вы увидите, что значок зашифрованного диска был заменен золотым замком и значком ключа.
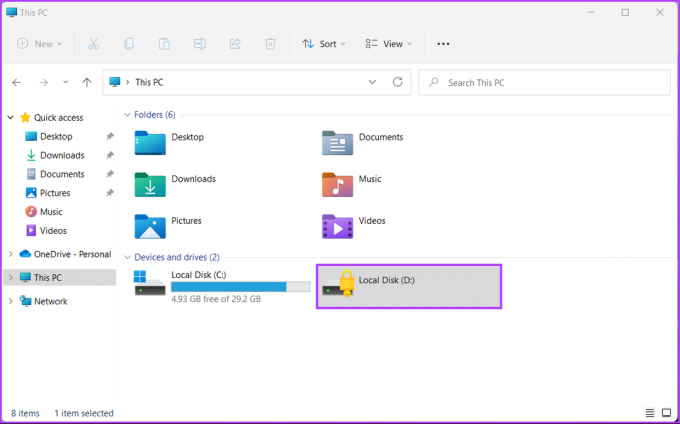
Каждый раз, когда вы запускаете компьютер и пытаетесь открыть зашифрованный диск, вам будет предложено ввести пароль BitLocker, который вы создали на шаге 4, чтобы получить доступ.
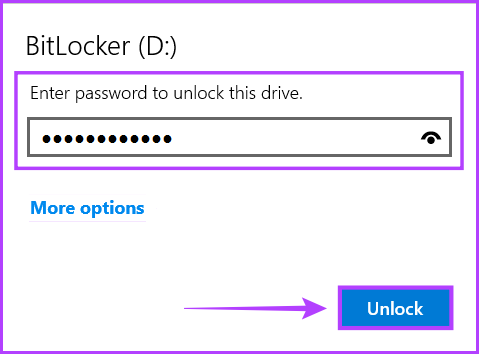
Между тем, если вы забыли пароль BitLocker, вы можете нажать кнопку «Дополнительные параметры» под полем пароля, а затем нажать «Ввести ключ восстановления».
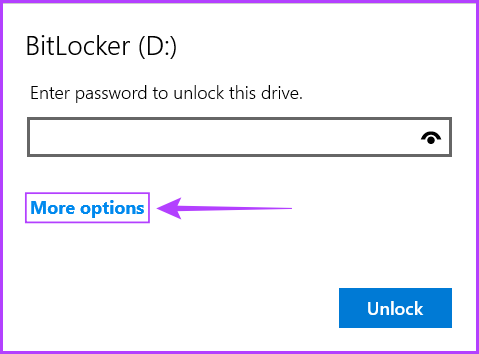
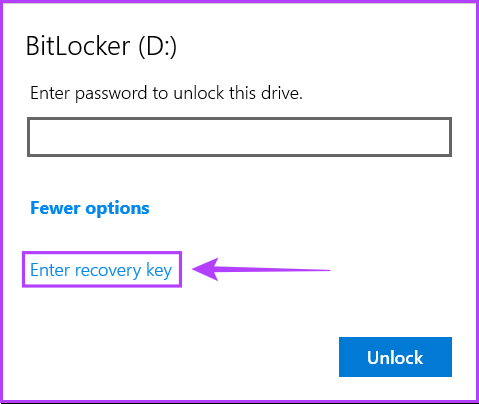
Кроме того, вы также можете использовать упомянутые выше шаги, чтобы включить BitLocker to Go, который можно использовать для шифрования USB-накопителей, внешних жестких дисков, SD-карт и других съемных периферийных устройств хранения данных.
Как включить BitLocker без TPM
Windows предлагает два уровня шифрования BitLocker — аппаратный и программный. Аппаратное шифрование работает с использованием чипа Trusted Platform Module (TPM), встроенного в ЦП или установленного на материнской плате вашего ПК. Программное шифрование позволяет пользователям использовать BitLocker даже в системах без чипа TPM. Однако это немного менее безопасно, чем шифрование на аппаратном уровне.
Если вы используете Windows 11 на своем компьютере, есть большая вероятность, что на нем уже установлен чип TPM. Этот чип является частью Минимальные системные требования Windows 11. Однако если вы пытаетесь использовать BitLocker на виртуальной машине с Windows 11, вам необходимо включить программное шифрование с помощью редактора групповой политики. Вот как:
Шаг 1: Нажмите клавиши Windows + R, чтобы открыть диалоговое окно «Выполнить», и введите gpedit.msc в текстовом поле. Затем нажмите Enter.

Шаг 2: В редакторе локальной групповой политики перейдите по следующему пути:
Конфигурация компьютера> Административные шаблоны> Компоненты Windows> Шифрование диска BitLocker> Диски операционной системы
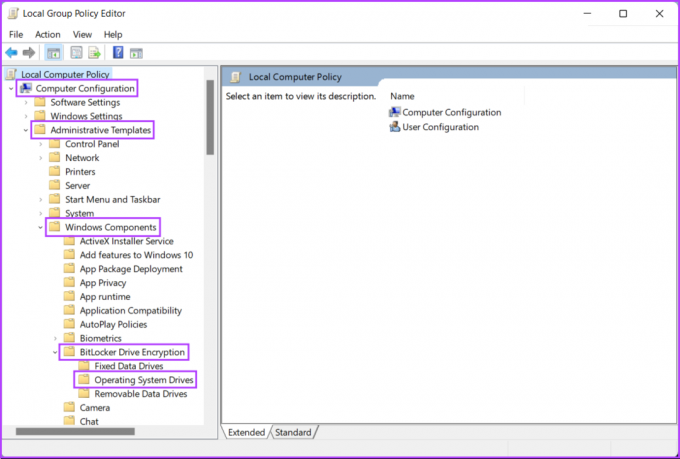
Шаг 3: Дважды щелкните параметр «Требовать дополнительную аутентификацию при запуске» на правой панели.
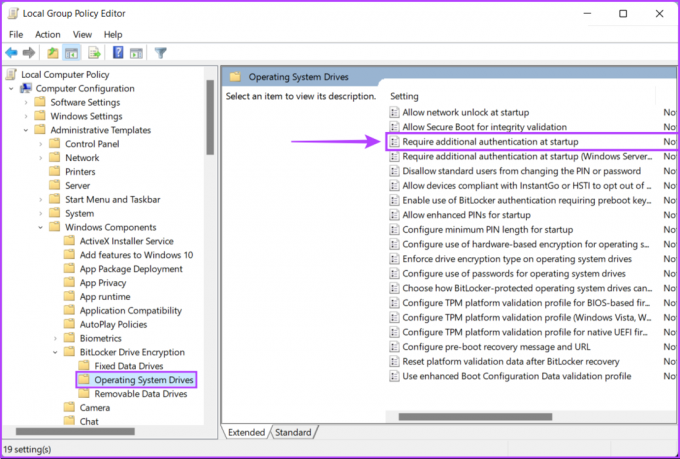
Шаг 4: В окне «Требовать дополнительную аутентификацию при запуске» нажмите кнопку «Включено», а затем кнопку «Применить».
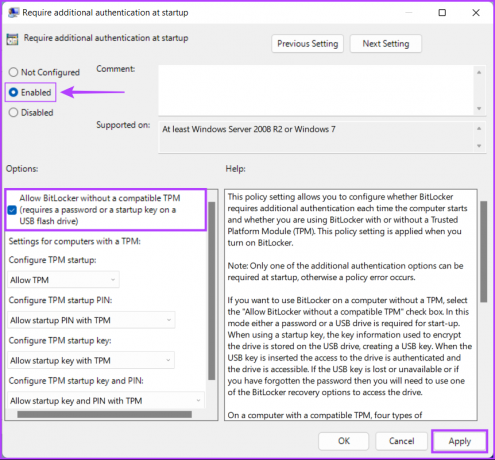
После этого политика «Требовать дополнительную аутентификацию и запуск» вы можете использовать тот же метод, который мы объяснено в первом и втором разделах, чтобы зашифровать любые диски и их данные на вашем ПК с Windows 11.
Как отключить BitLocker в Windows 11
BitLocker, безусловно, помогает защитить ваши данные, но добавляет неудобства, связанные с запоминанием пароля и вводом его при каждом запуске компьютера. Таким образом, вы можете отключить BitLocker на своем ПК с Windows 11, если вы планируете продать его или хотите получить доступ к файлам, хранящимся на внешнем диске, с помощью других операционных систем.
При этом вот как вы можете быстро отключить BitLocker на любом жестком диске вашего ПК:
Шаг 1: Нажмите клавиши Windows + S, чтобы открыть панель поиска, и введите Управление BitLocker. Затем в появившемся результате нажмите «Открыть».

Шаг 2: На появившейся странице шифрования диска BitLocker выберите параметр «Отключить BitLocker».
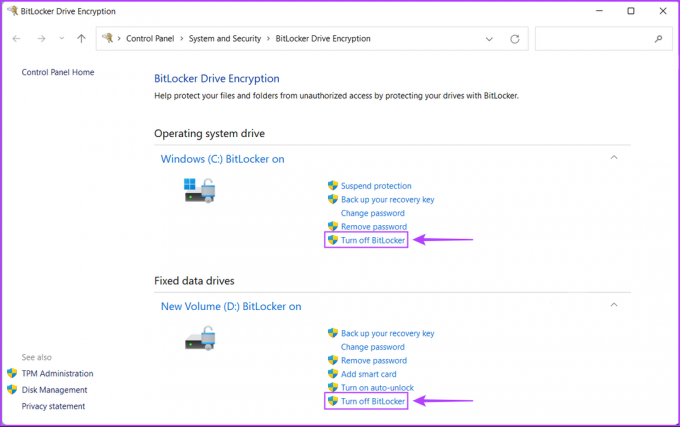
Шаг 3: Когда появится диалоговое окно подтверждения, нажмите «Отключить BitLocker».
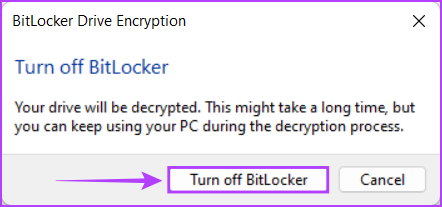
Шаг 4: Подождите, пока диск расшифрует себя, и нажмите «Закрыть» после завершения расшифровки. Затем перезагрузите компьютер.
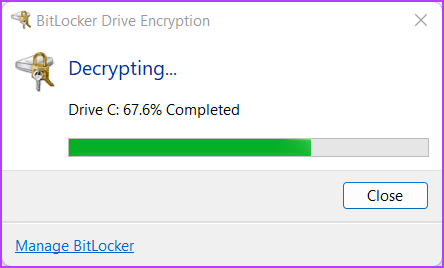
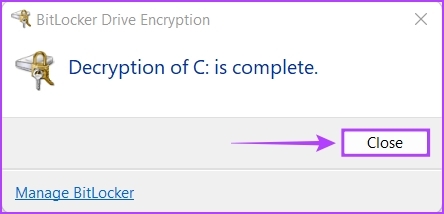
Помимо отключения BitLocker, вы также можете получить доступ к той же странице панели управления, чтобы изменить пароль BitLocker для диска, создать резервную копию ключа восстановления и т. д.
Безопасное шифрование данных с помощью BitLocker
Вот и все. Выполнив шаги, упомянутые выше, вы можете безопасно зашифровать жесткий диск вашего компьютера с помощью BitLocker и предотвратить несанкционированный доступ к вашим конфиденциальным данным.