Как использовать автозамену и автозаполнение в Microsoft Excel
Разное / / May 19, 2023
В Microsoft Excel есть несколько функций, которые пользователи могут использовать, чтобы упростить использование приложения для работы с электронными таблицами. Автозамена и автозаполнение являются примерами этих функций. В приложениях, ориентированных на числа, таких как Excel, легко упустить из виду, что иногда тексты могут быть необходимы для именования или формул. Следовательно, такие функции, как Автозамена и автозаполнение обеспечивают точность текста.

Хотя обе функции имеют какое-то отношение к обеспечение точности текстов, их не следует путать друг с другом. Обе функции служат разным целям, и чтобы понять их различия и использование, читайте ниже.
Что такое автозамена в Microsoft Excel
При вводе текста в Microsoft Excel вы можете ошибиться в написании некоторых слов. В отличие от Microsoft Word, Excel не упростит идентификацию этой ошибки, подчеркнув ее красным или синим цветом. Таким образом, если проверка орфографии не будет выполнена позже или вы не обнаружите ошибку вручную, эти ошибки могут быть пропущены. Одним из способов предотвращения ошибок является использование автозамены.
Функция автозамены помогает исправлять опечатки, орфографические ошибки и заглавные буквы при вводе. В Excel функция автозамены имеет стандартный список слов и символов с ошибками, на которые она ссылается для исправления ошибок. Пользователи также могут добавлять в этот список. Вот как включить автозамену в Microsoft Excel.
Как включить автозамену в Microsoft Excel
Чтобы управлять функцией автозамены в Microsoft Excel, вам необходимо сделать следующее:
Шаг 1: Нажмите кнопку «Пуск» на панели задач и введите превосходить для поиска приложения.

Шаг 2: В результатах щелкните приложение или документ Microsoft Excel, чтобы открыть его.

Шаг 3: На ленте Microsoft щелкните вкладку «Файл».

Шаг 4: На экране «Файл» щелкните вкладку «Дополнительные параметры», чтобы открыть диалоговое окно «Параметры Excel».

Шаг 5: В диалоговом окне «Параметры Excel» щелкните меню «Правописание».

Шаг 6: На странице «Проверка» нажмите кнопку «Параметры автозамены», чтобы открыть диалоговое окно «Параметры автозамены».

Шаг 7: Чтобы обеспечить работу автозамены при вводе текста в Excel, установите следующие флажки:
- Исправьте ДВЕ НАЧАЛЬНЫЕ ЗАГЛАВНЫЕ буквы
- Сделать заглавной первую букву предложения
- Назовите дни с большой буквы
- Правильное случайное использование клавиши CAPS LOCK
- Заменять текст по мере ввода

Для параметра «Заменять текст при вводе» после параметра есть таблица, в которой вы можете увидеть различные варианты замены. Вы можете добавить в этот список, введя в поля «Заменить» и «На».
Шаг 8: Нажмите OK, чтобы сохранить изменения и закрыть диалоговое окно.

Что такое автозаполнение в Microsoft Excel
Если в вашем файле Excel есть повторяющиеся экземпляры определенных слов, вы можете заставить Excel завершать эти слова по мере их ввода. Это то, что делает функция автозаполнения в Excel. Microsoft Excel дополнит текстовые записи, которые вы начинаете вводить в столбце, если первые несколько букв совпадают с уже существующей записью в этом столбце.
Как включить автозаполнение в Microsoft Excel
Вот как включить автозаполнение в Microsoft Excel:
Шаг 1: Нажмите кнопку «Пуск» на панели задач и введите превосходить для поиска приложения.

Шаг 2: В результатах щелкните приложение или документ Microsoft Excel, чтобы открыть его.

Шаг 3: На ленте Microsoft щелкните вкладку «Файл».

Шаг 4: На экране «Файл» щелкните вкладку «Дополнительные параметры», чтобы открыть диалоговое окно «Параметры Excel».

Шаг 5: В диалоговом окне «Параметры Excel» щелкните меню «Дополнительно» на левой боковой панели.

Шаг 6: Прокрутите вниз раздел «Параметры редактирования» на правой панели и установите флажок «Включить автозаполнение для значений ячеек».

Шаг 7: Установите флажок рядом с Flash Fill.
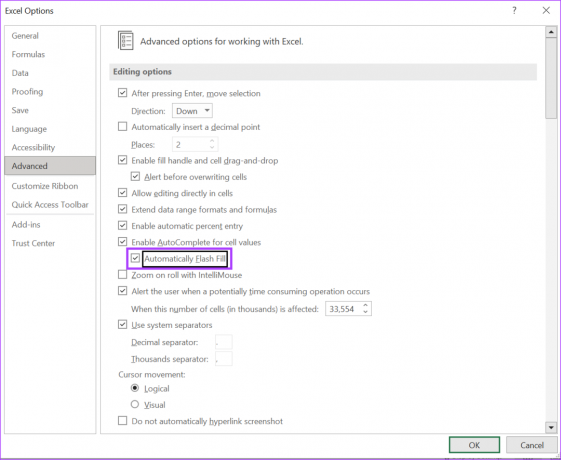
Flash Fill автоматически заполняет ваши данные, когда обнаруживает закономерность. Например, разделение имен на фамилии и имена с помощью запятых. Excel легко воспроизведет это с помощью мгновенного заполнения.
Шаг 8: Нажмите OK, чтобы сохранить изменения и закрыть диалоговое окно.

Разделение текста или данных в Microsoft Excel
Если вы хотите сэкономить время при выполнении задач ввода данных в Excel, Flash Fill — важная функция, которую следует включить при управлении настройками автозаполнения. Однако Flash Fill — это лишь один из примеров того, как вы можете воспроизвести данные или разделенный текст в Microsoft Excel. Другие методы включают использование функции Excel Delimiter и даже Power Query.
Последнее обновление: 18 мая 2023 г.
Вышеупомянутая статья может содержать партнерские ссылки, которые помогают поддерживать Guiding Tech. Однако это не влияет на нашу редакционную честность. Содержание остается беспристрастным и аутентичным.
Написано
Мария Виктория
Мария — автор контента с большим интересом к технологиям и инструментам повышения производительности. Ее статьи можно найти на таких сайтах, как Onlinetivity и Dedesign. Вне работы вы можете найти ее мини-блог о своей жизни в социальных сетях.



