Отключить недавние элементы и часто используемые места в Windows 10
Разное / / November 28, 2021
Всякий раз, когда вы открываете проводник с помощью сочетания клавиш Windows Key + E, вы попадаете в окно быстрого доступа, где можете просмотреть все недавно посещенные или открытые файлы и папки. Для некоторых пользователей эта функция весьма полезна, но для других это становится проблемой для их конфиденциальности. Если вы используете свой компьютер с другими членами семьи или друзьями, любые файлы или папки, которые вы посещаете, будут сохранены как история в Quick Acess, и любой, у кого есть доступ к ПК, может легко увидеть, какие файлы или папки вы посетили в последнее время.

Ваши недавние элементы и места, которые вы часто посещали, хранятся в следующем месте:
% APPDATA% \ Microsoft \ Windows \ Недавние элементы
% APPDATA% \ Microsoft \ Windows \ Recent \ AutomaticDestinations
% APPDATA% \ Microsoft \ Windows \ Recent \ CustomDestinations
Теперь у вас есть возможность очистить историю, которая очистит список недавно посещенных файлов и папок из меню быстрого доступа, но опять же, это не полноценный метод, так как вам нужно время от времени очищать историю вручную. С другой стороны, вы можете полностью отключить недавние элементы и часто посещаемые места, что решит проблему конфиденциальности для многих пользователей. В любом случае, не теряя времени, давайте посмотрим, как отключить последние элементы и часто используемые места в Windows 10 с помощью приведенного ниже руководства.
СОДЕРЖАНИЕ
- Отключить недавние элементы и часто используемые места в Windows 10
- Метод 1. Отключите недавние элементы и часто посещаемые места в параметрах проводника.
- Метод 2: отключите недавние элементы и часто используемые места в настройках Windows 10
- Метод 3: отключить последние элементы и часто используемые места в редакторе групповой политики
Отключить недавние элементы и часто используемые места в Windows 10
Убедись в создать точку восстановления на всякий случай что-то пойдет не так.
Метод 1. Отключите недавние элементы и часто посещаемые места в параметрах проводника.
1. Открыть параметры папки с помощью любой из перечисленных здесь методов.
2. Затем в разделе «Конфиденциальность» снимите флажки со следующего:
Показать недавно использованные файлы в быстром доступе
Показывать часто используемые папки в быстром доступе
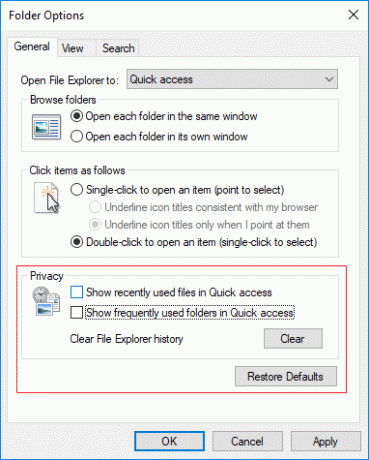
3. Чтобы сохранить изменения, нажмите Применить, а затем OK.
4. После завершения вы можете закрыть Параметры папки.
Метод 2: отключите недавние элементы и часто используемые места в настройках Windows 10
1. Нажмите Windows Key + I, чтобы открыть Настройки, затем нажмите Значок персонализации.
2. Теперь в левом меню нажмите на Начинать.
3. Следующий, выключить или отключить переключатель под «Показывать недавно открытые элементы в списках переходов при запуске или на панели задач“.
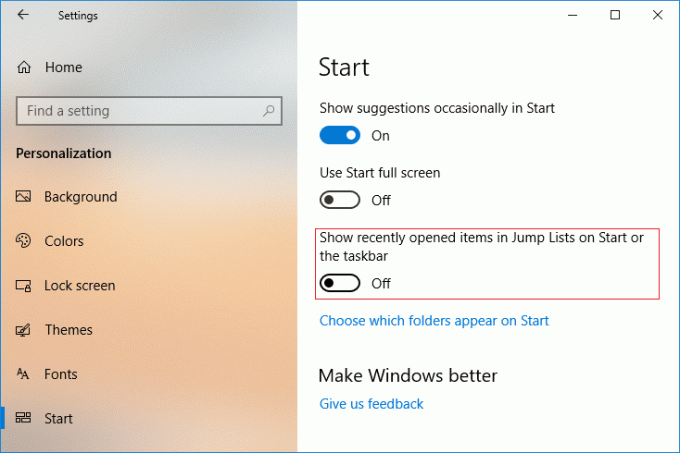
4. По завершении вы можете закрыть окно настроек.
Метод 3: отключить последние элементы и часто используемые места в редакторе групповой политики
Примечание: Этот метод не будет работать для пользователей Windows 10 Home edition; он работает только с выпусками Windows 10 Pro, Education и Enterprise.
1. Нажмите Windows Key + R, затем введите gpedit.msc и нажмите Enter, чтобы открыть Редактор групповой политики.

2. Перейдите к следующей политике:
Конфигурация пользователя> Административные шаблоны> Меню "Пуск" и панель задач
3. Выбирать Меню Пуск и панель задач затем в правой части окна дважды щелкните «Не хранить историю недавно открытых документов" политика.

4. Теперь к отключить недавние элементы и часто посещаемые места, выберите Включено для вышеуказанной политики, затем нажмите Применить, а затем ОК.
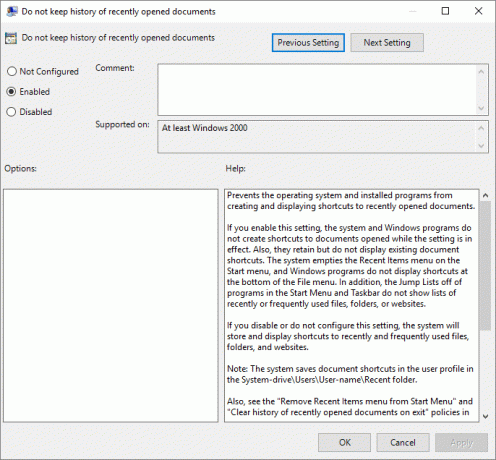
5. Аналогичным образом дважды щелкните «Удалить меню "Последние элементы" из меню "Пуск""И измените настройку на Включено.
6. По завершении закройте все, затем перезагрузите компьютер.
Рекомендуемые:
- Исправить Bluetooth не включается в Windows 10
- Сбросить настройки просмотра папок по умолчанию в Windows 10
- Включение или отключение встроенного автозаполнения в Windows 10
- Исправить ошибку управления памятью в Windows 10
Вот и все, вы успешно выучили Как отключить недавние элементы и часто используемые места в Windows 10 но если у вас все еще есть какие-либо вопросы по этому руководству, не стесняйтесь задавать их в разделе комментариев.



