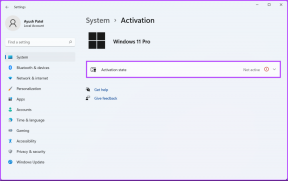Код ошибки Магазина Windows 0x8000ffff [решено]
Разное / / November 28, 2021
Исправить код ошибки Магазина Windows 0x8000ffff: Если вы недавно обновили свой компьютер до более новой версии Windows, возможно, вы столкнулись с ошибкой 0x8000ffff при попытке доступа к Магазину Windows. Вы не сможете загрузить или купить какое-либо приложение в магазине приложений, пока эта ошибка не будет устранена. Код ошибки означает, что существует проблема связи с Windows Store Server, и существуют различные причины, почему это может произойти. Простое решение этой проблемы - подождать несколько часов, а затем снова попытаться получить доступ к Магазину Windows, и вы сможете получить доступ к магазину без каких-либо проблем. Но если вы ждали несколько дней и не могли получить доступ к Магазину Windows, то код ошибки 0x8000ffff представляет собой серьезную проблему, которую необходимо решить.
Попробуй еще раз
Страница не может быть загружена. Пожалуйста, попробуйте позже.
Код ошибки - 0x8000FFFF, на случай, если он вам понадобится.
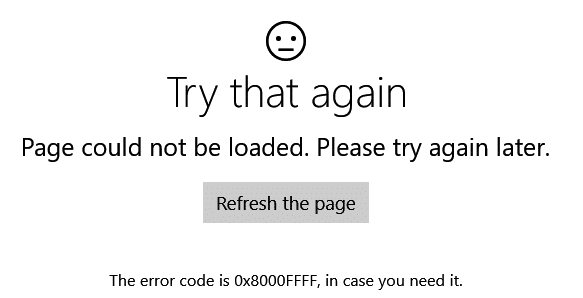
Иногда вы не можете получить доступ к магазину из-за неправильных данных / времени, могут быть повреждены кеш Магазина Windows или файлы Windows, которые необходимы для доступа к Магазину. В любом случае, есть различные способы устранения этой проблемы, поэтому, не теряя времени, давайте посмотрим, как исправить эту ошибку с помощью перечисленных ниже шагов по устранению неполадок.
СОДЕРЖАНИЕ
- Код ошибки Магазина Windows 0x8000ffff [решено]
- Метод 1. Установите правильное время и дату
- Метод 2: сбросить кэш Магазина Windows
- Метод 3. Запустите средство устранения неполадок приложений Магазина Windows.
- Метод 4: снимите флажок с прокси-сервера
- Метод 5: повторно зарегистрируйте Магазин Windows
- Метод 6: создать новую учетную запись пользователя
Код ошибки Магазина Windows 0x8000ffff [решено]
Убедись в создать точку восстановления на всякий случай что-то пойдет не так.
Метод 1. Установите правильное время и дату
1. Нажмите Windows Key + I, чтобы открыть Настройки, а затем выберите Время и язык.

2. затем найдите Дополнительные дата, время и региональные настройки.

3.Теперь нажмите Дата и время затем выберите Вкладка Интернет-время.

4. Затем нажмите «Изменить настройки» и убедитесь, что «Синхронизация с сервером времени в Интернете», Затем нажмите« Обновить сейчас ».

5. Нажмите OK, затем нажмите Применить, а затем OK. Закройте панель управления.
6. В окне настроек в разделе Дата и время убедитесь, что «Установить время автоматически”Включен.

7. Отключить «Установить часовой пояс автоматически», А затем выберите желаемый часовой пояс.
8. Закройте все и перезагрузите компьютер.
Метод 2: сбросить кэш Магазина Windows
1. Нажмите Windows Key + R, затем введите «wsreset.exe»И нажмите Enter.

2. Запустите указанную выше команду, которая сбросит кеш Магазина Windows.
3. Когда это будет сделано, перезагрузите компьютер, чтобы сохранить изменения.
Метод 3. Запустите средство устранения неполадок приложений Магазина Windows.
1.Перейти к тего ссылка и скачатьСредство устранения неполадок приложений Магазина Windows.
2. Дважды щелкните загружаемый файл, чтобы запустить средство устранения неполадок.

3. Обязательно нажмите «Дополнительно» и установите флажок «Применить ремонт автоматически.”
4. запустите средство устранения неполадок и Исправить код ошибки Магазина Windows 0x8000ffff.
Метод 4: снимите флажок с прокси-сервера
1. Нажмите Windows Key + R, затем введите «inetcpl.cpl"И нажмите" Ввод ", чтобы открыть Интернет-свойства.

2. Далее перейдите к Вкладка "Подключения" и выберите настройки LAN.

3. Снимите флажок Использовать прокси-сервер для вашей локальной сети и убедитесь, что «Автоматически определять настройки" проверено.

4. Нажмите «ОК», затем «Применить» и перезагрузите компьютер.
Метод 5: повторно зарегистрируйте Магазин Windows
1. В окне поиска Windows введите Powershell, щелкните его правой кнопкой мыши и выберите Запуск от имени администратора.
2.Теперь введите в Powershell следующее и нажмите Enter:
Get-AppXPackage | Для каждого {Add-AppxPackage -DisableDevelopmentMode -Register "$ ($ _. InstallLocation) \ AppXManifest.xml"}

3. Дождитесь завершения описанного выше процесса и перезагрузите компьютер. Это должно Исправить код ошибки Магазина Windows 0x8000ffff но если вы все еще застряли на той же ошибке, перейдите к следующему методу.
Метод 6: создать новую учетную запись пользователя
1. нажмите Windows Key + X, затем нажмите Командная строка (администратор).

2. Введите следующую команду в cmd и нажимайте Enter после каждой:
Примечание: Замените [имя пользователя] новым именем пользователя, которое вы хотите использовать для своей новой учетной записи, а [пароль] - паролем, который вы хотите создать для новой учетной записи.
net user / add [имя пользователя] [пароль]
сетевые администраторы локальной группы [имя пользователя] / добавить
выключение / л / ж
3. После перезагрузки ПК войдите в свою новую учетную запись пользователя с указанными выше данными для входа.
4. Откройте Магазин Windows и попробуйте скачать приложения. Если у вас есть возможность загружать приложения из Магазина Windows, скопируйте данные из своей старой учетной записи. C: \ users \ Предыдущее имя пользователя в вашу новую учетную запись пользователя C: \ users \ New-user-name.
5.Возможно, вас попросят Детали учетной записи Microsoft (Outlook), поэтому обязательно введите его, чтобы получить доступ к Магазину Windows и другим функциям.
Примечание: Не используйте предыдущую учетную запись Outlook, которую вы использовали для предыдущей учетной записи пользователя.
6. Перезагрузите компьютер, чтобы сохранить изменения.
Рекомендуется для вас:
- Исправить постоянно всплывающее окно поиска Windows 10
- Удалить значок домашней группы с рабочего стола в Windows 10
- Исправить ошибку 0x80070002 при создании новой учетной записи электронной почты
- Устранение постоянного сбоя драйверов NVIDIA в Windows 10
Вот и все у вас успешно Исправить код ошибки Магазина Windows 0x8000ffff Если у вас все еще есть какие-либо вопросы по этому сообщению, не стесняйтесь задавать их в разделе комментариев.
![Код ошибки Магазина Windows 0x8000ffff [решено]](/uploads/acceptor/source/69/a2e9bb1969514e868d156e4f6e558a8d__1_.png)