Исправить остановку диспетчера очереди печати в Windows 10
Разное / / November 28, 2021
Если вы столкнулись с сообщением об ошибке «Служба диспетчера очереди печати не запущена"Когда вы пытаетесь распечатать документ или любой файл, не волнуйтесь, мы увидим как исправить остановку очереди печати из-за проблемы с Windows 10. Столкнувшись с этой ошибкой, вы можете попытаться запустить службу диспетчера очереди печати, но вы заметите, что она автоматически останавливается через несколько секунд. Похоже, что служба диспетчера очереди печати продолжает давать сбой в Windows 10. Но прежде чем приступить к исправлению проблемы, давайте посмотрим, что на самом деле представляет собой этот диспетчер очереди печати?
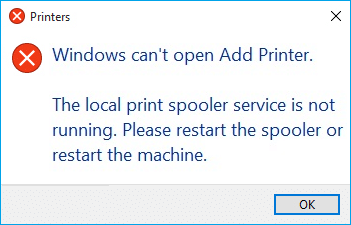
Что такое диспетчер очереди печати?
Диспетчер очереди печати - это служебная программа, которая поставляется с операционной системой Windows и помогает управлять всеми заданиями на печать, которые пользователи отправляют на свой принтер. Диспетчер очереди печати помогает вашей Windows взаимодействовать с принтером и упорядочивает задания на печать в вашей очереди. Если служба диспетчера очереди печати не запущена, ваш принтер не будет работать.

Теперь вам может быть интересно, в чем причина этой ошибки? Что ж, может быть много причин, по которым вы столкнулись с этой проблемой, но основная причина, по-видимому, в устаревших несовместимых драйверах принтера. Обычно, если служба диспетчера очереди печати перестает работать, она не всплывает и не отображает никаких сообщений об ошибках или предупреждениях. Но в этом случае вы получите всплывающее сообщение об ошибке, поэтому, не теряя времени, давайте посмотрим, как чтобы исправить автоматическую остановку диспетчера очереди печати с помощью перечисленных ниже способов устранения неполадок руководство.
СОДЕРЖАНИЕ
- Исправить остановку диспетчера очереди печати в Windows 10
- Метод 1: удалить содержимое из папки спула
- Метод 2: перезапустите службу диспетчера очереди печати
- Метод 3: установите автоматическую службу диспетчера очереди печати
- Метод 4. Измените параметры восстановления диспетчера очереди печати
- Метод 5: обновите драйвер принтера
- Метод 6: станьте владельцем spoolsv.exe
- Метод 7: удалить ненужный ключ из реестра
- Метод 8: переустановите драйверы принтера
- Метод 9: просканируйте компьютер с помощью антивирусного ПО
Исправить остановку диспетчера очереди печати в Windows 10
Убедись в создать точку восстановления на всякий случай что-то пойдет не так.
Метод 1: удалить содержимое из папки спула
Используя этот подход, вы должны удалить все содержимое в папке ПРИНТЕРЫ и драйверы. Этот метод работает для всех ОС Windows, от Windows 10 до Windows XP. Чтобы решить эту проблему с использованием этого подхода, необходимо выполнить следующие шаги:
1. откройте проводник и перейдите по следующему пути: C: \ Windows \ System32 \ катушка
2. Дважды щелкните «водители"Тогда удалить все файлы и папки под ним.

3. Точно так же вы должны удалить все содержимое из ПРИНТЕРЫ папка а затем перезапустите "Диспетчер очереди печати" услуга.
4. Затем перезагрузите систему, чтобы сохранить изменения.
Метод 2: перезапустите службу диспетчера очереди печати
При таком подходе вам необходимо перезапустить службы диспетчера очереди печати. Для этого выполните следующие действия:
1. Нажмите Windows Key + R, затем введите «services.msc”(Без кавычек) и нажмите Enter, чтобы открыть окно« Службы ».

2. Прокрутите вниз и найдите Диспетчер очереди печати сервис, а затем выберите его.

3.Щелкните правой кнопкой мыши службу диспетчера очереди печати и выберите Рестарт.
4. Теперь проверьте, работает ли принтер. Если ваш принтер работает, значит, вы смогли Исправить диспетчер очереди печати продолжает останавливаться в Windows 10.
Метод 3: установите автоматическую службу диспетчера очереди печати
1. С помощью сочетания клавиш быстрого доступа Клавиша Windows + R, чтобы открыть приложение «Выполнить».
2. Тип «services.msc»И нажмите Enter, чтобы открыть окно« Службы ».

3.Щелкните правой кнопкой мыши диспетчер очереди печати & выбрать Характеристики.

4. Измените "Тип запуска" к 'Автоматический’В раскрывающемся списке, а затем нажмите« Применить »>« ОК ».
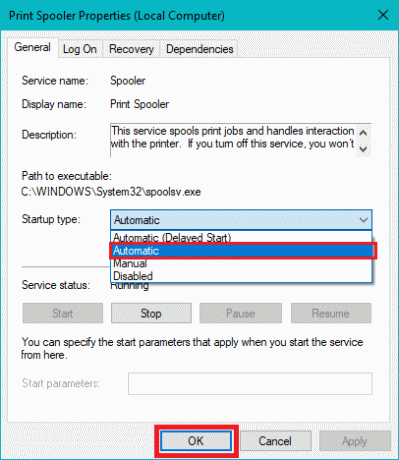
Посмотри, сможешь ли ты Исправить проблему с остановкой диспетчера очереди печати в Windows 10, в противном случае переходите к следующему методу.
Метод 4. Измените параметры восстановления диспетчера очереди печати
Если параметры восстановления диспетчера очереди печати не настроены должным образом, то в случае сбоя диспетчер очереди печати не перезапустится автоматически. Чтобы восстановить, что шаги -
1. нажмите Windows Key + R, затем введите service.msc и нажмите Enter.

2. щелкните правой кнопкой мыши Диспетчер очереди печати & Выбрать Характеристики.

3. переключитесь на Вкладка Recovery тогда убедитесь, что Первый сбой, второй сбой и последующие сбои установлены на «Перезапустите службу»Из соответствующих раскрывающихся списков.
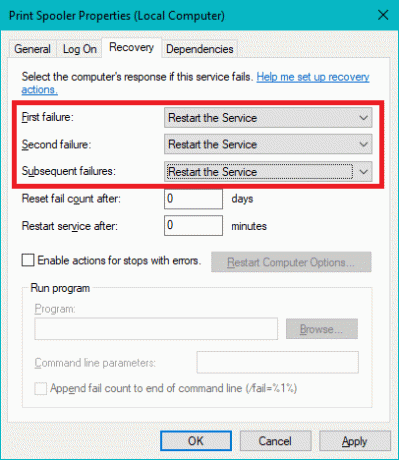
4. Затем нажмите Применить, а затем ОК.
Метод 5: обновите драйвер принтера
1. Нажмите Windows Key + R, затем введите «services.msc»И нажмите Enter.

2. найти Служба диспетчера очереди печати затем щелкните его правой кнопкой мыши и выберите Остановить.

3. снова нажмите Windows Key + R, затем введите printui.exe / s / t2 и нажмите Enter.
4. В Свойства сервера печати окно поиска принтера, вызывающего эту проблему.
5. Затем извлеките принтер и при запросе подтверждения также удалите драйвер, выберите «Да».

6.Теперь снова зайдите в services.msc и щелкните правой кнопкой мыши на Диспетчер очереди печати и выберите Начинать.

7. Затем перейдите на веб-сайт производителя принтера, загрузите и установите последние версии драйверов для принтера с этого веб-сайта.
Например, если у вас есть принтер HP, вам необходимо посетить Страница загрузки программного обеспечения и драйверов HP. Где вы можете легко загрузить последние версии драйверов для вашего принтера HP.
8. Если вы все еще не можете исправить диспетчер очереди печати продолжает останавливаться проблема, вы можете использовать программное обеспечение принтера, которое поставляется с вашим принтером. Обычно эти утилиты могут обнаруживать принтер в сети и устранять любые проблемы, из-за которых принтер не работает.
Например, вы можете использовать HP Print and Scan Doctor чтобы исправить любые проблемы, связанные с принтером HP.
Метод 6: станьте владельцем spoolsv.exe
1. Откройте проводник и перейдите по этому пути: C: \ Windows \ System32
2. Затем найдите "spoolsv.exe’, Затем щелкните его правой кнопкой мыши и выберите Характеристики.
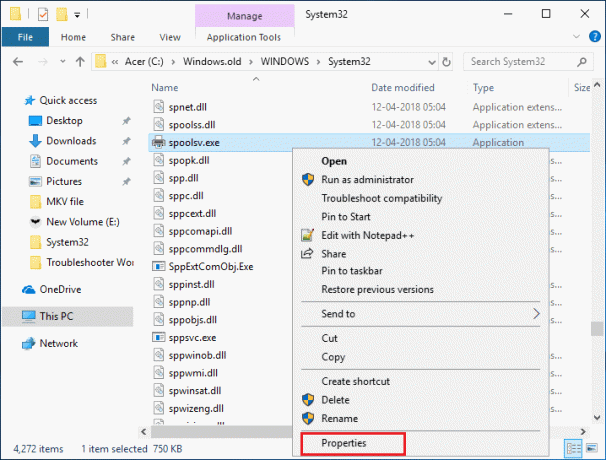
3. Переключитесь на «Безопасность”Таб.
4.Теперь в разделе Имена групп и пользователей выберите свою учетную запись пользователя и затем нажмите «Передовой" кнопка.
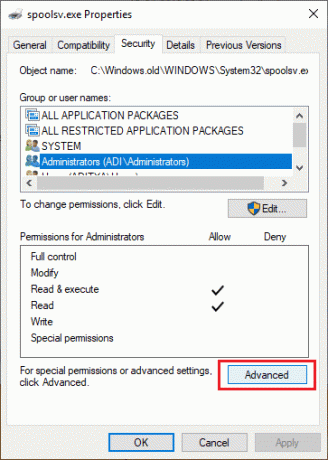
5. Теперь нажмите «Изменять»Рядом с текущим владельцем.
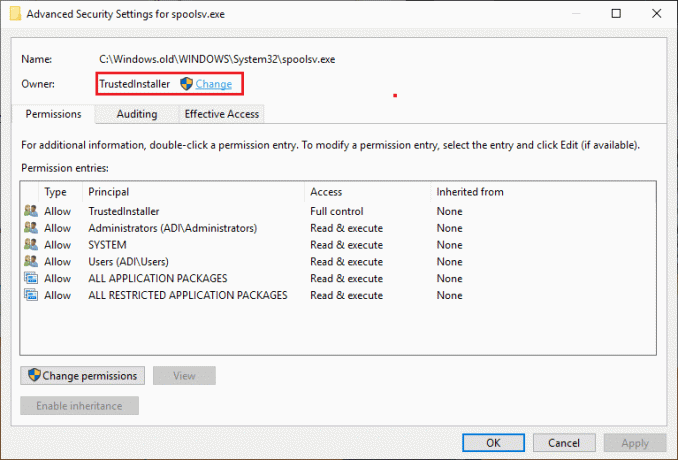
6. Теперь из «Выберите пользователя или группу»Нажмите на Расширенная кнопка внизу.

7. Далее нажмите на Найти сейчас тогда выберите свою учетную запись пользователя затем щелкните ОК.

8. еще раз нажмите Ok в следующем окне.

9. вы снова будете на Окно дополнительных настроек безопасности spoolsv.exeпросто нажмите Применить, а затем ОК.
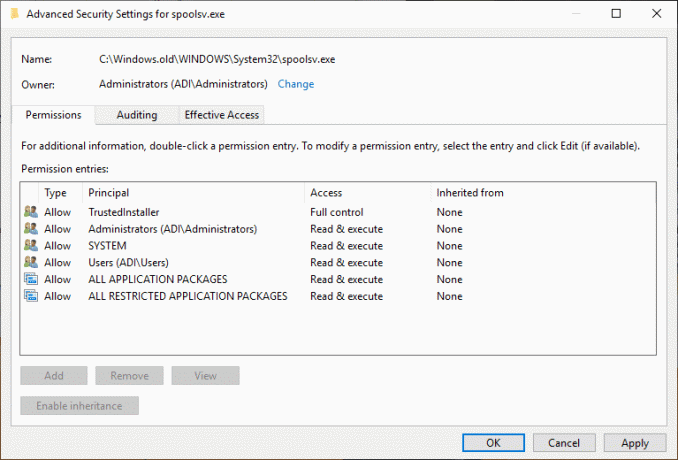
10.Теперь под Окно свойств spoolsv.exe, Выбрать ваша учетная запись пользователя (который вы выбрали на шаге 7), затем нажмите на Кнопка редактирования.
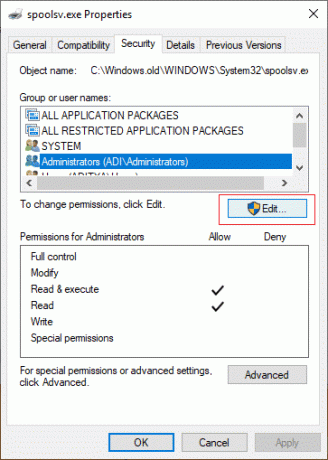
11. Установите флажок «Полный контроль», Затем нажмите« Применить », а затем« ОК ».
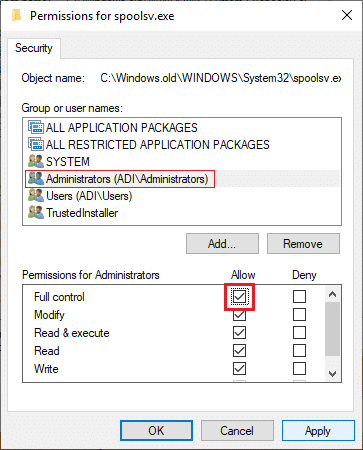
12.Перезапустить службу диспетчера очереди печати (Выполнить> services.msc> Диспетчер очереди печати).

13. Перезагрузите систему, чтобы изменения вступили в силу, и посмотрите, сможете ли вы Исправить диспетчер очереди печати продолжает останавливаться при проблеме Windows 10.
Метод 7: удалить ненужный ключ из реестра
Примечание: Убедись в сделайте резервную копию вашего реестра на случай, если что-то пойдет не так, вы можете легко восстановить реестр с помощью этой резервной копии.
1. нажмите Windows Key + R, затем введите regedit и нажмите Enter, чтобы открыть редактор реестра.

2.Теперь перейдите к следующему разделу реестра:
HKEY_LOCAL_MACHINE \ SYSTEM \ CurrentControlSet \ Control \ Print \ Providers
3. под Провайдеры вы найдете два подключа по умолчанию, которые Услуги печати LanMan а также Провайдер Интернет-печати.

4. Выше двух подключей являются значениями по умолчанию и не следует удалять.
5. Теперь, кроме указанных выше подключей, удалите любой другой ключ, присутствующий в разделе «Поставщики».
6. В нашем случае есть дополнительный подраздел - Услуги печати.
7.Щелкните правой кнопкой мыши на Полиграфические услуги затем выберите Удалить.
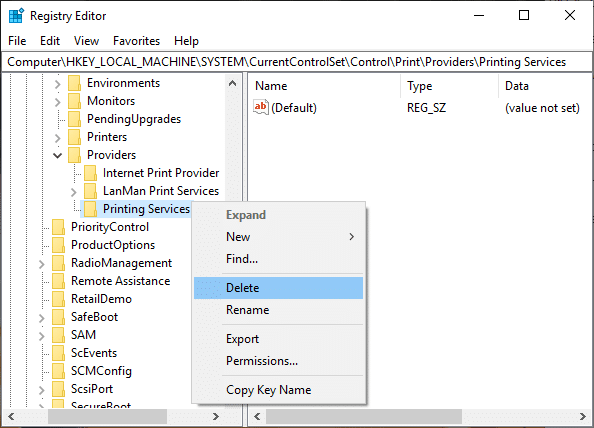
8. Закройте редактор реестра и перезапустите службу диспетчера очереди печати.
Метод 8: переустановите драйверы принтера
1. нажмите Windows Key + R, затем введите control printers и нажмите Enter, чтобы открыть Устройства и принтеры.

2.Щелкните правой кнопкой мыши на вашем принтере и выберите «Удалить устройство»Из контекстного меню.

3. Когда диалоговое окно подтверждения появляется, щелкнуть да.

4. После успешного удаления устройства, загрузите последние версии драйверов с веб-сайта производителя вашего принтера..
5.Затем перезагрузите компьютер и после перезагрузки системы нажмите Windows Key + R, затем введите управлять принтерами и нажмите Enter.
Примечание: Убедитесь, что ваш принтер подключен к ПК через USB, Ethernet или по беспроводной сети.
6. Щелкните значок «Добавить принтер»Под окном« Устройство и принтеры ».

7. Windows автоматически обнаружит принтер, выберите его и нажмите Следующий.

8.Установите принтер по умолчанию и нажмите Заканчивать.

Метод 9: просканируйте компьютер с помощью антивирусного ПО
Вредоносное ПО может вызвать огромные проблемы в службах печати. Это может повредить системные файлы или изменить любые значения в реестре. Возможности создания проблем с помощью вредоносных программ безграничны. Поэтому рекомендуется загружать и устанавливать приложения, такие как Malwarebytes или другие приложения для защиты от вредоносных программ, для сканирования вашей системы на наличие вредоносных программ. Сканирование вашего компьютера на наличие вредоносных программ может исправить проблему остановки диспетчера очереди печати.
1.Скачать и установить CCleaner & Malwarebytes.
2.Запустите Malwarebytes и пусть он просканирует вашу систему на наличие вредоносных файлов.

3. В случае обнаружения вредоносного ПО оно автоматически удаляется.
4.Теперь беги CCleaner а в разделе «Очиститель» на вкладке Windows мы предлагаем установить следующие флажки для очистки:

5. Как только вы убедитесь, что отмечены правильные точки, просто нажмите Запустить очиститель, и пусть CCleaner идет своим чередом.
6. Для дальнейшей очистки системы выберите Вкладка реестра и убедитесь, что проверено следующее:

7.Выберите Сканировать на предмет проблем и разрешите CCleaner сканировать, затем нажмите Исправить отдельные вопросы.
8. Когда CCleaner спрашивает «Вы хотите сделать резервную копию изменений в реестре?»Выберите« Да ».
9. После завершения резервного копирования выберите «Исправить все выбранные проблемы».
10. Перезагрузите компьютер, чтобы сохранить изменения.
Рекомендуемые:
- Завершение ресурсоемких процессов с помощью диспетчера задач Windows (РУКОВОДСТВО)
- Очистить буфер обмена с помощью командной строки или ярлыка
- Что такое VPN и как он работает?
- Установите редактор групповой политики (gpedit.msc) в Windows 10 Home
Надеюсь, эта статья была полезной, и теперь вы легко сможете Исправить остановку диспетчера очереди печати в Windows 10, но если у вас все еще есть какие-либо вопросы по этому руководству, не стесняйтесь задавать их в разделе комментариев.



