Как использовать Waze и Google Maps в автономном режиме для сохранения интернет-данных
Разное / / November 28, 2021
Перед окончательным составлением каких-либо планов поездки мы обычно проверяем время и расстояние в пути, а если это автомобильная поездка, направления вместе с дорожной ситуацией. Хотя существует множество приложений для GPS и навигации, доступных как для Android, так и для iOS, Google Maps безраздельно властвует и является первым выбором для проверки всех вышеупомянутых деталей. Большинству навигационных приложений, в том числе Google Maps, для работы требуется стабильное подключение к Интернету. Это требование может вызывать беспокойство, если вы путешествуете в удаленное место с отсутствием / плохим приемом сотовой связи или ограничениями полосы пропускания мобильных данных. Ваш единственный вариант, если интернет отключится на полпути, - это продолжать спрашивать у незнакомцев на дороге или других водителей, как проложить дорогу, пока вы не найдете того, кто их действительно знает.
К счастью, в Google Maps есть функция, которая позволяет пользователям сохранять автономную карту местности на своем телефоне. Эта функция очень удобна при посещении нового города и навигации по нему. Помимо автомобильных маршрутов, на автономных картах также будут показаны варианты пеших прогулок, езды на велосипеде и общественного транспорта. Единственный недостаток офлайн-карт заключается в том, что вы не можете проверить данные о пробках и, следовательно, оценить время в пути. Изящный обходной путь в картах Waze, принадлежащих Google, также можно использовать для навигации без активного подключения к Интернету. Есть несколько других приложений с функциями автономных карт или аналогичных обходных решений, доступных на платформах Android и iOS.

СОДЕРЖАНИЕ
- Как использовать Waze и Google Maps в автономном режиме для сохранения интернет-данных
- 1. Как сохранить карту в автономном режиме в Google Maps
- 2. Как сохранить карту офлайн в Waze
Как использовать Waze и Google Maps в автономном режиме для сохранения интернет-данных
В этой статье мы покажем вам как сохранять карты для автономного использования в приложениях Google Maps и Waze и предоставить вам список альтернативных приложений навигации / GPS, предназначенных для автономного использования.
1. Как сохранить карту в автономном режиме в Google Maps
Вам не потребуется подключение к Интернету для просмотра или использования офлайн-карт в Google Maps, но оно вам наверняка понадобится для их загрузки. Так что сохраните офлайн-карты у себя дома или в отеле, прежде чем отправиться в путешествие по страсти к путешествиям. Кроме того, эти офлайн-карты можно переместить на внешнюю SD-карту, чтобы освободить внутреннюю память телефона.
1. Запустите приложение Google Maps и войдите в систему, если будет предложено. Нажмите на верхнюю панель поиска и введите место, куда вы собираетесь отправиться. Вместо поиска точного пункта назначения вы также можете введите название города или пин-код области поскольку карта, которую мы собираемся сохранить в автономном режиме, будет покрывать приблизительное расстояние 30 х 30 миль.
2. Карты Google бросают красную булавку отметив пункт назначения или выделив название города, вы увидите информационную карточку внизу экрана.

3. Нажмите на информационную карточку или потяните вверх, чтобы получить дополнительную информацию. Карты Google предоставляют обзор вашего пункта назначения (с возможностью назвать это место (если у них есть зарегистрированный контактный номер), маршруты, сохраните или поделитесь местом, веб-сайтом), общедоступные отзывы и фотографии, и т.п.
4. Нажмите на три вертикальные точки в правом верхнем углу и выберите Скачать офлайн-карту.
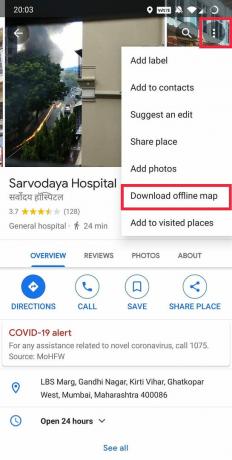
5. В разделе «Скачать карту этой области?» экран, тщательно отрегулируйте выделенный прямоугольник. Вы можете перетащить прямоугольную область в любом из четырех направлений и даже сузить или раздвинуть пальцы, чтобы выбрать большую или более сжатую область соответственно.
6. Когда вы будете довольны выбором, прочтите текст ниже, указывающий на объем бесплатного хранилища, необходимого для сохранения автономной карты выбранной области и перепроверьте, доступно ли такое же количество места.

7. Нажмите на Скачатьсохранить офлайн-карту. Потяните вниз панель уведомлений, чтобы проверить прогресс загрузки. В зависимости от размера выбранной области и скорости вашего интернета загрузка карты может занять несколько минут.
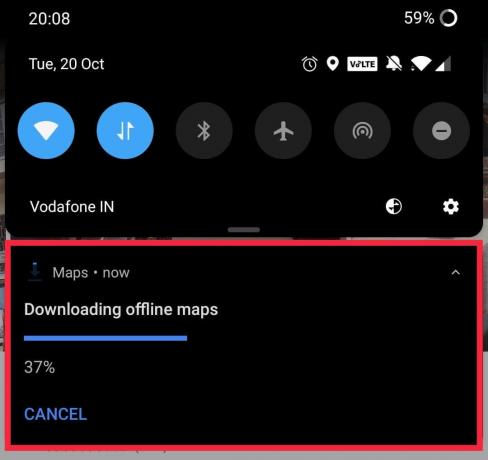
8. Теперь отключите подключение к Интернету и получите доступ к автономной карте. Щелкните значок своего профиля отображается в правом верхнем углу и выберите Офлайн-карты.
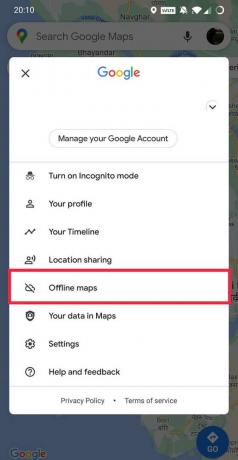
9. Коснитесь автономной карты, чтобы открыть и использовать ее. Вы также можете переименовать офлайн-карты, если хотите. Чтобы переименовать или обновить карту, щелкните значок три вертикальные точки и выберите желаемый вариант.
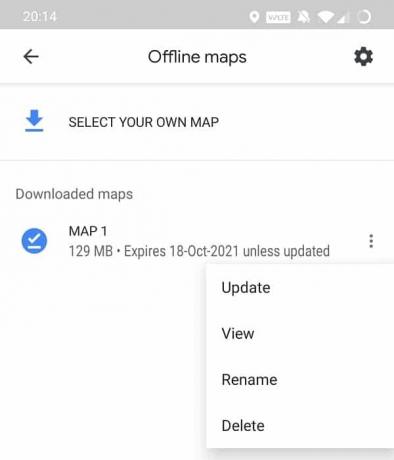
10. Было бы полезно, если бы вы также рассмотрели включение автоматического обновления офлайн-карт щелкнув значок шестеренки в правом верхнем углу, а затем включив переключатель.

Вы можете сохранить до 20 карт в автономном режиме в Google Maps, и каждая из них будет храниться в течение 30 дней, после чего будет автоматически удалена (если не обновлена). Не волнуйтесь, вы получите уведомление до того, как приложение удалит сохраненные карты.
Вот как вы можете использовать Карты Google без Интернета, но если вы столкнетесь с некоторыми проблемами, вы всегда можете включить свои данные.
2. Как сохранить карту офлайн в Waze
В отличие от Google Maps, Waze не имеет встроенной функции для сохранения офлайн-карт, но есть обходной путь. Для тех, кто не знает, Waze - это многофункциональное приложение, основанное на сообществе, с более чем 10 миллионами установок на Android. Когда-то приложение было очень популярным среди пользователей и поэтому было похищено Google. Как и в случае с Google Maps, без подключения к Интернету вы не будете получать обновления трафика при использовании Waze в автономном режиме. Давайте посмотрим, как использовать Waze без Интернета:
1. Запустите приложение и нажмите на значок поиска присутствует внизу слева.

2. Теперь нажмите на Значок шестеренки настроек (верхний правый угол) для доступа Настройки приложения Waze.

3. В расширенных настройках нажмите на Дисплей и карта.
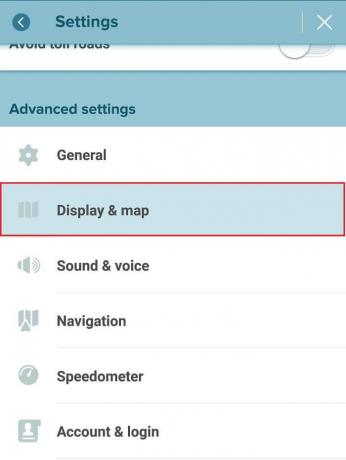
4. Прокрутите вниз настройки дисплея и карты и откройте Обмен данными. Убедитесь, что функция Скачать информацию о пробках включен. Если нет, поставьте галочку напротив него.
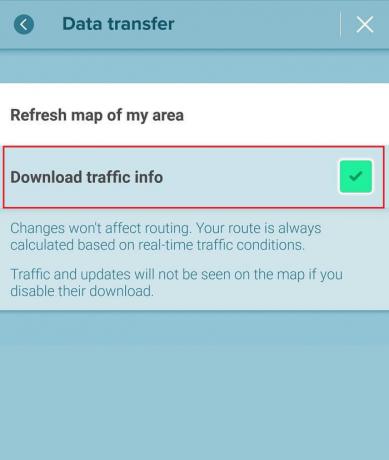
Примечание: Если вы не можете найти варианты, упомянутые в шагах 3 и 4, перейдите к Отображение карты и включить Трафик под просмотром на карте.
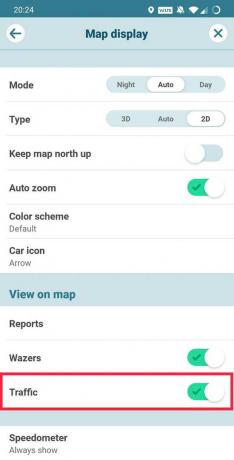
5. Вернитесь на главный экран приложения и выполните поиск места назначения.

6. Подождите, пока Waze проанализирует доступные маршруты и предложит вам самый быстрый. Один раз установленный маршрут будет автоматически сохранен в данных кэша приложения и может использоваться для просмотра маршрута даже без подключения к Интернету. Тем не менее, убедитесь, что вы не выходите или не закрываете приложение, то есть не стираете приложение из недавних приложений / переключателя приложений.
ЗДЕСЬ карты также поддерживает автономные карты и многие считают его лучшим навигационным приложением после Google Maps. Несколько навигационных приложений, таких как Sygic GPS-навигация и карты а также MAPS.ME были специально разработаны для использования в автономном режиме, но за них приходится платить. Sygic, хотя его можно бесплатно загрузить, предоставляет только семь дней бесплатного ознакомления с пробной версией, которую пользователям нужно будет заплатить, если они захотят продолжить использование премиум-функций. Sygic предоставляет такие функции, как автономная навигация по карте, голосовой GPS с указанием маршрута, динамическая поддержка полосы движения и даже возможность проецировать маршрут на лобовое стекло вашего автомобиля. MAPS.ME, помимо прочего, поддерживает автономный поиск и GPS-навигацию, но время от времени отображает рекламу. Mapfactor это еще одно приложение, доступное на устройствах Android, которое позволяет загружать офлайн-карты, а также предоставление полезной информации, такой как ограничения скорости, расположение камер контроля скорости, достопримечательности, прямая трансляция одометр и др.
Рекомендуемые:
- Верните панель поиска Google на главный экран Android
- Без интернета? Вот как использовать Google Карты в автономном режиме
- Исправить Карты Google, не работающие на Android
Мы надеемся, что эта статья была полезной, и вы смогли использовать Waze и Google Maps в автономном режиме, чтобы сохранить свои данные в Интернете. Сообщите нам, если у вас есть какие-либо вопросы или мы пропустили какое-либо другое многообещающее приложение с поддержкой автономных карт и ваше любимое в разделе комментариев ниже.



