Как запретить OneDrive автоматически удалять файлы в Windows 11
Разное / / May 22, 2023
Вы недавно заметили, что ваши файлы волшебным образом исчезают из OneDrive? Иногда вы можете найти их в папке «Корзина», а иногда — в «Корзине» вашего устройства. Но почему это происходит? И есть ли способ запретить OneDrive автоматически удалять файлы в Windows 11? Читайте дальше, чтобы знать.

Ошибки на вашем диске, ожидающие обновления системы, проблемы с системными файлами или просто проблема с Настройку OneDrive можно условно рассматривать как причину, по которой OneDrive продолжает удалять файлы из вашего Рабочий стол.
Итак, в этой статье мы сначала рассмотрим, как вы можете восстановить удаленные папки и файлы OneDrive, а затем как запретить OneDrive автоматически удалять файлы в Windows 11. Давайте начнем.

Купить
Восстановить удаленные фотографии или любые другие файлы в OneDrive
Прежде чем приступить к исправлению автоматического удаления фотографий в OneDrive, мы сначала кратко рассмотрим, как мы можем восстановить удаленные элементы OneDrive в Windows 11.
1. Восстановить из корзины
Если OneDrive самостоятельно перемещает файлы в корзину, вы можете использовать эту папку для восстановления элементов в Windows. Вот как.
На рабочем столе Windows:
Шаг 1: Перейдите в поиск и введите Корзина. Затем откройте приложение из результатов поиска.

Шаг 2: Здесь, чтобы восстановить определенные файлы или фотографии, перейдите к целевому файлу и щелкните его правой кнопкой мыши.
Шаг 3: Нажмите «Восстановить».

Шаг 4: Кроме того, чтобы восстановить сразу все bin-файлы, щелкните значок с тремя точками.
Шаг 5: Здесь нажмите «Восстановить все элементы».

Это мгновенно восстановит файлы в их прежние папки.
В веб-браузере:
Шаг 1: Откройте OneDrive в любом веб-браузере.
Откройте OneDrive
Шаг 2: Здесь перейдите к параметрам меню и нажмите «Корзина».

Шаг 3: Затем, если вы хотите восстановить определенные файлы или фотографии, выберите их из вариантов и нажмите «Восстановить».

Шаг 4: Если вы хотите восстановить все файлы, находящиеся в настоящее время в корзине, нажмите «Восстановить все элементы».

Все удаленные файлы теперь будут восстановлены в OneDrive. Затем вы можете отменить и повторно связать свою учетную запись OneDrive, чтобы убедиться, что все недавно восстановленные файлы также доступны на вашем рабочем столе. Вот как.
Шаг 1: Перейдите на панель задач Windows.
Шаг 2: Здесь щелкните значок OneDrive.
Шаг 3: Нажмите на значок шестеренки.
Шаг 4: Затем выберите Настройки.

Шаг 5: В параметрах меню нажмите «Учетная запись». Затем нажмите «Отключить этот компьютер».

Шаг 6: Здесь нажмите «Отключить учетную запись».

Шаг 7: Перезапустите OneDrive и введите зарегистрированный идентификатор электронной почты.
Шаг 8: Нажмите «Войти».

Шаг 9: Здесь введите пароль учетной записи Microsoft и нажмите «Войти».

Завершив вход, проверьте OneDrive, чтобы узнать, отсутствуют ли какие-либо файлы. Вы можете продолжить восстановление OneDrive до предыдущей даты, если определенные файлы по-прежнему недоступны.
2. Восстановить OneDrive на предыдущую дату
OneDrive позволяет своим пользователям восстанавливать диск на предыдущую дату за 30 дней. Сделав выбор, вы сможете восстановить удаленные фотографии или любые другие файлы в OneDrive в течение этого времени. Используйте этот вариант, если вы хотите массово восстанавливать элементы в OneDrive.
Вот как это сделать.
Примечание: Эта функция доступна только для пользователей с действующей подпиской на Microsoft 365.
Шаг 1: Откройте OneDrive в любом веб-браузере.
Шаг 2: Затем нажмите на значок шестеренки.
Шаг 3: Здесь нажмите «Параметры».

Шаг 4: В параметрах меню нажмите «Восстановить OneDrive».
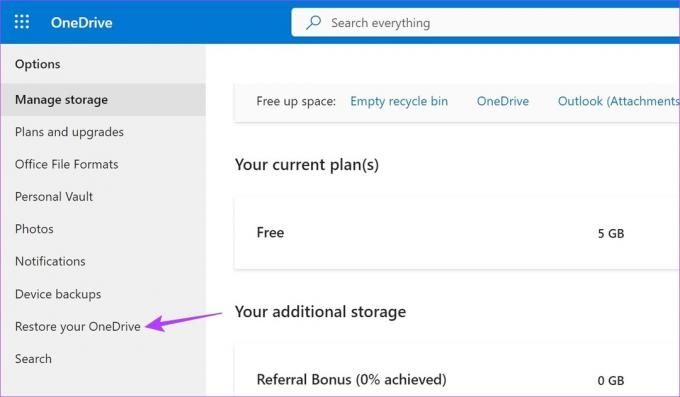
Затем выберите дату, до которой вы хотите восстановить OneDrive, и нажмите «Восстановить». Как только это будет сделано, проверьте, были ли удаленные файлы восстановлены в OneDrive.
Не позволяйте OneDrive самостоятельно перемещать файлы в корзину
Теперь, когда вы восстановили удаленные файлы из OneDrive, пришло время взглянуть на все способы, которые вы можете использовать, чтобы запретить OneDrive автоматически удалять файлы. Вот как.
1. Отключение контроля памяти в Windows
Как следует из названия, Windows Storage Sense постоянно отслеживает доступное место на вашем устройстве. И как только это пространство закончится, оно может начать автоматически удалять временные файлы и другое содержимое облачного хранилища. Это также может быть одной из причин, по которой OneDrive продолжает удалять файлы с вашего рабочего стола.
Чтобы этого не происходило, вы можете отключить Контроль памяти в Windows. Вот как.
Шаг 1: Используйте клавишу Windows + I, чтобы открыть настройки.
Шаг 2: Здесь в параметрах меню нажмите «Система».
Шаг 3: Затем прокрутите вниз и нажмите «Хранилище».

Шаг 4: Выключите переключатель для Контроля памяти.

Это предотвратит случайное удаление файлов и фотографий на вашем устройстве с Windows 11 для экономии места.
2. Используйте командную строку для сброса OneDrive
Если OneDrive автоматически удаляет файлы из-за настройки или ошибки, сброс приложения OneDrive может помочь исправить это. Это также может помочь исправить другие проблемы, возникающие из-за поврежденного кеша или плохого обновления. Выполните следующие шаги, чтобы сбросить OneDrive с помощью командной строки.
Шаг 1: Щелкните правой кнопкой мыши «Пуск» и выберите «Терминал» («Администратор»).

Шаг 2: Если запрашивается разрешение, нажмите Да.
Шаг 3: Здесь щелкните значок стрелки и выберите «Командная строка».

Шаг 4: Затем введите следующую команду и нажмите Enter.
%localappdata%\Microsoft\OneDrive\onedrive.exe/reset
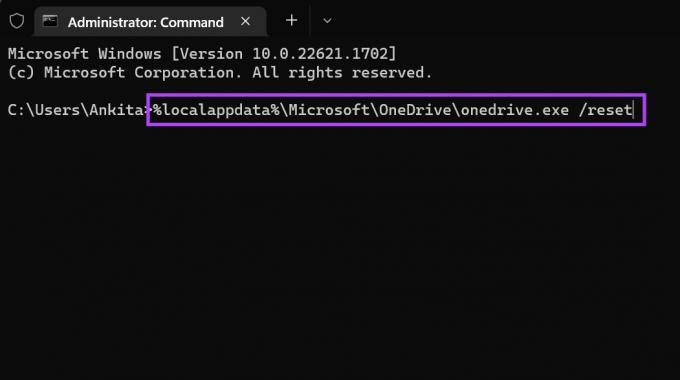
Дождитесь сброса OneDrive. Затем откройте OneDrive и посмотрите, отсутствуют ли еще какие-либо файлы.
3. Переустановите OneDrive
Если OneDrive по-прежнему удаляет файлы с рабочего стола, попробуйте удалить и переустановить приложение OneDrive. Это поможет вам избавиться от любых нежелательных настроек или функций, которые могут вызывать проблемы, и установить новую копию приложения. Выполните следующие шаги, чтобы сделать это.
Примечание: перед повторной установкой OneDrive убедитесь, что вы восстановили удаленные файлы (см. шаги для того же в следующем разделе этой статьи).
Шаг 1: Нажмите «Поиск» и введите Добавить или удалить программы. Откройте приложение из результатов поиска.

Шаг 2: В этом списке найдите Microsoft OneDrive и щелкните значок с тремя точками.
Шаг 3: Нажмите «Удалить».

Шаг 4: Здесь снова нажмите «Удалить» для подтверждения.

Это удалит приложение OneDrive с вашего устройства. Как только это будет сделано, откройте любой веб-браузер и выполните следующие действия, чтобы переустановить приложение.
Шаг 5: Откройте OneDrive в Microsoft Store.
Получить OneDrive
Шаг 6: Затем нажмите «Получить в приложении Store».
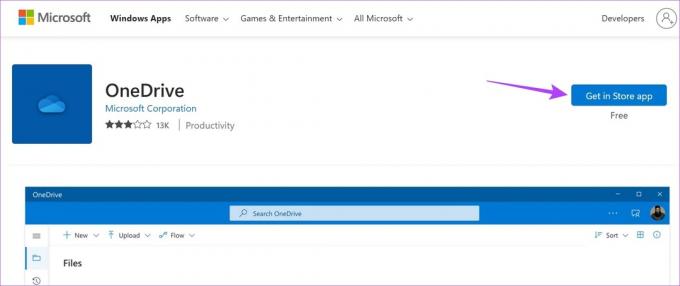
Шаг 7: Здесь нажмите Получить.

Это переустановит приложение OneDrive на вашем устройстве с Windows 11. Затем продолжайте проверять, перемещает ли OneDrive файлы в корзину самостоятельно. Если проблема все еще не решена, перейдите к следующему исправлению.
4. Проверить наличие Центра обновления Windows
Windows обычно автоматически обновляет вашу систему. Но на всякий случай Обновления Windows отключеныили ошибка произошла во время обновления Windows, возможно, ваше устройство устарело. Это также может привести к таким проблемам, как перемещение файлов OneDrive в корзину самостоятельно. Чтобы исправить это, вы можете проверить наличие обновлений вручную. Вот как.
Шаг 1: Перейдите в поиск и введите Центр обновления Windows. Нажмите на приложение, чтобы открыть его.

Шаг 2: Нажмите «Проверить наличие обновлений».

После завершения загрузки обновления перезапустите Windows, чтобы установить обновление. Однако, если обновление недоступно, вы также можете проверить наличие дополнительных обновлений, чтобы узнать, есть ли какие-либо другие системные приложения или функции, ожидающие обновления. Вот как.
Шаг 3: На странице обновлений нажмите Дополнительные параметры.

Шаг 4: Прокрутите вниз и нажмите «Необязательные обновления».

Следуйте инструкциям на экране, чтобы установить все доступные обновления. Это должно помочь решить проблему автоматического удаления файлов OneDrive с вашего ПК.
Часто задаваемые вопросы об использовании OneDrive в Windows 11
Если OneDrive не открывается при запуске, вам может потребоваться включить его в качестве запускаемого приложения в настройках. Для этого откройте «Настройки» и нажмите «Приложения» в меню. Здесь нажмите «Запуск». Прокрутите до Microsoft OneDrive и включите переключатель. Это обеспечит автоматическое открытие OneDrive при загрузке системы.
К проверьте хранилище на вашем OneDrive, откройте приложение на панели задач системы. Затем нажмите на значок шестеренки в правом верхнем углу. Когда параметры появятся, нажмите «Настройки». В левом нижнем углу. Общий объем хранилища, доступный в настоящее время в вашем OneDrive, будет виден.
Восстановить удаленные файлы OneDrive
Исчезновение файлов в OneDrive всегда вызывает беспокойство. Итак, мы надеемся, что эта статья помогла вам запретить OneDrive автоматически удалять файлы в Windows 11. Вы также можете проверить наше руководство, если вы видели Ошибка OneDrive 0x80070194 и не может получить доступ к вашим документам в Windows 11.



