Эта программа заблокирована групповой политикой [решено]
Разное / / November 28, 2021
Исправить эту программу блокирует ошибка групповой политики: Если вы столкнулись с сообщением об ошибке «Эта программа заблокирована групповой политикой, за дополнительной информацией обратитесь к системному администратору». с различными приложений, тогда единственным логическим объяснением будет то, что ваш компьютер заражен вредоносным ПО или вирусом, который блокирует доступ к этим программам или заявление. Всякий раз, когда вы пытаетесь запустить какую-то конкретную программу, внезапно выскакивает ошибка, и вы не сможете получить к ней доступ. Проблема может быть связана с открытием антивирусного программного обеспечения, программного обеспечения на USB-устройстве или при попытке получить доступ к исполняемым файлам Windows. В зависимости от конфигурации системы пользователей они могут столкнуться со следующей ошибкой:
Программа заблокирована групповой политикой. Для получения дополнительной информации обратитесь к системному администратору. (Код ошибки: 0x00704ec)
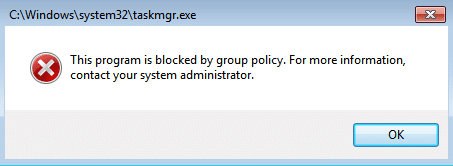
Эта программа заблокирована групповой политикой », которая также может помешать вам получить доступ к инструментам безопасности, таким как MS Security Essentials, AVG и т. Д. Если это произойдет, ваш компьютер будет уязвим для эксплойтов, и хакеры смогут без проблем установить в вашу систему программы-вымогатели, шпионские программы и т. Д. Поэтому, не теряя времени, давайте посмотрим, как на самом деле исправить ошибку «Эта программа заблокирована групповой политикой» в Windows 10 с помощью приведенного ниже руководства по устранению неполадок.
СОДЕРЖАНИЕ
- Эта программа заблокирована групповой политикой [решено]
- Метод 1. Запустите CCleaner и Malwarebytes
- Метод 2: запустить RKill
- Метод 3: удалить ключи реестра
- Метод 4: Создайте загрузочный носитель для сканирования зараженного ПК
- Метод 5: выполните чистую загрузку
- Метод 6: отключите политику ограниченного использования программ
- Метод 7: отключить Symantec Endpoint Protection
- Метод 8: удаление групповой политики домена с машины
- Метод 9: создать новую учетную запись пользователя
- Метод 10: восстановить Windows 10
Эта программа заблокирована групповой политикой [решено]
Убедись в создать точку восстановления на всякий случай что-то пойдет не так.
Метод 1. Запустите CCleaner и Malwarebytes
Если вы не можете запустить указанное выше приложение, обязательно загрузите компьютер в безопасном режиме.
1.Скачать и установить CCleaner & Malwarebytes.
2.Запустите Malwarebytes и пусть он просканирует вашу систему на наличие вредоносных файлов.
3. В случае обнаружения вредоносного ПО оно автоматически удаляется.
4.Теперь беги CCleaner а в разделе «Очиститель» на вкладке Windows мы предлагаем установить следующие флажки для очистки:

5. Как только вы убедитесь, что отмечены правильные точки, просто нажмите Запустить очиститель, и пусть CCleaner идет своим чередом.
6. Для дальнейшей очистки системы выберите вкладку Реестр и убедитесь, что отмечены следующие пункты:

7.Выберите Сканировать на предмет проблем и разрешите CCleaner сканировать, затем нажмите Исправить отдельные вопросы.
8. Когда CCleaner спрашивает «Вы хотите сделать резервную копию изменений в реестре?»Выберите« Да ».
9. После завершения резервного копирования выберите «Исправить все выбранные проблемы».
10. Перезагрузите компьютер, чтобы сохранить изменения. Это бы Исправить эту программу блокирует ошибка групповой политики но если этого не произошло, перейдите к следующему методу.
Метод 2: запустить RKill
Rkill - это программа, разработанная на BleepingComputer.com, которая пытается завершить работу известных вредоносных программ, чтобы ваше обычное программное обеспечение безопасности могло запускаться и очищать ваш компьютер от инфекции. Когда Rkill запускается, он убивает вредоносные процессы, а затем удаляет неправильные ассоциации исполняемых файлов и исправляет политики, которые мешают нам используя определенные инструменты, по завершении он отобразит файл журнала, в котором показаны процессы, которые были завершены, когда программа была Бег. Это должно решить Эта программа заблокирована ошибкой групповой политики.
Скачать Rkill отсюда, установите и запустите.
Метод 3: удалить ключи реестра
1. нажмите Windows Key + R, затем введите regedit и нажмите Enter, чтобы открыть редактор реестра.

2. перейдите к следующему разделу реестра:
HKEY_CURRENT_USER \ Software \ Microsoft \ Windows \ CurrentVersion \ Policies \ Explorer \ DisallowRun
3.Теперь под DisallowRun если какая-либо из записей msseces.exe в качестве данных значений, затем щелкните их правой кнопкой мыши и выберите Удалить.
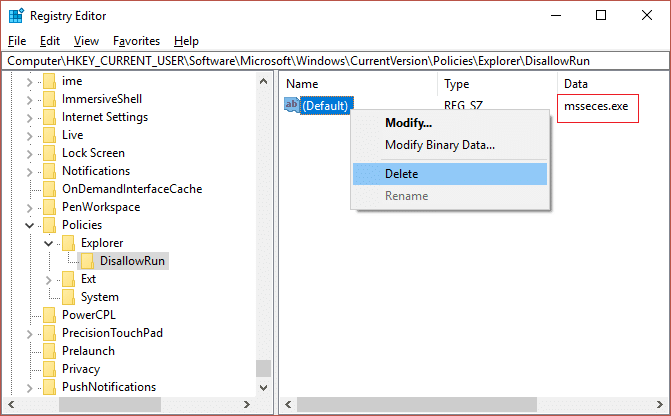
4. Перезагрузите компьютер, чтобы сохранить изменения и посмотреть, сможете ли вы Исправить эту программу блокирует ошибка групповой политики.
Метод 4: Создайте загрузочный носитель для сканирования зараженного ПК
Загрузите любое из следующих программ на незараженный компьютер (возможно, компьютер ваших друзей), а затем создайте загрузочный носитель для сканирования зараженного компьютера.
Спасательный компакт-диск
Компакт-диск восстановления Bitdefender
Компакт-диск аварийного восстановления AVG Business PC
Dr.Web LiveDisk
Портативный сканер SUPERAntiSpyware
Метод 5: выполните чистую загрузку
Иногда стороннее программное обеспечение может конфликтовать с приложением и вызывать ошибку приложения. Чтобы ИсправитьТего программа заблокирована ошибкой групповой политики, тебе следует выполнить чистую загрузку на вашем компьютере и шаг за шагом диагностируйте проблему.

Метод 6: отключите политику ограниченного использования программ
1. нажмите Windows Key + X, затем выберите Командная строка (администратор).

2. Введите следующую команду, как она есть в cmd, и нажмите Enter>
REG ADD HKLM \ SOFTWARE \ Policies \ Microsoft \ Windows \ Safer \ CodeIdentifiers \ / v DefaultLevel / t REG_DWORD / d 0x00040000 / f
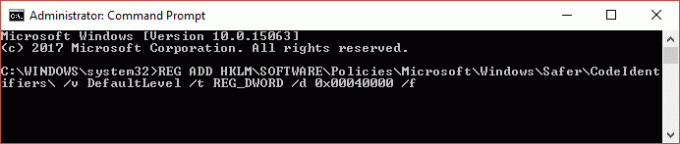
3.Позвольте команде выполнить и отобразить сообщение об успешном завершении.
4. перезагрузите компьютер, чтобы сохранить изменения и посмотреть, сможете ли вы Исправить эту программу блокирует ошибка групповой политики.
Метод 7: отключить Symantec Endpoint Protection
Проблема, в частности, касается Symantec Endpoint Protection, у него есть функция управления приложениями и устройствами, в которой есть параметр, запрещающий запуск всех программ со съемного носителя. Теперь Symantec редактирует реестр, чтобы заблокировать программы, что объясняет, почему пользователи видят общую ошибку Windows, а не саму Symantec.
1. запустите Symantec Endpoint Protection Manager а затем перейдите к приложению и устройству
Контроль.
2. В левом меню нажмите на Контроль приложений.
3. Обязательно снимите флажок "Запретить запуск программ со съемных дисков.“
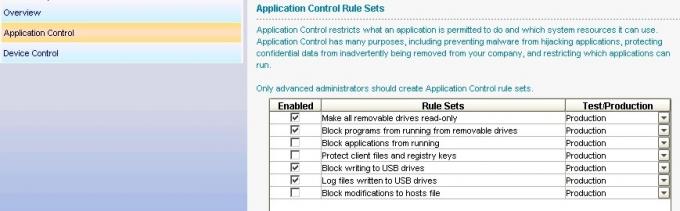
4. Сохраните изменения и закройте Symantec Endpoint Protection Manager.
5. Перезагрузите компьютер и посмотрите, решена ли проблема.
Метод 8: удаление групповой политики домена с машины
Создать резервное копирование реестра и сохраните его на внешнем устройстве.
1. нажмите Windows Key + R, затем введите regedit и нажмите Enter.

2. перейдите к следующему разделу реестра:
Компьютер \ HKEY_LOCAL_MACHINE \ SOFTWARE \ Policies \ Microsoft
3. выберите Microsoft папку, затем щелкните ее правой кнопкой мыши и выберите Удалить.
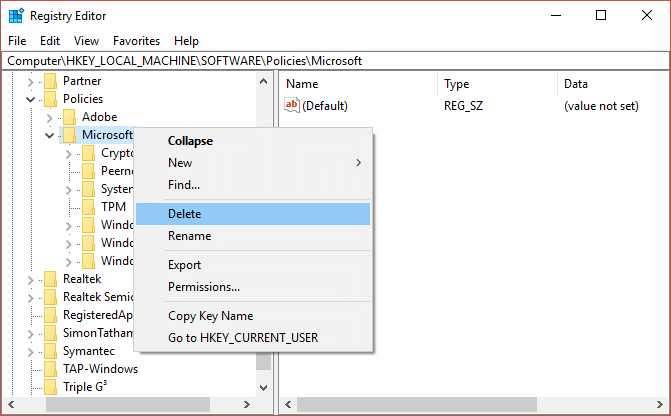
4. Аналогичным образом перейдите к следующему подразделу реестра:
Компьютер \ HKEY_CURRENT_USER \ Software \ Policies \ Microsoft
5. Снова щелкните правой кнопкой мыши на Папка Microsoft и выберите Удалить.
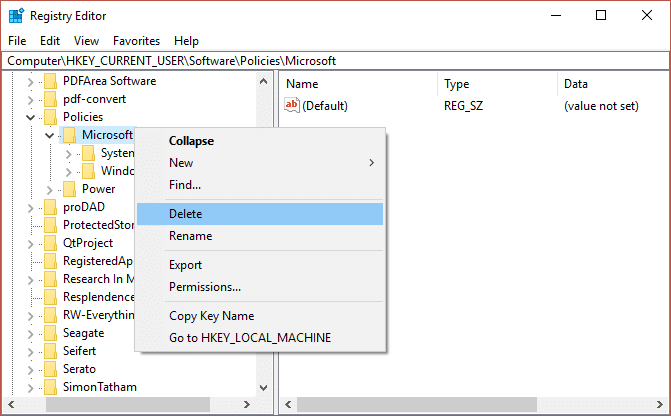
6. Теперь перейдите к следующему разделу реестра:
Компьютер \ HKEY_CURRENT_USER \ Software \ Microsoft \ Windows \ CurrentVersion \ Group Policy
Компьютер \ HKEY_CURRENT_USER \ Software \ Microsoft \ Windows \ CurrentVersion \ Policies
7. Удалите оба раздела реестра, а именно групповую политику и политики.
8. Закройте редактор реестра и перезагрузите компьютер, чтобы сохранить изменения.
Метод 9: создать новую учетную запись пользователя
1. нажмите Windows Key + I, чтобы открыть Настройки а затем щелкните Учетные записи.

2. нажмите на Вкладка Семья и другие люди в левом меню и нажмите Добавить кого-нибудь на этот компьютер в разделе "Другие люди".

3.Щелкните У меня нет данных для входа этого человека внизу.

4. выберите Добавить пользователя без учетной записи Microsoft внизу.

5.Теперь введите имя пользователя и пароль для новой учетной записи и нажмите Далее.

Войдите в систему, используя эту новую учетную запись пользователя, и посмотрите, работает ли принтер. Если вы успешно можете Исправить: эта программа заблокирована ошибкой групповой политики в этой новой учетной записи пользователя проблема была с вашей старой учетной записью, которая в любом случае могла быть повреждена перенесите свои файлы в эту учетную запись и удалите старую учетную запись, чтобы завершить переход к этой новой учетная запись.
Метод 10: восстановить Windows 10
Если ничего не работает, восстановите установку Windows 10, которая обязательно должна Исправить Эта программа заблокирована ошибкой групповой политики. Бежать Ремонт Установить иди сюда и следите за каждым шагом.
Рекомендуется для вас:
- Исправить ошибку IRQL_NOT_LESS_OR_EQUAL
- Исправить исключение неизвестного программного обеспечения (0xc0000417)
- Как исправить ошибку Центра обновления Windows 0xc8000222
- Исправить исключение неизвестного программного обеспечения (0x40000015)
Вот и все у вас успешно Исправить: эта программа заблокирована ошибкой групповой политики в Windows 10, но если у вас все еще есть вопросы по этому руководству, не стесняйтесь задавать их в разделе комментариев.
![Эта программа заблокирована групповой политикой [решено]](/uploads/acceptor/source/69/a2e9bb1969514e868d156e4f6e558a8d__1_.png)


