Как настроить подсказку терминала на Mac — TechCult
Разное / / May 24, 2023
Если вы хотите изменить цвета, отобразить полезную информацию или поэкспериментировать с разными стилями, персонализируйте свой Mac уже сегодня. Это руководство наполнено методами, советами и приемами, которые помогут вам раскрыть свой творческий потенциал и модифицировать Mac Terminal в соответствии с вашими требованиями. Будьте готовы повысить производительность, оптимизировать рабочий процесс и заявить о себе с помощью настраиваемого приглашения терминала Mac zsh.

Оглавление
Как настроить подсказку терминала на Mac с помощью команды zsh
Вы устали от простой и монотонной подсказки терминала Mac? Если да, пришло время раскрыть свой творческий потенциал и настроить его так, чтобы он отражал ваш уникальный стиль. Давайте разберемся с процессом настройки приглашения вашего терминала Mac, предоставим советы, рекомендации и примеры, которые вдохновят вас на творчество и улучшат ваш опыт работы с командной строкой.
Быстрый ответ
Чтобы настроить приглашение в Терминале с помощью Oh My Zsh на вашем Mac, вы можете выполнить следующие действия:
1. Запустить Терминальное приложение на вашем Mac.
2. Введите команду нано ~/.zshrc и нажмите Возвращаться чтобы открыть файл .zshrc в редакторе nano.
3. В рамках профиль .zshrc, найдите ПОДСКАЗАТЬ значение и измените его на свой предпочтительный формат подсказки. Например, вы можете использовать
ПОДСКАЗКА='%n~$' чтобы изменить приглашение zsh.
4. Нажимать Ctrl + О к сохранять изменения в файле и нажмите Ctrl + Х к Выход редактор нано.
Основы zsh Prompt
Некоторая важная информация, например последний вход в систему и командная строка, появляется на экране при открытии окна терминала. По умолчанию подсказка выглядит так, как показано на изображении ниже:
Приглашение zsh отображает ваш имя пользователя и ~ знак изображает расположение подсказки в домашнем каталоге.
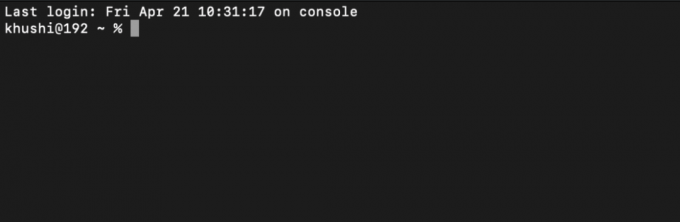
Как Настроить Подсказка терминала Mac?
Когда настройка приглашения zsh на вашем Mac вы можете изменить отображаемую информацию, такие как имя компьютера и имя пользователя. Эта информация хранится в системном файле оболочки zsh. находится в /etc/zshrc.
Формат подсказки определяется переменной PS1, которая использует различные символы для представления различных значений. Вот что означает каждая переменная в PS1="%n@%m %1~ %#" формат означает:
- %n: представляет имя пользователя вашей учетной записи.
- %м: представляет название модели вашего MacBook.
- %1~: Указывает текущий путь к каталогу, где символ ~ убирает каталог $HOME с экрана.
- %#: Отображает символ #, если оболочка работает с привилегиями root, или %, если нет.
Чтобы настроить приглашение терминала Mac с помощью Oh My Zsh, выполните следующие действия:
1. Запустить Терминальное приложение на ваше Мак.
2. Введите следующая команда и нажмите Возвращаться открыть .zshrc-файл в редакторе нано.
нано ~/.zshrc
3. В профиле .zshrc измените ПОДСКАЗАТЬ значение чтобы отразить желаемый формат подсказки. Например, вы можете использовать следующую команду для настройки приглашения zsh.
ПОДСКАЗКА='%n~$'
4. Нажмите и удерживайте Ctrl + О чтобы сохранить изменения в файле.
5. Нажимать Ctrl + Х для выхода из редактора nano.
Следуя этим шагам, вы можете легко настроить и персонализировать приглашение zsh в приложении «Терминал» на вашем Mac.
Также читайте: 15 лучших бесплатных инструментов для проверки хэшей файлов
Как добавить дату и время izsh Подскажите?
При настройке приглашения zsh вы можете удобно отображать текущее время и дату, не выходя из окна терминала. Выполните следующие действия, чтобы систематически добавлять время и дату в приглашение zsh:
1. Открыть Терминал и перейдите к файл конфигурации zsh набрав нано ~/.zshrc
2А. Чтобы включить дату в гг-мм-дд формат, используйте %D спецификатор формата.
2Б. Если вы предпочитаете мм/дд/гг формат, использование %W.
К добавить время к приглашению zsh, использовать:
- %Т спецификатор формата для текущего времени в 24-часовая раскладка.
- Если вы предпочитаете 12-часовой формат, использовать %t.
- В качестве альтернативы вы можете использовать %* для отображения времени в 24-часовой формат, включая секунды.
Следуя этим систематическим шагам, вы можете легко настроить приглашение zsh, включив в него желаемый формат времени и даты, что улучшит работу с терминалом.
Как добавить цвет к тексту izsh Подскажите?
Чтобы добавить цвета к тексту в приглашении zsh и сделать окно терминала более живым и красочным, вы можете выполнить следующие действия:
1. Открой Окно терминала.
2. Запустить профиль .zshrc запустив нано ~/.zshrc команда.
3. В файле .zshrc можно настроить цвет текста приглашения zsh. Выбирайте из множества цвета текста такие как зеленый, белый, желтый, черный, синий, красный, пурпурный и голубой.
А. Например, для установки цвет текста подсказки к голубой, используйте следующую команду:
PROMPT='%F{голубой}%n%f:~$'
Б. Кроме того, вы можете использовать оттенки серого для дополнения фона. Например, используйте следующую команду, чтобы установить цвет текста подсказки в оттенок серого.
PROMPT='%F{51}%n%f:~$'
Примечание: Помните, что терминал совместим с 256 8-битными цветами, поэтому при желании вы можете поэкспериментировать с различными цветовыми оттенками.
Настраивая цвет текста приглашения zsh в Mac Terminal, вы можете повысить визуальную привлекательность окна терминала и сделать его более привлекательным для использования.
Также читайте: Как открыть папку приложений на Mac
Как добавить визуальные эффекты izsh Подскажите?
В этом разделе мы обсудим, как настроить приглашение zsh с помощью параметров форматирования. Эти параметры позволяют сделать подсказку визуально привлекательной и привлекающей внимание. Вот систематическая разбивка шагов:
Вариант I: полужирный текст
Чтобы сделать текст подсказки zsh полужирным, вы можете использовать PROMPT-переменная с следующий формат:
PROMPT='%B%F{51}%n%f%b:~$'
- %В: добавьте %B в начале текста, чтобы сделать его полужирным.
- %F{51}: установите цвет переднего плана на 51 (можно заменить на желаемый код цвета)
- %n: введите имя пользователя
- %f: сбросить цвет переднего плана
- %b: добавьте %b в конце текста, чтобы прекратить выделение полужирным шрифтом.
Вариант II: выделить текст
Чтобы выделить текст приглашения zsh, используйте следующий формат:
- %S: добавьте %S в начало текста, чтобы начать выделение.
- %s: добавьте %s в конце текста, чтобы прекратить выделение.
Вариант III: подчеркивание текста
Чтобы подчеркнуть текст приглашения zsh, включите следующее:
- %U: Добавьте %U в начало текста, чтобы начать подчеркивание.
- %u: Добавьте %u в конце текста, чтобы прекратить подчеркивание.
Комбинируя эти параметры форматирования, вы можете создать персонализированную подсказку zsh, соответствующую вашим предпочтениям. Поэкспериментируйте с различными цветовыми кодами и сочетаниями, чтобы найти стиль, который бросается в глаза.
Как удалить последние данные для входа fром зш Подскажите?
в Терминальное приложение, вы можете удалить время последнего входа в систему, используя следующую команду:
коснитесь ~/.hushlogin
Также читайте: Исправление не может быть открыто, потому что разработчик не может быть проверен в Mac
В заключение, настройка приглашения терминала Mac выходит за рамки простого улучшения его внешнего вида. На самом деле это помогает сделать интерфейс командной строки более удобным для пользователя и адаптированным к вашим потребностям. Надеемся, вы поняли, как настроить приглашение терминала Mac а также команду zsh. Оставляйте свои вопросы и предложения в разделе комментариев ниже, продолжайте изучать наш веб-сайт, чтобы найти больше таких информативных руководств.
Пит — старший штатный писатель в TechCult. Пит любит все, что связано с технологиями, а также в глубине души является заядлым мастером-сделай сам. Он имеет десятилетний опыт написания инструкций, функций и руководств по технологиям в Интернете.



