Устранение проблем с синхронизацией OneDrive в Windows 10
Разное / / November 28, 2021
OneDrive не синхронизирует файлы в Windows 10? Или вы столкнулись с ошибкой синхронизации OneDrive (с красным значком)? Не волнуйтесь, сегодня мы обсудим 8 различных способов решения проблемы.
OneDrive - это облачное хранилище Microsoft, которое помогает создавать резервные копии ваших файлов в Интернете. Как только вы сохраните свои файлы на Один диск, вы можете получить к нему доступ с любого устройства в любое время. OneDrive также помогает синхронизировать ваши рабочие и личные записи с облаком и другими устройствами. Файлами, сохраненными в OneDrive, можно очень легко поделиться с помощью одной ссылки. Поскольку мы храним данные в облаке, физическое или системное пространство не используется. Следовательно, OneDrive оказался очень полезным в этом поколении, когда люди в основном работают с данными.

Поскольку этот инструмент дает много преимуществ своим пользователям, он стал очень важным для пользователей. Если пользователи не могут получить доступ к OneDrive, им придется искать альтернативы, и это становится довольно беспокойным. Хотя существует множество проблем, с которыми пользователи сталкиваются при работе в OneDrive, синхронизация оказывается наиболее распространенной. Проблемы с синхронизацией, которые, скорее всего, повлияют на вашу работу, вызваны проблемами с учетной записью, устаревшим клиентом, неправильной конфигурацией и конфликтами программного обеспечения.
СОДЕРЖАНИЕ
- Устранение проблем с синхронизацией OneDrive в Windows 10
- Метод 1: перезапустите приложение OneDrive
- Метод 2: проверьте размер файла
- Метод 3: повторно подключить учетную запись OneDrive
- Метод 4: сбросить OneDrive с помощью командной строки
- Метод 5: изменение настроек папок синхронизации
- Метод 6: проверьте доступное хранилище
- Метод 7. Измените настройку, чтобы ограничить пропускную способность для загрузки и скачивания.
- Метод 8: отключить компьютерную безопасность
Устранение проблем с синхронизацией OneDrive в Windows 10
Мы придумали разные способы решения проблем с синхронизацией в OneDrive. Эти методы перечислены ниже:
Метод 1: перезапустите приложение OneDrive
Прежде всего, прежде чем выполнять какие-либо дополнительные действия по устранению неполадок для устранения проблемы синхронизации OneDrive, попробуйте перезапустить OneDrive. Чтобы перезапустить приложение OneDrive, выполните следующие действия:
1. нажмите на Один диск Кнопка в правом нижнем углу экрана рабочего стола или ПК.

2.Щелкните Более в правом нижнем углу экрана, как показано ниже.

3. нажмите на Закройте OneDrive вариант из списка перед вами.

4. Перед тем, как вы спросите, хотите ли вы закрыть OneDrive, появится всплывающее окно. Нажмите на Закройте OneDrive продолжить.
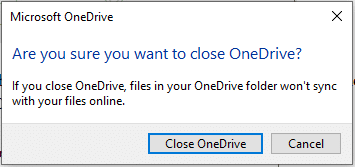
5. Теперь откройте Один диск снова с помощью поиска Windows.

6. Как только откроется окно OneDrive, вы сможете Войдите в свою учетную запись.
После выполнения всех шагов OneDrive должен снова начать синхронизацию содержимого, и если вы по-прежнему сталкиваетесь с проблемами при синхронизации файлов, вам следует продолжить работу с помощью описанных ниже методов.
Метод 2: проверьте размер файла
Если вы используете бесплатную учетную запись OneDrive, доступное хранилище ограничено. Итак, перед синхронизацией файлов вам необходимо проверить размер загружаемого файла и доступное свободное пространство на OneDrive. Если файл достаточно велик, он не будет синхронизироваться и вызовет проблемы с синхронизацией. Чтобы загрузить такие файлы, заархивируйте ваш файл а затем убедитесь, что его размер меньше или равен доступному пространству.

Метод 3: повторно подключить учетную запись OneDrive
Иногда проблема синхронизации OneDrive может возникнуть из-за подключения к учетной записи. Итак, повторно подключив учетную запись OneDrive, ваша проблема может быть решена.
1. нажмите на Один диск Кнопка в правом нижнем углу экрана рабочего стола или ПК.

2.Щелкните Более вариант в правом нижнем углу экрана.

3. Появится меню. Нажать на Вариант настроек в открывшемся меню.

4. В разделе "Настройки" переключитесь на Счет таб.

5. нажмите на Отключить этот компьютер вариант.

6. Появится окно подтверждения с просьбой отменить связь вашей учетной записи с ПК. Нажать на Отменить связь с аккаунтом продолжить.
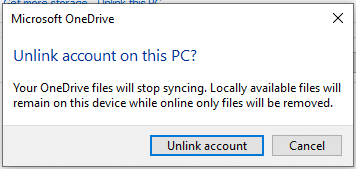
7. Теперь откройте Один диск приложение снова, выполнив поиск с помощью строки поиска.

8. введите свой Эл. адрес снова в мастере электронной почты.
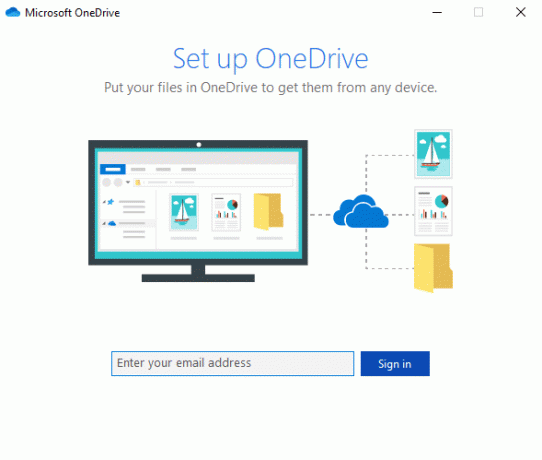
9. нажмите на Вариант входа после ввода адреса электронной почты.
10.Введите пароль учетной записи и снова нажмите на Кнопка входа продолжить. Нажмите на Следующий продолжить.

11. Для продолжения следуйте инструкциям на экране.
Читайте также: Как использовать OneDrive: начало работы с Microsoft OneDrive
После выполнения всех шагов ваша учетная запись будет снова связана, и все файлы могут снова начать синхронизацию на вашем компьютере.
Метод 4: сбросить OneDrive с помощью командной строки
Иногда поврежденные настройки могут вызвать проблему синхронизации OneDrive в Windows 10. Итак, сбросив OneDrive, ваша проблема может быть решена. Вы можете легко сбросить OneDrive, используя командная строка, выполните шаги, указанные ниже:
1. открыть Командная строка выполнив поиск в строке поиска.
2.Щелкните правой кнопкой мыши на результат, который появляется вверху списка поиска, и выберите Запустить от имени администратора.

3. нажмите на да при запросе подтверждения. Откроется командная строка администратора.
4.Введите команду, указанную ниже в командной строке и нажмите Enter:
% localappdata% \ Microsoft \ OneDrive \ onedrive.exe / сброс
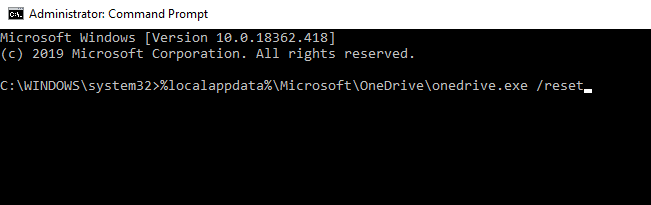
5. Значок OneDrive исчезнет с панели уведомлений и появится снова через некоторое время.
Примечание:Знак OneDrive может снова появиться через некоторое время.
После выполнения всех шагов, упомянутых выше, как только значок OneDrive появится снова, все OneDrive настройки будут восстановлены по умолчанию, и теперь все файлы могут синхронизироваться надлежащим образом, не вызывая никаких проблема.
Метод 5: изменение настроек папок синхронизации
Некоторые файлы или папки могут не синхронизироваться, потому что вы внесли некоторые изменения в настройки папки синхронизации или ограничили синхронизацию некоторых папок. Изменив эти настройки, ваша проблема может быть решена. Чтобы изменить настройки синхронизации папок, выполните следующие действия:
1. нажмите на Один диск Кнопка доступна в правом нижнем углу экрана вашего рабочего стола или ПК.

2.Щелкните Более вариант в правом нижнем углу экрана.

3.Щелкните Настройки в открывшемся меню.

4. В разделе "Настройки" переключитесь на Счет вкладка из верхнего меню.

5. В разделе "Учетная запись" нажмите кнопку Выбрать папки кнопка.

6. Установите флажок рядом с Сделать все файлы доступными если не проверено.
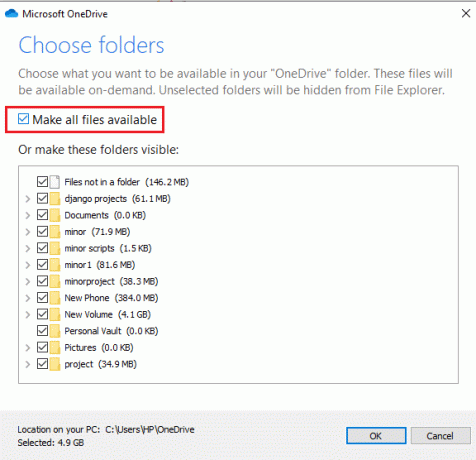
7.Щелкните Ok в нижней части диалогового окна.

После выполнения шагов, упомянутых выше, вы теперь сможете синхронизировать все файлы и папки с помощью проводника.
Метод 6: Проверить доступное хранилище
Еще одна причина, по которой ваши файлы не могут синхронизироваться с OneDrive, может быть, потому что в вашем OneDrive недостаточно места. Чтобы проверить доступное пространство в OneDrive, выполните следующие действия:
1. нажмите на Один диск Кнопка в правом нижнем углу экрана рабочего стола или ПК.

2.Щелкните Более вариант в правом нижнем углу экрана.

3.Щелкните Настройки в открывшемся меню.

4. В разделе "Настройки" переключитесь на Счет вкладка из верхнего меню.

5.Под учетной записью, найдите свободное место в вашей учетной записи OneDrive.
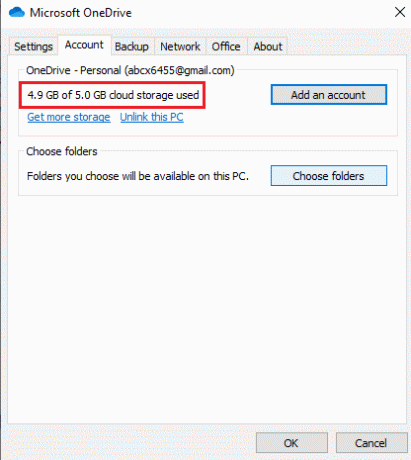
Если после выполнения указанных шагов вы обнаружите, что пространство учетной записи OneDrive приближается к предел хранилища, вам нужно очистить место или обновить свою учетную запись, чтобы получить больше места для синхронизации файлы.
Чтобы очистить или освободить место, выполните следующие действия:
1. нажмите Windows Key + I, чтобы открыть настройки, затем нажмите Система.

2.Щелкните Место хранения вариант из меню, доступного на левой панели.

3. С правой стороны под Windows (C) щелкните значок Временные файлы вариант.
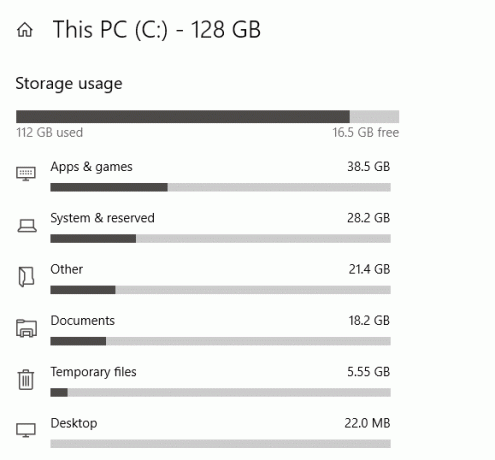
4. В разделе "Временные файлы" установите все флажки рядом с содержимым, которое вы хотите удалить, чтобы освободить место в OneDrive.
5. После выбора файлов нажмите Удалить файлы вариант.

После выполнения всех шагов выбранные вами файлы будут удалены, и у вас будет немного свободного места на OneDrive.
Чтобы получить дополнительное пространство для OneDrive, выполните следующие действия:
1. нажмите на Один диск Кнопка в правом нижнем углу экрана рабочего стола или ПК.

2.Щелкните Более вариант, затем нажмите на Настройки в открывшемся меню.

3. В разделе "Настройки" переключитесь на Счет таб.

4. В разделе «Учетная запись» щелкните значок Получите больше места ссылка.
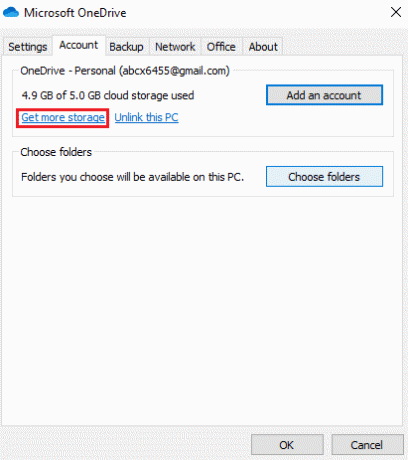
5. На следующем экране вы увидите различные варианты. В соответствии с вашими потребностями и бюджетом выберите план, и ваше хранилище OneDrive будет обновлено.
Метод 7. Измените настройку, чтобы ограничить пропускную способность для загрузки и скачивания.
Часто файлы могут не синхронизироваться из-за ограничения, которое вы могли установить на загрузку и отправку файлов в OneDrive. Сняв это ограничение, ваша проблема может быть решена.
1. нажмите на Один диск Кнопка доступна в правом нижнем углу экрана на рабочем столе или ПК.

2.Щелкните Более вариант, затем нажмите на Настройки в открывшемся меню.

3. В разделе "Настройки" переключитесь на Сеть таб.
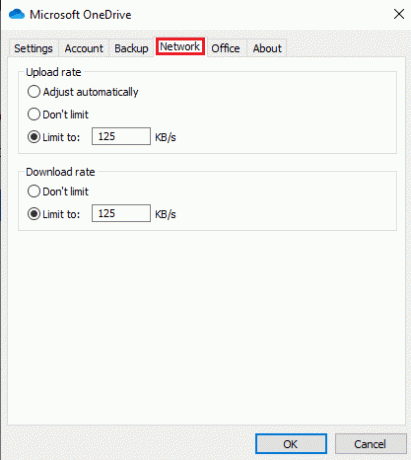
4.Под Скорость загрузки раздел, выберите Не ограничивайте вариант.
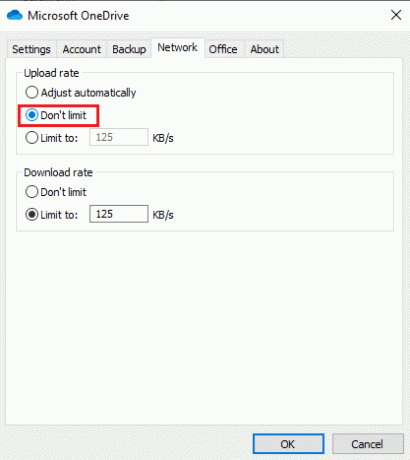
5.Под Скорость скачивания раздел, выберите Не ограничивайте вариант.
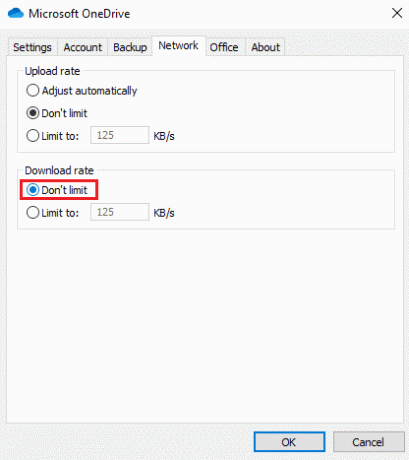
6.Щелкните Ok кнопку, чтобы сохранить изменения.
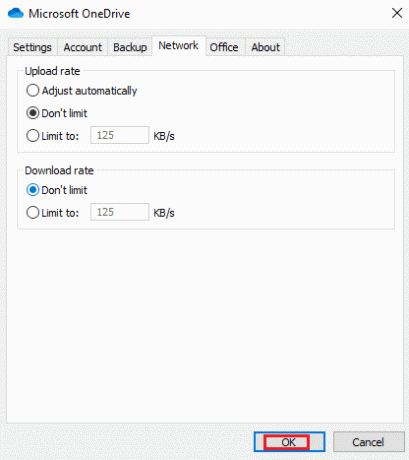
После выполнения этих шагов все ограничения будут сняты, и теперь все файлы будут правильно синхронизироваться.
Метод 8: отключить компьютерную безопасность
Иногда программное обеспечение для компьютерной безопасности, такое как антивирус Windows Defender, брандмауэр, прокси и т. Д. может помешать OneDrive синхронизировать файлы. Обычно этого не происходит, но если вы считаете, что ваши файлы не синхронизируются из-за этой ошибки, вы можете решить проблему, временно отключив функции безопасности.
Отключить антивирус Защитника Windows
Чтобы отключить антивирус Защитника Windows, выполните следующие действия:
1. нажмите Windows Key + I, чтобы открыть настройки, затем нажмите Обновление и безопасность.

2.Щелкните Безопасность Windows на левой панели, затем нажмите «Откройте Безопасность Windows" или "Откройте Центр безопасности Защитника Windows." кнопка.

3.Щелкните Защита от вирусов и угроз настройки в новом окне.

4. сейчас выключи тумблер под защитой в реальном времени.

5. Перезагрузите компьютер, чтобы сохранить изменения.
Выполнив указанные выше действия, проверьте, можете ли вы решить проблемы с синхронизацией OneDrive в Windows 10. Как только вы обнаружите проблему, не забудьте еще раз включите переключатель для защиты в реальном времени.
Отключить брандмауэр Защитника Windows
Чтобы отключить брандмауэр Защитника Windows, выполните следующие действия:
1. нажмите Windows Key + I, чтобы открыть настройки, затем нажмите Обновление и безопасность.

2.Щелкните Безопасность Windows на левой панели, затем нажмите «Откройте Безопасность Windows" или "Откройте Центр безопасности Защитника Windows." кнопка.

3. нажмите на Брандмауэр и защита сети.

4. нажмите на Частная сеть вариант в разделе Брандмауэр и защита сети.

5.Выключать в Переключатель брандмауэра Защитника Windows.
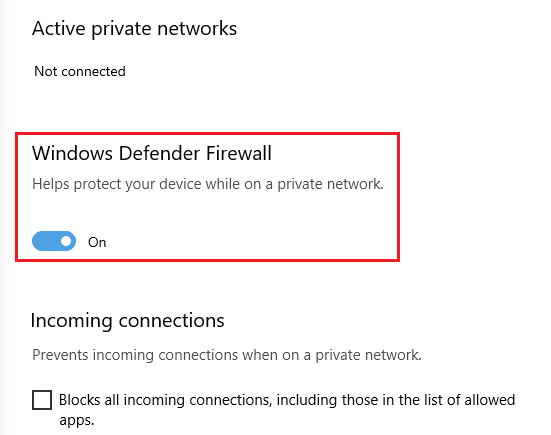
5. нажмите на да при появлении запроса на подтверждение.
После выполнения указанных шагов проверьте, есть ли у вас исправить проблемы с синхронизацией OneDrive в Windows 10. Как только вы обнаружите проблему, не забудьте снова включить переключатель, чтобы включить брандмауэр Защитника Windows.
Отключить настройки прокси
Чтобы отключить настройки прокси, выполните следующие действия:
1. нажмите Windows Key + I, чтобы открыть настройки, затем нажмите Сеть и Интернет.

2. В левом меню выберите Прокси затем в разделе Автоматическая настройка прокси, включить переключатель рядом с Автоматически определять настройки.
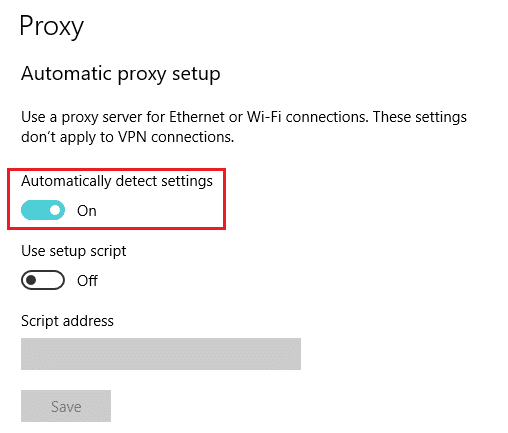
3.Выключать тумблер рядом с Воспользуйтесь установочным скриптом.
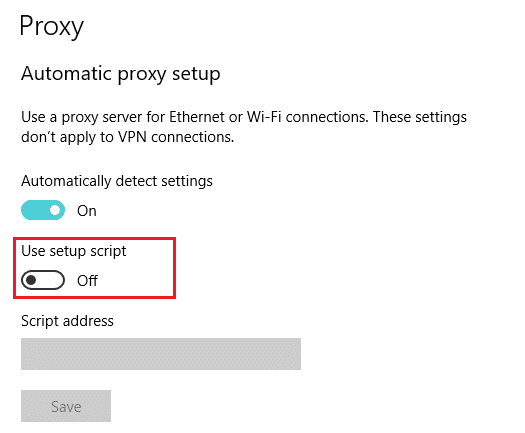
4. В разделе "Ручная настройка прокси" выключать тумблер рядом с Используйте прокси-сервер.

Выполнив все шаги, проверьте, начинает ли OneDrive синхронизировать файлы или нет.
Рекомендуемые:
- Исправить невозможность установки DirectX в Windows 10
- 15 советов по увеличению скорости вашего компьютера
Надеюсь, используя вышеуказанные методы, вы сможете исправить проблемы с синхронизацией OneDrive в Windows 10. Но если у вас все еще остались вопросы, не стесняйтесь задавать их в разделе комментариев.



