в вашем сценарии удаления отсутствует строка «Редактор реестра Windows версии 5.00», которая, по-видимому, необходима
Добавить Открыть окно команд здесь как администратор в контекстном меню Windows 10
Разное / / November 28, 2021
Добавьте окно команд Открыть здесь от имени администратора в контекстном меню Windows 10: В Windows 10 Creator Update Microsoft удалила командную строку как из меню Win + X, так и из контекстного меню, вызываемого правой кнопкой мыши, что печально, учитывая, насколько полезны cmd для повседневных операций. Хотя к нему по-прежнему можно получить доступ через поиск, но раньше было легко получить к нему доступ через ярлык. Во всяком случае, есть статья о как заменить командную строку в меню Win + X на PowerShell и в этом руководстве вы увидите, как добавить «Открыть окно команд здесь от имени администратора» в контекстное меню в Windows 10.
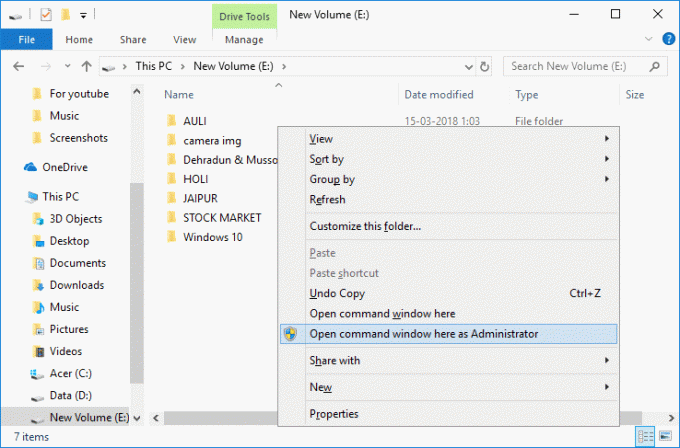
Раньше командная строка была легко доступна, нажав Shift, затем щелкнув правой кнопкой мыши любую папку и выбрав «Откройте командную строку здесь», Но с обновлением Creator Update он был заменен на PowerShell. Если вы хотите открыть не повышенный cmd в контекстном меню, вызываемом правой кнопкой мыши, вы можете увидеть это руководство «Замените PowerShell командной строкой в контекстном меню
», Но если вы хотите открыть командную строку с повышенными привилегиями, вам необходимо следовать этому руководству. В любом случае, не теряя времени, давайте посмотрим, как добавить окно команд Open в качестве администратора в контекстное меню Windows 10 с помощью приведенного ниже руководства.СОДЕРЖАНИЕ
- Добавить Открыть окно команд здесь как администратор в контекстном меню Windows 10
- Удалить Открыть командное окно здесь как администратор в контекстном меню Windows 10
Добавить Открыть окно команд здесь как администратор в контекстном меню Windows 10
Убедись в создать точку восстановления на всякий случай что-то пойдет не так.
1. Откройте пустой файл Блокнота и вставьте следующий текст как есть:
Редактор реестра Windows версии 5.00 [HKEY_CLASSES_ROOT \ Directory \ shell \ OpenElevatedCmd] @ = "Открыть командную строку здесь как администратор" "Icon" = "imageres.dll, -5324" [HKEY_CLASSES_ROOT \ Directory \ shell \ OpenElevatedCmd \ command] @ = "PowerShell -windowstyle hidden -Command \" Start-Process cmd.exe -ArgumentList '/ s, / k, pushd,% V' -Verb RunAs \ "" [HKEY_CLASSES_ROOT \ Directory \ Background \ shell \ OpenElevatedCmd] @ = "Открыть командную строку здесь как администратор" "Icon" = "imageres.dll, -5324" [HKEY_CLASSES_ROOT \ Directory \ Background \ shell \ OpenElevatedCmd \ command] @ = "PowerShell -windowstyle hidden -Command \" Start-Process cmd.exe -ArgumentList '/ s, / k, pushd,% V' -Verb RunAs \ "" [HKEY_CLASSES_ROOT \ Drive \ shell \ OpenElevatedCmd] @ = "Открыть командную строку здесь как администратор" "Icon" = "imageres.dll, -5324" [HKEY_CLASSES_ROOT \ Drive \ shell \ OpenElevatedCmd \ command] @ = "PowerShell -windowstyle hidden -Command \" Start-Process cmd.exe -ArgumentList '/ s, / k, pushd,% V' -Verb RunAs \ "" [HKEY_CLASSES_ROOT \ LibraryFolder \ background \ shell \ OpenElevatedCmd] @ = "Открыть командную строку здесь как администратор" "Icon" = "imageres.dll, -5324" [HKEY_CLASSES_ROOT \ LibraryFolder \ background \ shell \ OpenElevatedCmd \ command] @=
2.Щелкните Файл тогда Сохранить как из меню Блокнота.

3. В раскрывающемся списке Тип файла выберите «Все файлы.“
4. Введите имя файла как cmd.reg (Расширение .reg очень важно).
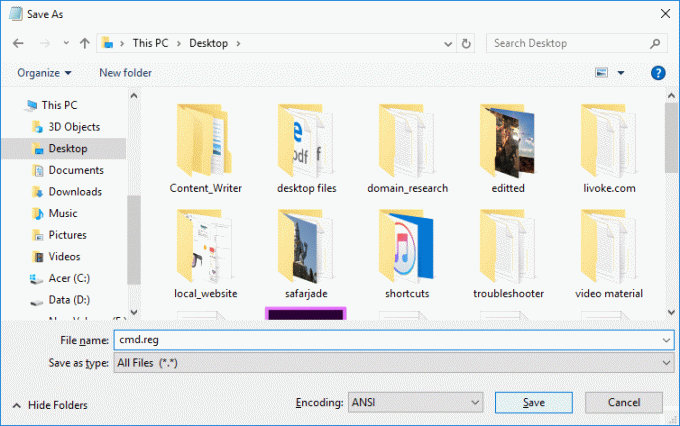
5.Теперь перейдите в то место, где вы хотите сохранить файл, и нажмите Сохранить.
6. дважды щелкните файл, затем щелкните Да, чтобы продолжить и это добавит опцию «Открыть командную строку здесь от имени администратора» в контекстное меню.

7. Теперь щелкните правой кнопкой мыши любую папку, и вы увидите «Откройте здесь командную строку как администратор“.
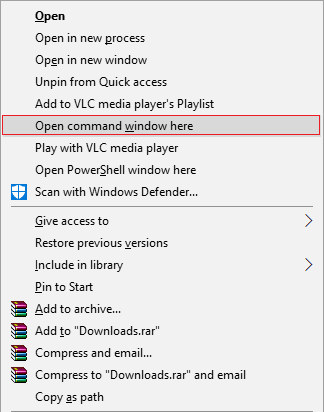
Удалить Открыть командное окно здесь как администратор в контекстном меню Windows 10
1. Откройте пустой файл Блокнота и вставьте следующий текст как есть:
[-HKEY_CLASSES_ROOT \ Directory \ shell \ OpenCmdHereAsAdmin] [-HKEY_CLASSES_ROOT \ Directory \ Background \ shell \ OpenCmdHereAsAdmin] [-HKEY_CLASSES_ROOT \ Drive \ shell \ OpenCmdHereAsAdmin] [-HKEY_CLASSES_ROOT \ LibraryFolder \ background \ shell \ OpenCmdHereAsAdmin] [-HKEY_CLASSES_ROOT \ LibraryFolder \ background \ shell \ OpenCmdHereAsAdmin \ command]
2.Щелкните Файл тогда Сохранить как из меню Блокнота.

3. С Сохранить как тип в раскрывающемся списке выберите "Все файлы.“
4. Введите имя файла как remove_cmd.reg (Расширение .reg очень важно).
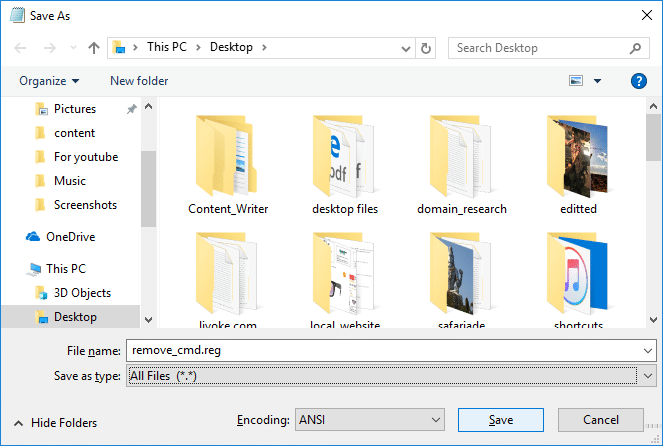
5.Теперь перейдите в то место, где вы хотите сохранить файл, и нажмите Сохранить.
6. дважды щелкните файл, затем щелкните Да, чтобы продолжить.

7. Теперь щелкните правой кнопкой мыши любую папку и значок «Откройте командное окно здесь как администратор»Вариант был бы успешно удален.
Рекомендуемые:
- Измените действие по умолчанию при закрытии крышки ноутбука
- Как открыть командную строку при загрузке в Windows 10
- Запретить изменение цвета и внешнего вида в Windows 10
- 5 способов открыть расширенную командную строку в Windows 10
Вот и все, вы успешно выучили Как добавить открытое командное окно здесь от имени администратора в контекстном меню Windows 10 но если у вас все еще есть какие-либо вопросы относительно этого сообщения, не стесняйтесь задавать их в разделе комментариев.
- ДжамоОтвечать
- Максимум
Мне не удалось его удалить
Не могли бы вы выложить скрипт exat для удаления?Я написал это в REG-файле:
Редактор реестра Windows версии 5.00
[-HKEY_CLASSES_ROOT \ Directory \ shell \ OpenCmdHereAsAdmin]
[-HKEY_CLASSES_ROOT \ Directory \ Background \ shell \ OpenCmdHereAsAdmin]
[-HKEY_CLASSES_ROOT \ Drive \ shell \ OpenCmdHereAsAdmin]
[-HKEY_CLASSES_ROOT \ LibraryFolder \ background \ shell \ OpenCmdHereAsAdmin]
[-HKEY_CLASSES_ROOT \ LibraryFolder \ background \ shell \ OpenCmdHereAsAdmin \ command]
Отвечать - Пурия Тааббоди
Привет
Убрать используйте этот скрипт….
—————————————-
Редактор реестра Windows версии 5.00[-HKEY_CLASSES_ROOT \ Directory \ shell \ OpenElevatedCmd]
[-HKEY_CLASSES_ROOT \ Directory \ Background \ shell \ OpenElevatedCmd]
[-HKEY_CLASSES_ROOT \ Drive \ shell \ OpenElevatedCmd]
[-HKEY_CLASSES_ROOT \ LibraryFolder \ background \ shell \ OpenElevatedCmd]
Отвечать



