5 лучших способов исправить настройки заставки, выделенные серым цветом в Windows 11
Разное / / May 27, 2023
Windows предлагает различные функции для персонализации компьютера, в том числе возможность добавления экранных заставок. Однако многие пользователи сообщают о проблеме, когда их параметры экранной заставки недоступны. Эта проблема может быть неприятной, поскольку не позволяет активировать предпочитаемую заставку.
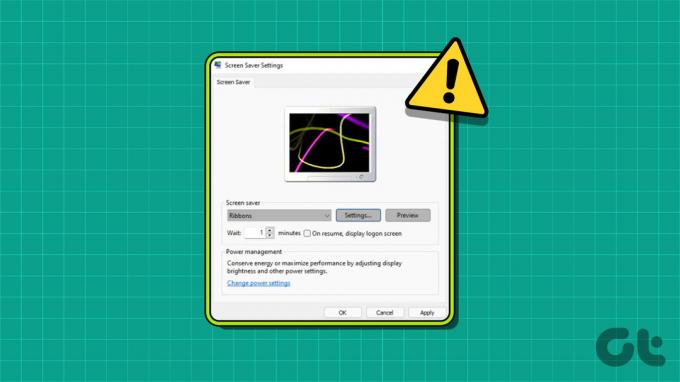
В этой статье мы увидим, как исправить настройки заставки, выделенные серым цветом в Windows 11. Итак, начнем.
1. Настройка политики экранной заставки
«Включить экранную заставку» — важная политика, которая позволяет вам менять экранные заставки на вашем ПК с Windows. Если вы по ошибке отключили эту политику, вы не сможете изменить заставку и столкнуться с различными проблемами, в том числе с этой.
Вам нужно будет включить эту политику в редакторе локальной групповой политики, чтобы решить эту проблему. Вот как это сделать:
Примечание: Редактор локальной групповой политики доступен исключительно для выпусков Windows Pro, Enterprise и Education. Когда вы попытаетесь получить к нему доступ в Windows Home, вы столкнетесь с ошибкой отсутствия gpedit.msc. К счастью, эту ошибку легко устранить и получить доступ к редактору групповой политики в Windows Home. Ознакомьтесь с нашим руководством по
исправление ошибки отсутствия gpedit.msc чтобы знать, как это сделать.Шаг 1: Нажмите сочетание клавиш Windows + R, чтобы открыть инструмент «Выполнить».
Шаг 2: Тип gpedit.msc в строке поиска и нажмите ОК.

Шаг 3: В редакторе локальной групповой политики перейдите в следующую папку:
Конфигурация пользователя > Административные шаблоны > Панель управления > Персонализация
Шаг 4: Дважды щелкните политику «Включить заставку» на правой панели.
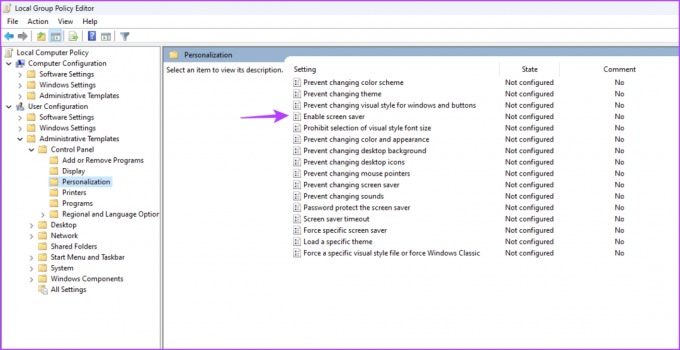
Шаг 5: Выберите параметр «Включено». Затем нажмите кнопки «Применить» и «ОК».
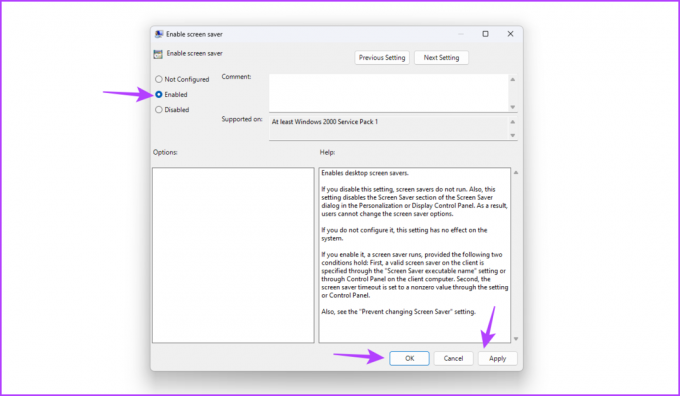
2. Изменить реестр
Если параметры экранной заставки выделены серым цветом в Windows, проблема, скорее всего, вызвана неправильными изменениями реестра. Вам нужно будет получить доступ к редактору реестра и правильно отредактировать определенные ключи, чтобы решить проблему.
Примечание: Перед выполнением следующих шагов убедитесь, что создать точку восстановления и сделать резервную копию реестра. Таким образом, ваши данные и настройки будут в безопасности, даже если что-то пойдет не так при редактировании реестра.
Шаг 1: Нажмите сочетание клавиш Windows + R, чтобы открыть инструмент «Выполнить», введите regedit в строке поиска и нажмите ОК.

Шаг 2: В редакторе реестра перейдите в следующее место:
HKEY_CURRENT_USER\Software\Policies\Microsoft\Windows\Панель управления\Рабочий стол
Шаг 3: Щелкните правой кнопкой мыши строковое значение ScreenSaveActive и выберите «Удалить».
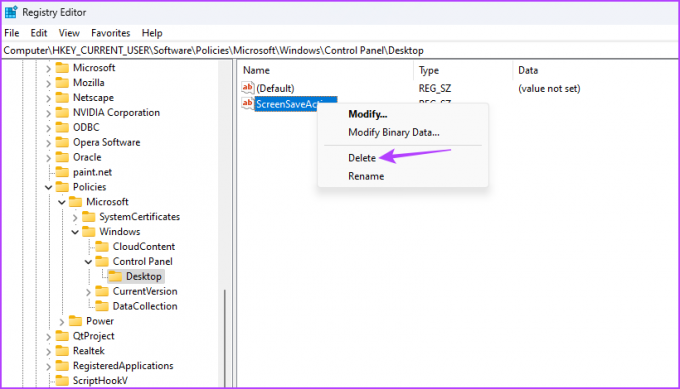
Шаг 4: Нажмите Да, чтобы подтвердить свой выбор.

Аналогичным образом удалите следующие строковые значения, если они доступны в том же месте:
Экранная заставкаIsSecure
ScreenSaveTimeout
SCRNSAVE.EXE
3. Изменить план питания
Windows поставляется с режимом энергосбережения, который автоматически приостанавливает некоторые задачи, чтобы ограничить потребление энергии. Обычно эта функция работает хорошо, но иногда включение режима энергосбережения приводит к тому, что настройки заставки становятся серыми.
Чтобы это исправить, вам придется изменить настройки плана электропитания. Для этого выполните следующие действия:
Шаг 1: Нажмите клавишу Windows, чтобы открыть меню «Пуск».
Шаг 2: Тип Изменить план питания в строке поиска и выберите «Открыть» на правой панели.

Шаг 3: Нажмите «Изменить дополнительные параметры питания».
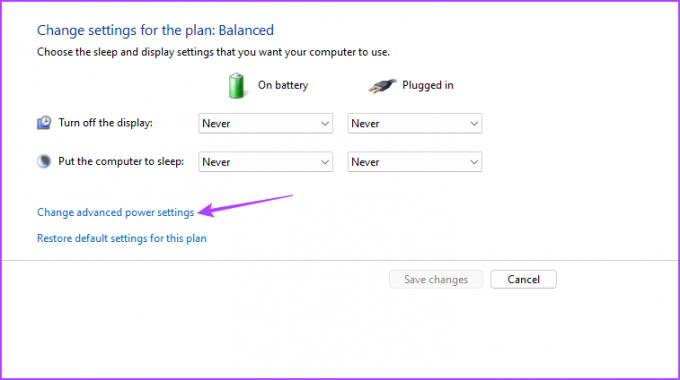
Шаг 4: В появившемся окне Power Options дважды щелкните узел Display.
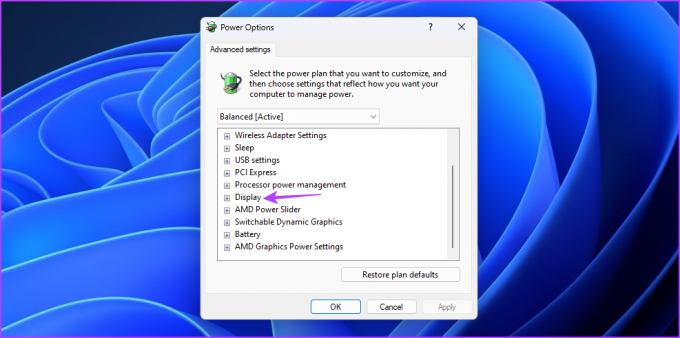
Шаг 5: Дважды щелкните узел «Отключить отображение после».
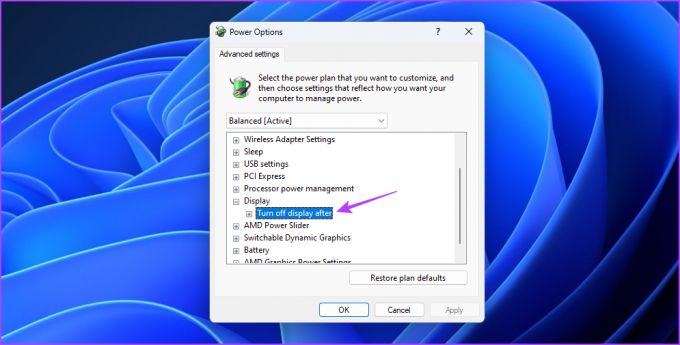
Шаг 6: Настройте параметры «От батареи» и «От сети» на «Никогда».

Шаг 7: Нажмите кнопки «Применить» и «ОК», чтобы сохранить изменения.
4. Обновить графический драйвер
Другой основной причиной проблемы может быть поврежденный графический драйвер. Лучший способ исправить это — обновить графический драйвер. Вот пошаговая инструкция, как это сделать:
Шаг 1: Щелкните правой кнопкой мыши значок Windows на панели задач и выберите «Диспетчер устройств» в меню «Опытный пользователь».

Шаг 2: Дважды щелкните Адаптеры дисплея.

Шаг 3: Щелкните правой кнопкой мыши установленный графический драйвер и выберите «Обновить драйвер».

Шаг 4: Выберите параметр «Автоматический поиск драйверов» в появившемся окне «Обновить драйвер».

Теперь Windows будет искать и загружать доступные обновления графического драйвера.
Кроме того, вы можете посетить веб-сайт производителя вашей видеокарты (AMD, NVIDIA, или Интел) и загрузите последнее обновление.
5. Запустите сканирование SFC и DISM
Если обновление графического драйвера не помогло, возможно, проблема связана с повреждением важных системных файлов. Вы можете быстро обнаружить и восстановить эти файлы, запустив сканирование SFC.
Сканирование System File Checker (SFC) — это встроенная утилита Windows, которую вы можете использовать для поиска и восстановления поврежденных системных файлов. Чтобы запустить сканирование SFC, выполните следующие действия:
Шаг 1: Щелкните значок «Пуск» на панели задач, чтобы открыть меню «Пуск», введите Командная строка в строке поиска и выберите «Запуск от имени администратора» на правой панели.

Шаг 2: Тип sfc/scannow и нажмите Enter.

Утилита будет искать повреждения на вашем компьютере. После завершения процесса вы увидите сообщение о том, удалось ли при сканировании найти и устранить проблему.
Затем проверьте, вернулись ли настройки заставки к норме. Если нет, запустите сканирование системы обслуживания образов развертывания и управления ими (DISM), которое будет искать повреждения в загрузочном и восстановительном секторах.
Чтобы запустить сканирование DISM, запустите командную строку от имени администратора и выполните следующие команды одну за другой.
DISM/Online/Cleanup-Image/CheckHealth. DISM/Online/Cleanup-Image/ScanHealth. DISM/Онлайн/Cleanup-Image/RestoreHealth

Персонализируйте свой компьютер
Добавление экранной заставки — отличный способ персонализировать внешний вид вашей системы. Но что, если параметры экранной заставки неактивны в Windows? Это распространенная проблема, которую вы можете быстро решить, используя приведенные выше решения.
Последнее обновление: 8 мая 2023 г.
Вышеупомянутая статья может содержать партнерские ссылки, которые помогают поддерживать Guiding Tech. Однако это не влияет на нашу редакционную честность. Содержание остается беспристрастным и аутентичным.
Написано
Аман Кумар
Аман — специалист по Windows, и ему нравится писать об экосистеме Windows в Guiding Tech и MakeUseOf. У него есть Имеет степень бакалавра информационных технологий и в настоящее время является штатным писателем-фрилансером с опытом работы в Windows, iOS и браузеры.



