Как отключить Adobe AcroTray.exe при запуске
Разное / / November 28, 2021
Adobe и ее широкий спектр приложений помогают решить множество творческих проблем. Однако сами приложения могут вызывать такое же количество проблем / проблем по мере их решения. Одна из наиболее часто возникающих проблем - это автоматический запуск AcroTray.exe в фоновом режиме.
Acrotray - это компонент / расширение приложения Adobe Acrobat, которое часто используется для просмотра, создания, управления, печати и управления файлами в формате PDF. Компонент Acrotray автоматически загружается при запуске и продолжает работать в фоновом режиме. Он помогает открывать файлы PDF и преобразовывать их в различные форматы, а также отвечает за отслеживание обновлений Adobe Acrobat. Похоже на изящный маленький компонент, не так ли?
Что ж, это так; если вам каким-то образом не удалось установить вредоносную версию файла вместо законной. Вредоносный файл может перегрузить ваши ресурсы (ЦП и ГП) и заметно замедлить работу вашего персонального компьютера. Простым решением является очистка приложения, если оно действительно вредоносное, а если нет, отключение Автоматическая загрузка AcroTray при запуске должна оказаться полезной для улучшения работы вашего компьютера. представление. В этой статье мы перечислили несколько способов сделать то же самое.

Зачем отключать Adobe AcroTray.exe?
Прежде чем мы перейдем к реальным методам, вот несколько причин, по которым вам следует рассмотреть возможность отключения Adobe AcroTray.exe при запуске:
- Компьютеру требуется время для запуска / загрузки: Определенным приложениям (включая AcroTray) разрешено автоматически запускаться / загружаться в фоновом режиме при загрузке вашего персонального компьютера. Эти приложения используют значительный объем памяти и ресурсов и сильно замедляют процесс запуска.
- Проблемы с производительностью: Эти приложения не только автоматически загружаются при запуске, но и остаются активными в фоновом режиме. При работе в фоновом режиме они могут потреблять значительный объем мощности процессора и замедлять работу других процессов и приложений переднего плана.
- Безопасность: В Интернете есть множество вредоносных приложений, которые маскируются под Adobe AcroTray и проникают в персональные компьютеры. Если у вас установлено одно из этих вредоносных приложений вместо законной версии, ваш компьютер может столкнуться с проблемами безопасности.
Кроме того, процесс Adobe AcroTray используется редко, поэтому запуск приложения только тогда, когда этого требует пользователь, кажется лучшим вариантом.
СОДЕРЖАНИЕ
- Как отключить Adobe AcroTray.exe при запуске?
- Метод 1: из диспетчера задач
- Метод 2: из конфигурации системы
- Метод 3: из служб
- Метод 4: использование автозапуска
- Метод 5. Запустите сканирование с помощью средства проверки системных файлов.
- Метод 6: запустить антивирусное сканирование
- Метод 7: удалить приложение вручную
Как отключить Adobe AcroTray.exe при запуске?
Отключить загрузку Adobe AcroTray.exe при запуске довольно просто. Самый простой способ - отключить программу в диспетчере задач или в конфигурации системы. Если первые два метода не помогли кому-то, он может перейти к изменению типа запуска на ручной через меню «Службы» или с помощью стороннего приложения, например Автозапуск. Наконец, мы выполняем сканирование на наличие вредоносных программ / антивирусов или вручную удаляем приложение, чтобы решить возникшую проблему.
Метод 1: из диспетчера задач
Диспетчер задач Windows в первую очередь предоставляет информацию о различных процессах и службах, работающих в фоновом и переднем плане, а также о количестве используемых ими ЦП и памяти. В диспетчере задач также есть вкладка "Запускать’, В котором отображаются все приложения и службы, которым разрешен автоматический запуск при загрузке вашего компьютера. Отсюда также можно отключить и изменить эти процессы. Чтобы отключить Adobe AcroTray.exe при запуске через диспетчер задач:
1. Запустить диспетчер задач одним из следующих способов
а. Нажмите кнопку Пуск, введите Диспетчер задачи нажмите ввод.
б. Нажмите клавишу Windows + X или щелкните правой кнопкой мыши кнопку «Пуск» и выберите «Диспетчер задач» в меню опытного пользователя.
c. Нажмите ctrl + alt + del и выберите Диспетчер задач.
d. Нажмите клавиши ctrl + shift + esc, чтобы напрямую запустить диспетчер задач.
2. Переключитесь на Запускать вкладку, нажав на то же самое.
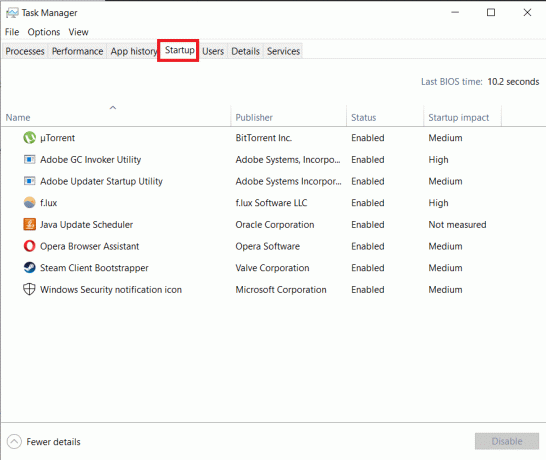
3. Находить AcroTray и выберите его, щелкнув по нему левой кнопкой мыши.
4. Наконец, нажмите на Запрещать в правом нижнем углу окна диспетчера задач, чтобы предотвратить автоматический запуск AcroTray.

Кроме того, вы также можете щелкнуть правой кнопкой мыши на AcroTray а затем выберите Запрещать из меню параметров.
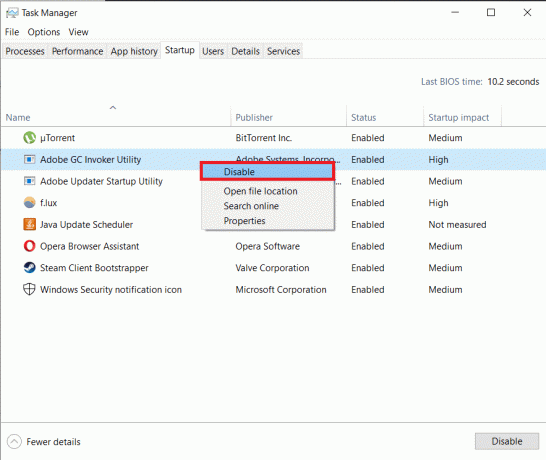
Метод 2: из конфигурации системы
Можно также отключите AcroTray.exe через приложение конфигурации системы. Процесс сделать это так же просто, как и предыдущий. Тем не менее, ниже приводится пошаговое руководство для того же.
1. Запускать нажав клавишу Windows + R, введите msconfigи нажмите ввод.

Вы также можете запустить окно конфигурации системы, выполнив поиск в строке поиска.
2. Переключитесь на Запускать таб.

В более новых версиях Windows функция запуска навсегда перенесена в диспетчер задач. Итак, как и мы, если вас также встречает сообщение, которое гласит: «Для управления элементами автозагрузки используйте раздел« Автозагрузка » Диспетчер задач', переходите к следующему способу. Другие могут продолжить эту.
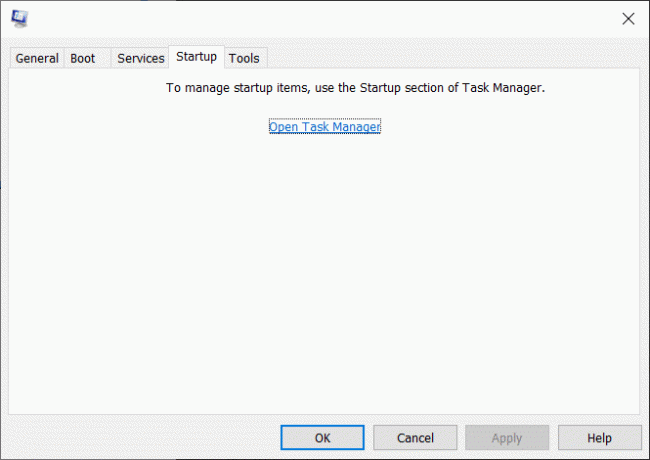
3. Найдите AcroTray и снимите флажок рядом с ним.
4. Наконец, нажмите на Подать заявление а потом Ok.
Метод 3: из служб
В этом методе мы переключим тип запуска для двух процессов Adobe на ручной и, таким образом, не позволим им автоматически загружаться / запускаться при загрузке вашего компьютера. Для этого мы будем использовать приложение Services, административный инструмент, что позволяет нам изменять все службы, работающие на нашем компьютере.
1. Сначала запустите командное окно Выполнить, нажав клавишу Windows + R.
В команде запуска введите services.msc и нажмите кнопку ОК.

Также можно запустить Панель управления и нажать «Администрирование». В следующих Окно проводника, найдите службы и дважды щелкните по нему, чтобы запустить приложение.

2. В окне служб найдите следующие службы «Служба обновления Adobe Acrobat» а также «Целостность подлинного программного обеспечения Adobe».

3. Щелкните правой кнопкой мыши Adobe Acrobat Update Service и выберите Характеристики.

4. Под Вкладка Общие, щелкните раскрывающееся меню рядом с Типом запуска и выберите Руководство по эксплуатации.

5. Нажать на Подать заявление кнопка, за которой следует Ok чтобы сохранить изменения.
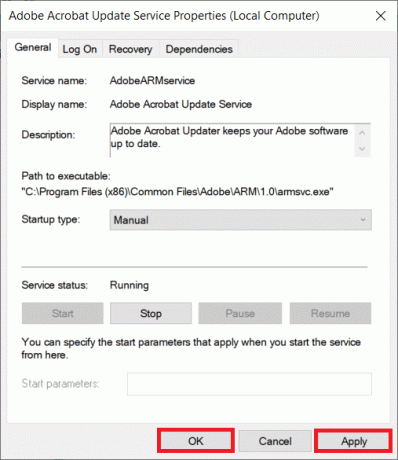
6. Повторите шаги 3,4,5 для службы целостности подлинного программного обеспечения Adobe.
Метод 4: использование автозапуска
Autoruns - это приложение, созданное самой Microsoft, которое позволяет пользователю отслеживать и контролировать все программы, которые запускаются автоматически при загрузке операционной системы. Если вам не удалось отключить AcroTray.exe при запуске описанными выше способами, Autoruns обязательно поможет вам в этом.
1. Как очевидно, мы начинаем с установки приложения на наши персональные компьютеры. Перейти к Автозапуск для Windows - Windows Sysinternals и скачайте приложение.

2. Установочный файл будет упакован в zip-файл. Итак, извлеките содержимое с помощью WinRar / 7-zip или встроенных инструментов извлечения в Windows.
3. Щелкните правой кнопкой мыши autorunsc64.exe и выберите Запустить от имени администратора.

Появится диалоговое окно управления учетной записью пользователя с запросом разрешения, позволяющего приложению вносить изменения в ваш компьютер. Нажмите Да, чтобы предоставить разрешение.
4. Под Все, найдите Adobe Assistant (AcroTray) и снимите флажок слева от него.
Закройте приложение и перезагрузите компьютер. AcroTray теперь не запускается автоматически при запуске.
Метод 5. Запустите сканирование с помощью средства проверки системных файлов.
Это также поможет запустить сканирование, чтобы проверить наличие поврежденных файлов на компьютере. Сканирование SFC позволяет не только сканировать поврежденные файлы, но и восстанавливать их. Выполнить сканирование довольно просто и состоит из двух этапов.
1. Запустить командную строку от имени администратора любым из следующих способов.
а. Нажмите клавиши Windows + X и выберите Командная строка (администратор) в меню опытного пользователя.
б. Откройте команду «Выполнить», нажав клавиши Windows + R, введите cmd и нажмите ctrl + shift + enter.
c. Введите Командная строка в строке поиска и выберите Запуск от имени администратора на правой панели.
2. В окне командной строки введите sfc / scannowи нажмите ввод.

В зависимости от компьютера сканирование может занять некоторое время, примерно 20–30 минут.
Метод 6: запустить антивирусное сканирование
Ничего не удаляет вирус или вредоносное ПО а также приложение для защиты от вредоносных программ / вирусов. Эти приложения идут на шаг впереди и удаляют все остаточные файлы. Итак, запустите антивирусное приложение, дважды щелкнув его значок на рабочем столе или через панель задач и выполнить полное сканирование для удаления вирусов или вредоносных программ с вашего ПК.
Метод 7: удалить приложение вручную
Наконец, если ни один из вышеперечисленных методов не помог, пора вручную отпустить приложение. Для этого -
1. Нажмите клавишу Windows или нажмите кнопку «Пуск», найдите Control Панель и нажмите Enter, когда результаты поиска вернутся.

2. На панели управления нажмите Программы и характеристики.
Чтобы упростить поиск того же самого, вы можете изменить размер значка на маленький, щелкнув раскрывающееся меню рядом с Просмотр по:

3. Наконец, щелкните правой кнопкой мыши приложение Adobe, использующее Сервис AcroTray (Adobe Acrobat Reader) и выберитеУдалить.

Также можно запустить «Настройки Windows», нажав клавиши Windows + I и щелкнув «Приложения».
На правой панели нажмите на приложение, которое нужно удалить, и выберите Удалить.

Рекомендуемые:
- Уведомления Instagram не работают? Вот 9 способов исправить это!
- Как исправить ошибку javascript: void (0)
Мы надеемся, что вы смогли отключить Adobe AcroTray.exe при запуске одним из вышеупомянутых способов. Сообщите нам, какой метод сработал для вас, в комментариях ниже!



