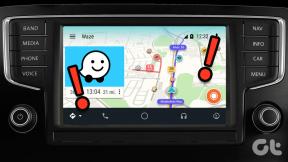Как создать или изменить пользовательские свойства для файла Microsoft Word
Разное / / May 29, 2023
Название вашего файла Microsoft Word — не единственный его дескриптор. Другие скрытые детали в свойствах файла предоставляют дополнительную информацию о вашем файле. Однако лишь немногие обращают внимание на свойства файла и поэтому не знают, что они могут выдавать больше информации, чем необходимо.

Раздел «Свойства» вашего документа Microsoft Word имеет другое название — метаданные. Здесь информация о название документа, имя автора, тема, ключевые слова и т. д. перечислены. Эти детали также упрощают поиск, идентификацию и организацию ваших файлов. Еще одна хорошая вещь заключается в том, что вы можете создавать или редактировать свойства вашего документа Word. Вот как это сделать:
Как изменить стандартные свойства файла Microsoft Word
В Microsoft Word у вас есть другие свойства файла. По умолчанию при создании нового документа Word с файлом связаны стандартные свойства. Стандартными свойствами являются автор, заголовок и тема. Для этих стандартных свойств Microsoft Word ожидает, что вы зададите для них собственные текстовые значения, чтобы упростить организацию и идентификацию документа. Если вы хотите изменить стандартные свойства документа Word, вот что вам нужно сделать:
Шаг 1: Нажмите кнопку «Пуск» на панели задач и введите слово для поиска приложения.

Шаг 2: В результатах щелкните приложение или документ Microsoft Word, чтобы открыть его.

Шаг 3: На ленте Microsoft Word щелкните вкладку «Файл».

Шаг 4: Щелкните вкладку Информация, чтобы просмотреть свойства документа.
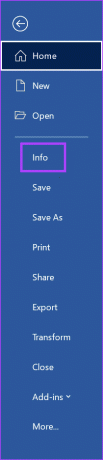
Шаг 5: Справа на странице «Информация» вы увидите раздел «Свойства». Щелкните Показать все свойства, чтобы просмотреть все параметры.

Шаг 6: Поместите курсор в текстовое поле следующих полей свойств, чтобы ввести предпочтительное текстовое значение:
- Заголовок
- Ярлык
- Комментарии
- Положение дел
- Категории
- Предмет
- База гиперссылок
- Автор

Шаг 7: После ввода сведений в поле «Свойства» щелкните стрелку «Назад», чтобы вернуться на главную страницу Word. Любые изменения, внесенные в свойства, будут сохранены автоматически.
Как создать пользовательские свойства для файла Microsoft Word
Пользовательские свойства — это дополнительные элементы, которые вы можете назначить файлу Microsoft Word. В отличие от стандартных свойств, они не ограничены только текстовыми значениями. Пользовательским свойствам можно назначать числовые, текстовые или временные значения. Вы также можете определить свои пользовательские свойства или выбрать из списка Word. Вот как создать настраиваемые свойства для вашего файла Word.
Шаг 1: Нажмите кнопку «Пуск» на панели задач и введите слово для поиска приложения.

Шаг 2: В результатах щелкните приложение или документ Microsoft Word, чтобы открыть его.

Шаг 3: На ленте Microsoft Word щелкните вкладку «Файл».

Шаг 4: Щелкните вкладку Информация, чтобы просмотреть свойства документа.
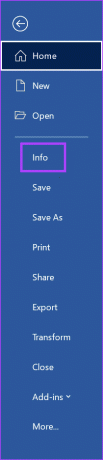
Шаг 5: Щелкните раскрывающийся список рядом со свойствами в верхней части страницы.

Шаг 6: Нажмите «Дополнительные свойства», чтобы открыть диалоговое окно «Свойства документа».
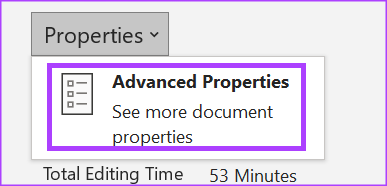
Шаг 7: В диалоговом окне щелкните вкладку Пользовательские. Здесь у вас будут различные варианты для определения предпочтительных требований к пользовательским свойствам.
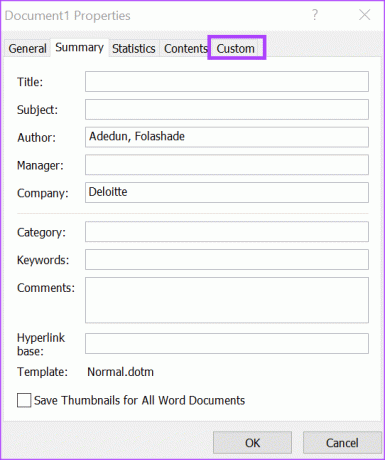
Шаг 8: В поле «Имя» введите имя для своего пользовательского свойства или выберите его из показанного списка Word по умолчанию.

Шаг 9: В списке Тип выберите тип данных для пользовательского свойства, которое вы хотите добавить. Доступные варианты включают в себя:
- Текст
- Дата
- Число
- Да или нет
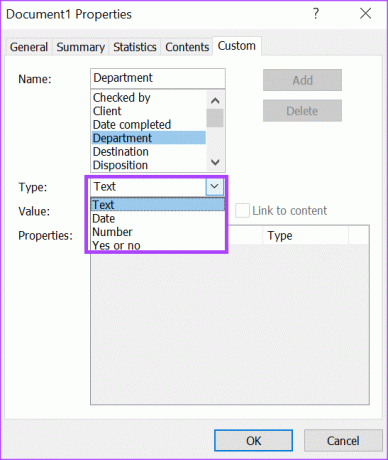
Шаг 10: В поле Значение выберите или введите значение свойства. Ввод значения будет зависеть от вашего выбора в списке Тип. Если вы выберете «Да» или «Нет» в списке «Тип», в поле значения будут только «Да» или «Нет» в качестве вариантов.
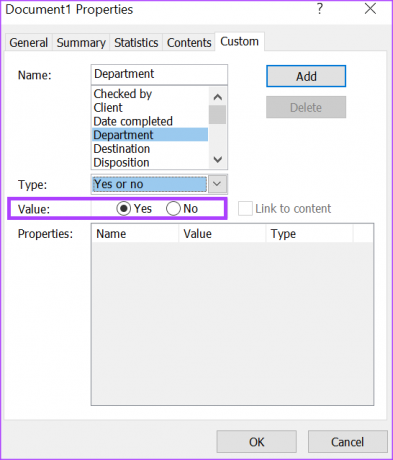
Шаг 11: Нажмите кнопку «Добавить», чтобы включить новое пользовательское свойство в меню «Свойства».
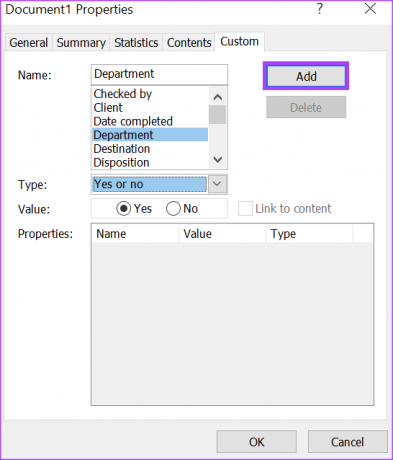
Шаг 12: Нажмите OK, чтобы сохранить новые изменения.
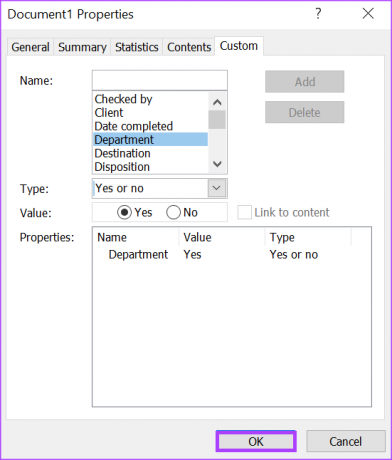
Добавление тегов в документ Word
Заполняя свойства документа Word, вы упрощаете его идентификацию и организацию. Одним из свойств Word, которое позволяет это сделать, является функция «Теги». Ты можешь добавить теги в ваш Microsoft Word документа различными способами, в том числе из меню «Свойства».
Последнее обновление: 18 мая 2023 г.
Вышеупомянутая статья может содержать партнерские ссылки, которые помогают поддерживать Guiding Tech. Однако это не влияет на нашу редакционную честность. Содержание остается беспристрастным и аутентичным.
Написано
Мария Виктория
Мария — автор контента с большим интересом к технологиям и инструментам повышения производительности. Ее статьи можно найти на таких сайтах, как Onlinetivity и Dedesign. Вне работы вы можете найти ее мини-блог о своей жизни в социальных сетях.