5 способов исправить зависание iPhone при подготовке обновления
Разное / / May 29, 2023
С крупное обновление каждый год на WWDC Apple, безусловно, добавляет азарта всем пользователям. Однако, если вы столкнетесь с проблемой во время обновления своего iPhone, это волнение будет недолгим, и вы будете с нетерпением пытаться решить проблему. Одна из таких ситуаций — когда ваш iPhone зависает при подготовке обновления.
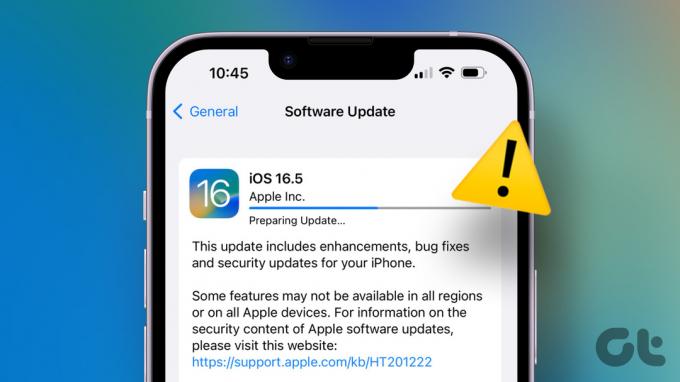
В этой статье мы хотим пролить свет на то, что это за проблема. Кроме того, мы также хотим показать вам, как вы можете решить проблему и быстро обновить до последней версии iOS легко. Однако эта проблема возникает до установки обновления. Следовательно, ваше устройство все еще включено, и у вас есть некоторый контроль над проблемой.
Что означает подготовка обновления на iPhone
Во-первых, мы должны понимать, что обновление вашего iPhone — это не одноэтапный процесс. В нем есть несколько этапов. Файл обновления сначала загружается с серверов Apple. После завершения загрузки ваш iPhone проверит различные параметры — например, основную информацию о вашем iPhone, текущую версию программного обеспечения, объем памяти и т. д.
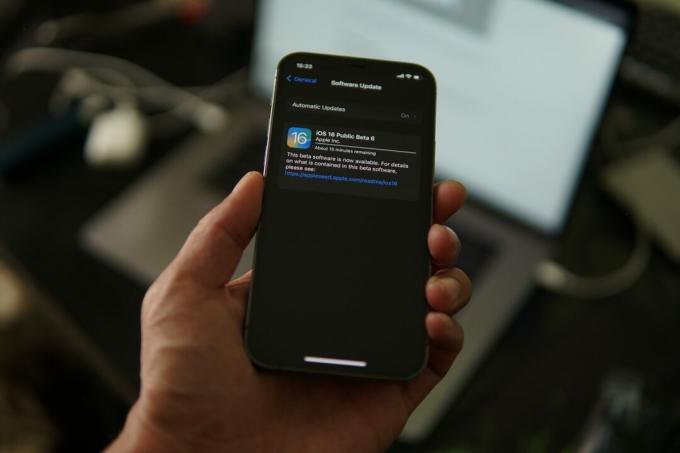
Это приводит к подготовке обновления для вашего iPhone и всех его конкретных деталей и конфигураций. Поэтому этот этап называется «Подготовка обновления».
Точная продолжительность завершения этого этапа зависит от размера обновления. Для небольших обновлений и исправлений время на подготовку обновления обычно невелико. Однако для обновления основной версии, которое является довольно большим, этап подготовки обновления может занять довольно много времени.
Если вы ждали какое-то время и просто не можете обойти этот этап, взгляните на некоторые способы решения проблемы.
iOS 16 зависла при подготовке обновления: 5 простых способов исправить это
Если вы обновляетесь до последней версии iOS 16 — скажите, что это недавно выпущенная iOS 16.5, и не можете пройти этап «Подготовка обновления», вот как вы можете устранить неполадки и устранить проблема.
1. Удалите и повторно загрузите файл обновления
Загруженный файл обновления на вашем iPhone может быть поврежден. Хотя в идеале этого не ожидается, если ваш iPhone долгое время зависает в режиме «Подготовка обновления», определенно есть какая-то проблема с файлом обновления.
Поэтому вы можете попробовать удалить файл обновления и загрузить его снова, чтобы увидеть, может ли ваш iPhone обновляться без проблем.
Шаг 1: Откройте приложение «Настройки» и выберите «Основные».

Шаг 2: открыть хранилище iPhone. Прокрутите вниз, чтобы найти «Обновление программного обеспечения», нажмите на него и удалите файл обновления. После удаления файла обновления вы можете загрузить обновление и попробовать установить его снова.

2. Проверьте хранилище iPhone
Вам необходимо убедиться, что на вашем iPhone достаточно свободного места для размещения и установки загруженного файла обновления. Поэтому, если у вас мало памяти, есть вероятность, что у вас могут возникнуть проблемы при попытке обновить iPhone.
Шаг 1: Откройте приложение «Настройки» и выберите «Основные».

Шаг 2: Нажмите на хранилище iPhone. Проверьте, достаточно ли у вас места для хранения.
Шаг 3: Если нет, очистите место для хранения.

Кончик: Вы можете ознакомиться с руководством, чтобы помочь удалите раздел хранения «Другие» на вашем iPhone.
3. Проверьте сетевое подключение
Процесс подготовки файла обновления к установке на вашем iPhone, безусловно, требует подключения к Интернету. Поэтому убедитесь, что вы подключаетесь к сети Wi-Fi с хорошей скоростью и хорошей мощностью сети.
Однако, если вы загружаете обновление с использованием сотовых данных, убедитесь, что у вас есть активный тарифный план для мобильных данных.

4. Перезагрузите iPhone
Если ваш iPhone долгое время не может обойти этап «Подготовка обновления», попробуйте перезагрузить iPhone. На процесс обновления может повлиять ошибка, которая выполняется в текущем сеансе. Как только вы выключите свой iPhone, он закроет все элементы и операции, включая ошибку.
Как только вы включите свой iPhone, шансы на перезапуск ошибки невелики. Вы можете попробовать обновить свой iPhone без каких-либо проблем. Поэтому перезагрузка iPhone поможет вам решить проблему.
Шаг 1: Во-первых, выключите ваше устройство.
- На iPhone X и выше Нажмите и удерживайте кнопку уменьшения громкости и боковую кнопку.
- На iPhone SE 2-го или 3-го поколения, серий 7 и 8: нажмите и удерживайте боковую кнопку.
- На iPhone SE 1-го поколения, 5s, 5c или 5: Удерживайте кнопку питания вверху.
- На iPad: Удерживайте кнопку питания вверху.

Шаг 2: Теперь перетащите ползунок питания, чтобы выключить устройство.
Шаг 3: Затем включите устройство, нажав и удерживая кнопку питания на iPhone.
5. Сбросить iPhone
Если ни один из вышеперечисленных методов не работает, попробуйте перезагрузить iPhone. Этот процесс сбрасывает все конфигурации и настройки до состояния по умолчанию. Поэтому, если какая-либо неправильная конфигурация влияет на процесс обновления iOS, сброс вашего iPhone поможет вам исправить это.
Шаг 1: Откройте приложение «Настройки» и нажмите «Общие».

Шаг 2: Выберите «Перенести или сбросить iPhone».
Шаг 3: Нажмите «Сброс».

Шаг 4: Нажмите «Сбросить все настройки», чтобы вернуть все конфигурации к состоянию по умолчанию. Это, скорее всего, решит эту проблему.

Это все методы, которые вы можете реализовать, если ваш iPhone не может перейти с этапа «Подготовка обновления» и это занимает вечность. Однако, если у вас есть доступ к ПК с Windows с iTunes или Mac, вы можете легко обновить свой iPhone. Вот как.
6. Обновите iPhone с помощью iTunes или Mac
Если у вас возникли проблемы с обновлением iOS на вашем iPhone, вы можете попробовать сделать то же самое на своем ПК/Mac. Все, что вам нужно сделать, это подключить iPhone с помощью кабеля Lightning к ПК или Mac, и вы всего в нескольких кликах от завершения процесса. Вот как это сделать.
Обновите iPhone с помощью iTunes
Шаг 1: Загрузите и установите iTunes из Microsoft Store по ссылке ниже.
Скачать iTunes

Шаг 2: Установите и откройте iTunes на своем ПК. Затем подключите iPhone с помощью кабеля молнии.
Шаг 3: Теперь ваш iPhone должен появиться на боковой панели. Выберите свое устройство и нажмите «Сводка».
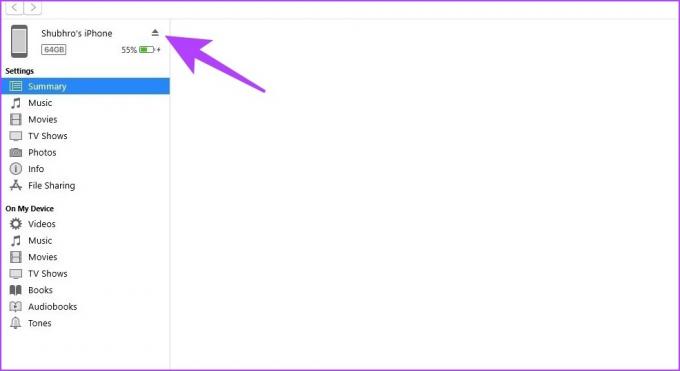
Шаг 4: Нажмите «Проверить наличие обновлений». Это сообщит вам, доступно ли обновление для вашего iPhone, и позволит вам обновить его с помощью самого iTunes.
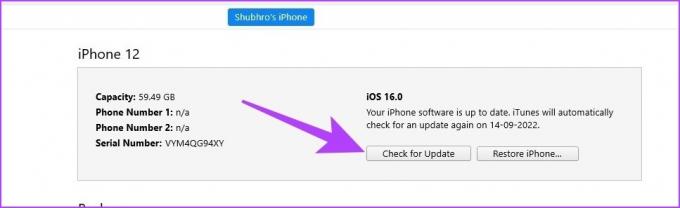
Обновите iPhone с помощью Mac
Шаг 1: Подключите iPhone к вашему Mac с помощью кабеля Lightning.
Шаг 2: В списке устройств выберите свой iPhone.
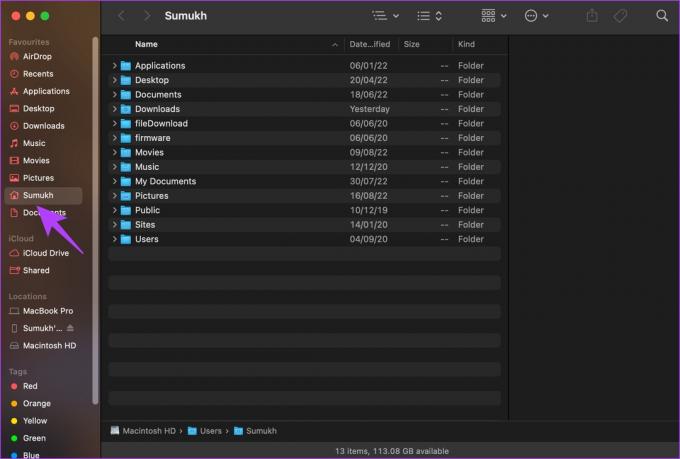
Шаг 3: Теперь выберите «Проверить наличие обновлений». Если есть какое-либо доступное обновление iOS, установите его.
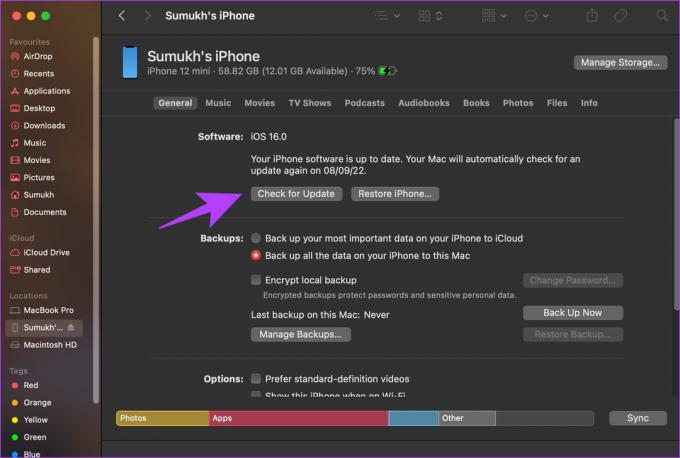
Вот как вы можете обновить свой iPhone с помощью iTunes или Mac. Если у вас есть дополнительные вопросы, загляните в раздел часто задаваемых вопросов ниже.
Часто задаваемые вопросы о зависании обновления iPhone
Вам нужно как минимум 50% батареи, чтобы обновить ваш iPhone без каких-либо проблем.
Да. Вы должны держать свой iPhone подключенным к Интернету на протяжении всего процесса обновления.
Да. Вы можете обновить свой iPhone, используя сотовые данные. Однако вам необходимо предоставить разрешение на это, когда на вашем iPhone появится сообщение о том, что обновление будет загружено с использованием мобильных данных.
Для основного обновления (с iOS 15 до iOS 16) нам потребовалось около 25-30 минут на iPhone 12. Однако для минорных обновлений (iOS 16.1 — 16.2) оно не превышает десяти минут. Но время также зависит от множества факторов, таких как ваше интернет-соединение, возраст вашего iPhone и т. д.
Плавное обновление до последней версии iOS
Мы надеемся, что это руководство помогло вам обойти этап «Подготовка обновления» на вашем iPhone. Однако вы можете в конечном итоге предположить, что ваш iPhone застрял на этом этапе, но если он загружает крупное обновление или обновление большого размера, процесс может занять значительное время. Кроме того, если вы используете более старый iPhone, его возраст может быть фактором, способствующим тому же.

![Цифровая клавиатура не работает в Windows 10 [решено]](/f/326bfa3614eee9692c3371d30d0ae28e.png?width=288&height=384)

