8 простых способов исправить Google Maps, которые не работают на Android
Разное / / May 29, 2023
Приложения, безусловно, сделали нашу жизнь проще. Возьмем, к примеру, карты Google. Это особенно полезно, когда вы путешествуете по незнакомым местам без постоянного страха заблудиться. Однако что произойдет, если вы запустите приложение, но обнаружите, что Карты Google не работают? Есть ли способ исправить это? Давай выясним.
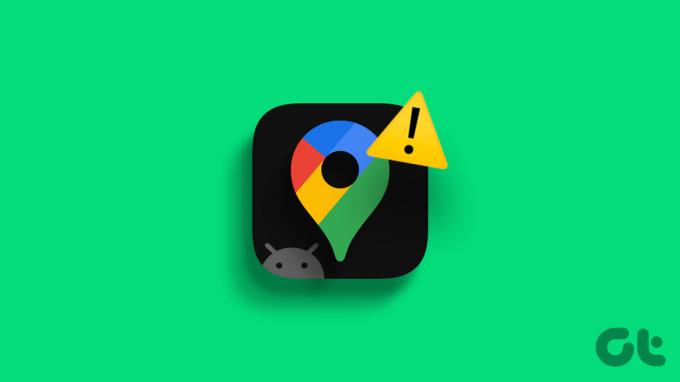
Возможно, вы сможете зайти в приложение и изменить настройки, чтобы исправить такие проблемы, как неработающий поиск Google Maps, Хронология не отображается, и т. д. Но когда само приложение Google Maps не работает, вам придется обратиться к настройкам вашего телефона Android, чтобы попытаться исправить это.
Имея это в виду, мы составили список из 8 простых способов решить эту проблему. Продолжайте читать, чтобы узнать больше.
1. Перезагрузить устройство
Перезагрузка устройства — это простой способ исправить ряд проблем с приложением. Как только ваше устройство перезагружается, оно закрывает все функции приложения и заставляет их полностью перезапуститься. Это также может помочь решить проблемы с приложением Google Maps. Вот как это сделать.
Шаг 1: Нажмите и удерживайте кнопку питания.
Шаг 2: Затем нажмите «Перезагрузить».
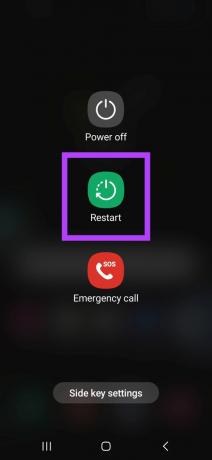
Подождите, пока ваше устройство завершит перезагрузку. Затем введите PIN-код устройства, если требуется, и попробуйте снова открыть Карты Google. Если это все еще не работает, перейдите к следующему исправлению.
2. Принудительно закрыть и перезапустить приложение
При перезапуске устройства перезапускаются все функции устройства, перезапуск приложения помогает перезапустить функции и функции этого конкретного приложения. Это, в свою очередь, может помочь решить такие проблемы, как приложение, которое не запускается или работает неправильно. Выполните следующие шаги, чтобы сделать это.
Шаг 1: В левом нижнем углу коснитесь значка «Недавние». Кроме того, вы также можете провести вверх от нижней части экрана.
Шаг 2: Затем удерживайте приложение Google Maps и проведите пальцем вверх.
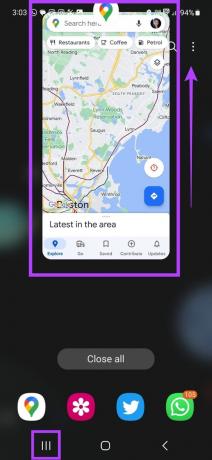
Как только приложение будет удалено с экрана, оно также будет закрыто от работы в фоновом режиме. Чтобы убедиться, что все функции приложения отключены, вы также можете принудительно закрыть приложение Google Maps из меню настроек. Вот как.
Шаг 1: Открыть настройки.
Шаг 2: Здесь нажмите на Приложения.
Шаг 3: В списке приложений нажмите «Карты».

Шаг 4: В правом нижнем углу нажмите «Остановить принудительно».
Шаг 5: Нажмите «ОК».

Теперь попробуйте снова открыть приложение Google Maps, чтобы убедиться, что оно работает должным образом.
3. Проверьте подключение к Интернету
Проверить скорость интернета на любом устройстве так же просто, как воспроизвести видео. Откройте YouTube и установите видео в формате Full HD 1080p или 4k (если поддерживается вашим устройством) и проверьте воспроизведение. Если видео воспроизводится плавно, без видимой буферизации или падения качества, с интернет-соединением все в порядке.
Однако, если вы сталкиваетесь с частой буферизацией или падением качества видео в середине, вероятно, виновато ваше интернет-соединение.

В этом случае вы можете сначала начать с проверка скорости интернета на вашем Android-устройстве. Если скорость ниже идеальной, попробуйте переключиться с мобильных данных на Wi-Fi и проверьте еще раз. Вы также можете ознакомиться с другими нашими руководствами на исправление неработающих мобильных данных и Android не подключается к Wi-Fi автоматически если у вас возникли проблемы с подключением.
4. Включить точность определения местоположения
Для навигационных приложений важно иметь доступ к данным о местоположении и даже к точным данным о местоположении. Это может помочь приложению точно определить, где вы находитесь, и соответствующим образом установить начальную точку на карте. Затем это можно использовать для измерения расстояния и других параметров при настройке маршрута для любого пункта назначения.
Однако, если разрешения на определение местоположения не предоставлены, это может вызвать такие проблемы, как сбой приложения Google Maps или его полное отсутствие. Чтобы исправить это, убедитесь, что все необходимые разрешения предоставлены. Вот как.
Шаг 1: Откройте «Настройки» и нажмите «Местоположение».
Шаг 2: Убедившись, что переключатель «Местоположение» включен, нажмите «Разрешения приложения».

Шаг 3: Прокрутите приложения и нажмите «Карты».
Шаг 4: Из вариантов выберите «Разрешить все время».
Шаг 5: Кроме того, включите переключатель «Использовать точное местоположение».

Это обеспечит доступ приложения Google Maps к точным данным о местоположении, а также повысит точность определения местоположения.
5. Разрешить приложению работать в фоновом режиме
Чтобы Карты Google не потребляли заряд батареи, на большинстве устройств обычно автоматически устанавливаются режимы ограниченного доступа или экономии заряда батареи. Пользователи также могут включать их вручную.
Однако ограничение доступа к работе в фоновом режиме может вызвать такие проблемы, как «Карты Google перестали работать» на Android, поскольку ваше устройство ограничивает функции приложения для экономии заряда батареи.
Чтобы исправить это, выполните следующие действия, чтобы снять ограничения с приложения Google Maps для Android.
Шаг 1: Откройте «Настройки» и нажмите «Приложения».
Шаг 2: Здесь нажмите на Карты.

Шаг 3: Затем нажмите «Аккумулятор».
Шаг 4: Нажмите «Без ограничений».

Хотя это может решить ваши проблемы, это позволит Google Maps безудержно работать в фоновом режиме. Ознакомьтесь с другой нашей статьей, если вы столкнулись с проблемы с Google Maps, расходующие заряд батареи вашего Android.
6. Очистить кеш и данные
Очистка кеша для любого приложения может помочь вам избавиться от временных файлов и других сохраненных данных приложения, которые обычно используются для уменьшения времени загрузки приложения. С другой стороны, удаление данных приложения может помочь вам избавиться от всех файлов, настроек учетной записи, баз данных и т. д. связанных с приложением на вашем устройстве. Таким образом, любые поврежденные данные приложения, которые могут вызывать проблемы с приложением Google Maps, также будут удалены.
Обратите внимание, что любые удаленные данные необратимы. Если вы все еще хотите попробовать, выполните следующие действия.
Шаг 1: Перейдите в «Настройки» и нажмите «Приложения».
Шаг 2: Здесь нажмите на Карты.

Шаг 3: Затем нажмите «Хранилище».
Шаг 4: Здесь нажмите «Очистить кеш».

Шаг 5: Нажмите «Очистить данные».
Шаг 6: Затем нажмите «Удалить».

Как только это будет сделано, снова запустите приложение Google Maps. Если он по-прежнему не открывается, выполните исправления, указанные ниже.
7. Обновите Google Карты
Обновление любого приложения дает вам мгновенный доступ ко всем последним функциям приложения, обновлениям безопасности, исправлениям ошибок и многому другому. Они также имеют решающее значение для обеспечения того, чтобы ваше приложение работало должным образом, поскольку устаревшие приложения могут аварийно завершать работу из-за таких проблем, как несовместимость программного обеспечения или ошибочный интерфейс. Выполните следующие шаги, чтобы сделать это.
Шаг 1: Откройте Google Play Store и нажмите на строку поиска.
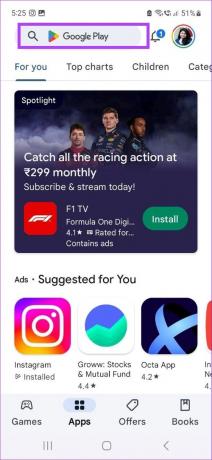
Шаг 2: Тип Карты Гугл и выберите приложение из результатов поиска.
Шаг 3: Затем нажмите «Обновить».

Подождите, пока приложение завершит обновление. Затем используйте вышеупомянутый метод, чтобы закрыть приложение в фоновом режиме и перезапустить его снова.
8. Обновить Android
Точно так же, как обновления приложений обеспечивают актуальность ваших приложений, Обновления программного обеспечения Android обеспечить то же самое для вашего устройства в целом. Кроме того, это также может помочь исправить любые проблемы несовместимости или программные ошибки, которые могут препятствовать открытию Карт Google на вашем устройстве. Вот как это сделать.
Шаг 1: Открыть настройки.
Шаг 2: Прокрутите вниз и нажмите «Обновление программного обеспечения».
Шаг 3: Затем нажмите «Загрузить и установить».

Если доступно обновление, загрузите его. Затем, используя параметры на экране, перезагрузите устройство, чтобы завершить установку обновлений.
Часто задаваемые вопросы об использовании Google Maps на Android
Откройте приложение Google Maps для Android и из карт, доступных в верхней части экрана, нажмите «Еще». Найдите раздел «Услуги» и нажмите «Парковка». Найдите и сохранить место парковки в Google Maps соответственно.
К добавить домашний адрес в Google Maps, откройте приложение и нажмите «Сохранено» в меню. Затем нажмите «Помечено» > «Домой». затем используйте панель поиска, чтобы добавить свой домашний адрес в Google Maps. Вы также можете использовать эту функцию, чтобы добавить свое рабочее местоположение в Google Maps.
Решите свои проблемы с навигацией
Это становится проблемой, когда вы все готовы уйти, но приложение отказывается работать. Итак, мы надеемся, что эта статья помогла вам решить и устранить загадку, почему Карты Google не работают на вашем устройстве Android. Кроме того, если вы чувствуете, что в последнее время навигация по Картам Google не на должном уровне, вы можете рассмотреть калибровка Google Карт чтобы вы всегда были на правильном пути.



