Как отключить режим высокой контрастности в Windows 11
Разное / / May 29, 2023
Режим высокой контрастности изменяет внешний вид ПК, применяя высококонтрастную цветовую схему к пользовательскому интерфейсу. Это полезно для людей с нарушениями зрения, поскольку улучшает видимость текста, изображений и других элементов. Однако, если вам не нравится такой высококонтрастный цветовой тон, вы можете вернуться к стандартным настройкам дисплея. В этой статье мы расскажем вам, как отключить режим высокой контрастности в Windows 11.

Оглавление
Как отключить режим высокой контрастности Windows 11
В режиме высокой контрастности текст и другие элементы интерфейса отображаются черно-белыми или любыми другими контрастными цветами. Таким образом, онивыделяться более заметно на фоне. Этот режим можно настроить в соответствии с индивидуальными предпочтениями, позволяя пользователям выбирать из различных цветовых схем и уровней контрастности. Если он не соответствует вашим предпочтениям, его можно отключить в настройках Windows 11.
Где находится режим высокой контрастности в Windows 11?
Режим высокой контрастности в Windows 11 можно найти в настройках специальных возможностей или персонализации.
1. нажмите Клавиша Windows + I запустить Настройки меню.
2. Нажмите на Доступность из левой панели, а затем Контрастные темы справа.

Теперь, чтобы отключить режим высокой контрастности, выполните следующие действия:
3. Нажмите на направленную вниз стрелку рядом с Контрастные темы и в раскрывающемся меню выберите Никто.

Читайте также: 16 настроек, которые вы должны изменить, чтобы защитить свою конфиденциальность в Windows 11
Как включить режим высокой контрастности в Windows 11
Если вы снова столкнулись с необходимостью включить режим высокой контрастности, следуйте по пути:
Настройки > Специальные возможности > Контрастные темы
1. Теперь нажмите на стрелка вниз рядом с Контрастные темы и выберите один из списка в качестве предпочтительного.
2. Теперь либо вы можете нажать на Применять или нажмите на Редактировать если вы хотите сделать больше настроек.
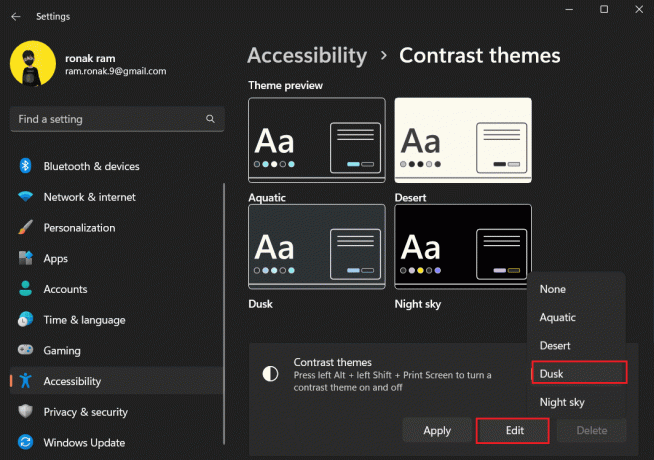
3. Внесите нужные изменения и нажмите кнопку Сохранить как вариант.
4. Под Сохранить как новую тему, добавить название темы.
5. Наконец, нажмите на Сохранить и применить.

Рекомендуемые: Как изменить план электропитания в Windows 11
Мы надеемся, что наше руководство было полезным для вас в отключение режима высокой контрастности в Windows 11 ПК. Если у вас есть дополнительные вопросы или предложения для нас, оставьте комментарий в поле ниже. Оставайтесь на связи с TechCult, чтобы узнать больше о таких решениях.
Генри — опытный технический писатель, стремящийся сделать сложные технологические темы доступными для обычных читателей. Обладая более чем десятилетним опытом работы в технологической отрасли, Генри стал надежным источником информации для своих читателей.



