3 лучших способа отключить автоматическое обновление драйверов в Windows 11
Разное / / May 30, 2023
Вы когда-нибудь сталкивались с тем, что ваш ПК с Windows случайно перезагружался и выдавал уведомление о том, что Windows автоматически обновила драйверы вашего устройства? Хотя автоматические обновления драйверов — это здорово, но иногда они могут мешать вашему рабочему процессу. Вы можете приручить Windows, чтобы избежать таких сюрпризов и получить больший контроль над драйверами устройств.
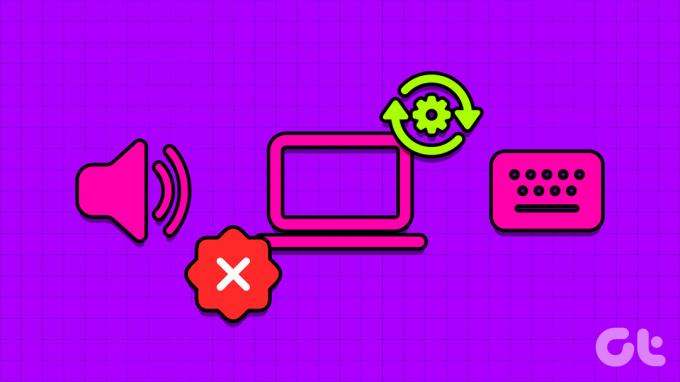
Независимо от того, установлены ли на вашем компьютере новейшие компоненты или слегка устаревшие, автоматические обновления драйверов иногда могут нанести больше вреда. Иногда эти драйверы тестируются только ограниченным числом людей и в конечном итоге нарушают вашу работу в Windows. Мы поделимся основными способами отключения автоматического обновления драйверов в Windows 11. Конечно, это означает, что вам нужно будет вручную обновить драйверы для ваших компонентов, таких как набор микросхем, локальная сеть / беспроводная связь, клавиатура, видеокарта, мышь и т. д.
Итак, приступим.
Причины отключить автоматическое обновление драйверов в Windows 11
Автоматическое обновление драйверов устройств похоже на палку о двух концах. Обычно они улучшают производительность системы и устраняют известные проблемы. Но иногда они могут принести больше вреда, чем пользы. Ниже приведены несколько основных причин, по которым вам следует отключить автоматическое обновление драйверов в Windows 11:
- Функция автоматического обновления драйверов может иногда устанавливать последние версии драйверов, которые могут быть несовместимы с существующими компонентами на ваших компьютерах. Это может привести к различным проблемам, включая коды ошибок, синие экраны, или даже полный сбой системы.
- Компании-производители оборудования выпускают несколько версий драйвера. Если автоматически установленный драйвер является общедоступной бета-версией или тестовой версией, он снова может сделать вашу систему нестабильной.
- Функция автоматического обновления драйверов может постоянно потреблять данные, что может повлиять на ваше интернет-соединение с ограниченным тарифным планом.
Это одна из причин, по которой вы хотели бы рассмотреть возможность отключения автоматического обновления драйверов. Давайте посмотрим, как это сделать.
1. Отключить автоматическое обновление драйверов с помощью приложения «Настройки»
Приложение «Настройки» служит центральным узлом ПК с Windows, предоставляя доступ к широкому спектру функций и функций. Из основных операций, таких как персонализация вашей системы для продвинутых задач, таких как управление учетными записями пользователей, вы можете сделать все это с помощью приложения настроек Windows. Чтобы использовать его, чтобы Windows не обновляла драйверы автоматически, ваш Учетной записи Windows потребуются права администратора. выполните следующие действия:
Шаг 1: Нажмите сочетание клавиш Windows + I, чтобы запустить приложение «Настройки».
Шаг 2: На вкладке «Система» выберите «О программе».

Шаг 3: Нажмите «Дополнительные параметры системы».

Шаг 4: Когда появится окно «Свойства системы», щелкните вкладку «Оборудование».

Шаг 5: Нажмите кнопку «Параметры установки устройства».

Шаг 6: Выберите вариант «Нет (ваше устройство может работать не так, как ожидалось)». Затем нажмите кнопку Сохранить изменения.

Windows больше не будет автоматически устанавливать обновления драйверов устройств.
2. Отключить автоматическое обновление драйверов с помощью редактора локальной групповой политики
Редактор локальной групповой политики — важная утилита Windows, позволяющая эффективно управлять системными политиками. С помощью этого инструмента вы можете получить доступ к политике автоматического обновления драйверов и настроить ее на прекращение автоматической загрузки драйверов. Вот как это сделать:
Редактор локальной групповой политики доступен только в выпусках Windows Professional, Education и Enterprise. Если вы используете редакцию Windows Home, вы можете столкнуться с сообщением об ошибке «Windows не удается найти gpedit.msc» при попытке доступа к редактору локальной групповой политики. К счастью, вы можете быстро устранить эту ошибку. Ознакомьтесь с нашим руководством о том, как исправить ошибку отсутствия gpedit.msc и используйте редактор локальной групповой политики в домашней версии Windows.
Шаг 1: Нажмите сочетание клавиш Windows + R, чтобы открыть инструмент «Выполнить».
Шаг 2: Тип gpedit.msc в поле и нажмите кнопку ОК.

Шаг 3: В редакторе локальной групповой политики перейдите к следующему местоположению:
Конфигурация компьютера> Административные шаблоны> Компоненты Windows> Центр обновления Windows> Управление обновлениями, предлагаемыми из Центра обновления Windows
Шаг 4: Дважды щелкните политику «Не включать драйверы в обновления Windows» на правой панели.
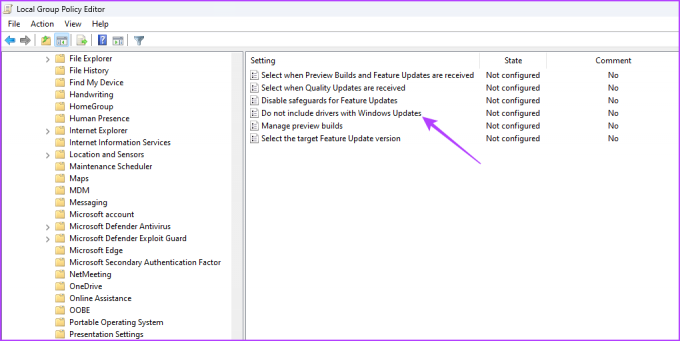
Шаг 5: Выберите параметр «Включено». Затем нажмите кнопку «Применить» и «ОК».

3. Отключить автоматическое обновление драйверов с помощью редактора реестра
Еще один быстрый способ отключить автоматическую загрузку драйверов — отредактировать реестр Windows. Однако, прежде чем приступить к этому методу, важно сделать резервную копию реестра и создать точку восстановления чтобы избежать потенциальной потери данных в случае, если что-то пойдет не так в процессе редактирования.
Выполнив предварительные требования, выполните следующие действия, чтобы Windows не обновляла драйверы автоматически:
Шаг 1: Нажмите сочетание клавиш Windows + R, чтобы открыть инструмент «Выполнить», введите regedit в поле и нажмите кнопку ОК.

Шаг 2: В редакторе реестра скопируйте и вставьте в адресную строку следующее место:
Компьютер\HKEY_LOCAL_MACHINE\ПРОГРАММНОЕ ОБЕСПЕЧЕНИЕ\Microsoft\Windows\CurrentVersion\DriverSearching
Шаг 3: Дважды щелкните значение SearchOrderConfig на правой панели.

Шаг 4: Тип 0 в поле «Значение» и нажмите «ОК».

Установка для параметра SearchOrderConfig значения 0 не позволит Windows автоматически загружать обновления драйверов. В будущем, если вы хотите включить автоматическую загрузку, введите 1 в данных SearchOrderConfig’s Value и сохраните изменения.
Все под контролем
Автоматические обновления драйверов устройств автоматически загружают последние обновления драйверов в вашу систему. Хотя эта функция может быть полезной, иногда она может загружать драйверы, которые могут вызвать проблемы на вашем ПК с Windows. Итак, рекомендуется отключить автоматическое обновление драйверов в Windows 11, используя методы, описанные выше.
Последнее обновление: 15 мая 2023 г.
Вышеупомянутая статья может содержать партнерские ссылки, которые помогают поддерживать Guiding Tech. Однако это не влияет на нашу редакционную честность. Содержание остается беспристрастным и аутентичным.
Написано
Аман Кумар
Аман — специалист по Windows, и ему нравится писать об экосистеме Windows в Guiding Tech и MakeUseOf. У него есть Имеет степень бакалавра информационных технологий и в настоящее время является штатным писателем-фрилансером с опытом работы в Windows, iOS и браузеры.



