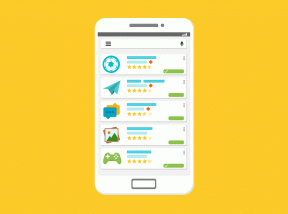8 быстрых способов открыть Центр специальных возможностей в Windows 11
Разное / / May 30, 2023
В Windows есть настройки специальных возможностей, чтобы такие функции, как отображение, экранная лупа, экранный диктор и другие функции, помогали вам лучше их использовать. Вы можете помнить о подсказка рассказчика который появляется при установке Windows 11 или более ранней версии. Все специальные возможности находятся в Центре специальных возможностей. Вы можете использовать его, чтобы увеличить размер текста, вызвать диктор или экранную клавиатуру и даже применить контрастные темы для лучшей видимости.
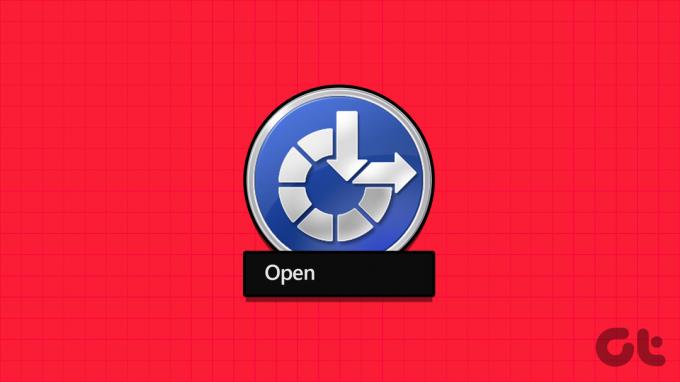
В Windows 11 вы можете найти как устаревшую версию Ease of Access Center, так и обновленную версию в приложении настроек. Вот различные способы быстрого запуска Центра специальных возможностей.
1. Откройте Центр специальных возможностей с помощью меню «Пуск»
Меню «Пуск» избавляет вас от необходимости посещать расположение или настройки приложения. Он включает функцию поиска, которая поможет вам найти все установленные программы и доступные функции в Windows. Вот как:
Шаг 1: Нажмите клавишу Windows, чтобы открыть меню «Пуск».
Шаг 2: Тип Простота доступа и щелкните любой из параметров специальных возможностей, перечисленных ниже раздела «Настройки» в меню «Пуск».
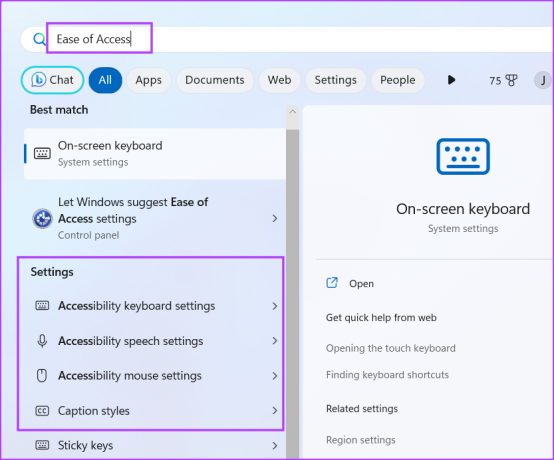
Шаг 3: Соответствующий раздел специальных возможностей откроется в приложении «Настройки».
2. Откройте Центр специальных возможностей с помощью сочетания клавиш
Windows предлагает встроенный ярлык для быстрого запуска настроек специальных возможностей. Нажмите сочетание клавиш Windows + U, чтобы открыть главную страницу обновленных настроек специальных возможностей в приложении «Настройки». Вы найдете несколько вариантов, связанных со зрением, слухом и взаимодействием.
3. Откройте Центр специальных возможностей с помощью приложения «Настройки»
Приложение «Настройки» включает новый раздел «Специальные возможности», в котором все функции аккуратно организованы по категориям. Вот как:
Шаг 1: Нажмите сочетание клавиш Windows + I, чтобы запустить приложение «Настройки».
Шаг 2: Перейдите в левое боковое меню и нажмите на опцию «Доступность».

4. Откройте Центр специальных возможностей с помощью диалогового окна «Выполнить»
Диалоговое окно «Выполнить» поддерживает короткие коды для различных настроек и утилит панели управления, доступных в Windows. Вы даже можете получить доступ к файлу или папке с помощью диалогового окна «Выполнить». Вот как это сделать:
Шаг 1: Нажмите сочетание клавиш Windows + R, чтобы открыть диалоговое окно «Выполнить».
Шаг 2: Тип ms-настройки: доступ в текстовом поле. Нажмите Enter, чтобы открыть раздел «Специальные возможности» в приложении «Настройки».

Шаг 3: Кроме того, вы можете ввести контроль доступа.cpl в текстовом поле и нажмите Enter. Откроется устаревшая версия инструмента панели управления.

5. Откройте Центр специальных возможностей с помощью панели управления
Настройки специальных возможностей ранее были доступны только через панель управления. Однако Microsoft также представила возможность доступа к нему через приложение «Настройки» в Windows 10 и более поздних версиях. Повторите следующие шаги:
Шаг 1: Нажмите клавишу Windows, введите Панель управленияи нажмите Enter.

Шаг 2: В окне «Панель управления» нажмите «Простота доступа».
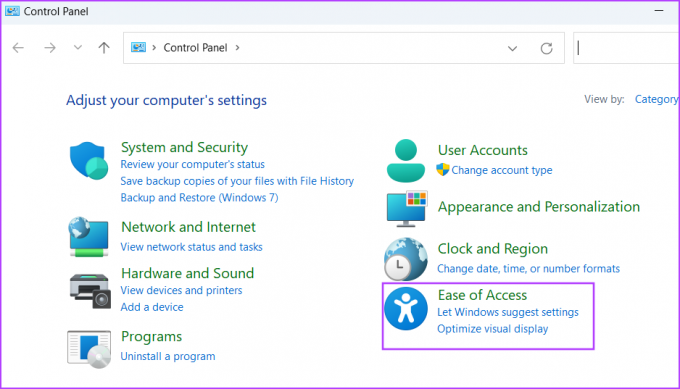
Шаг 3: Нажмите на опцию «Центр специальных возможностей». Здесь вы найдете все настройки специальных возможностей, доступные в вашей системе.

6. Откройте Центр специальных возможностей с помощью экрана блокировки
Если вам нужна функция специальных возможностей перед входом в систему на ПК с Windows 11, вы можете сделать это через экран блокировки. Вы найдете не все параметры специальных возможностей, а только те, которые вам нужны для входа в Windows, такие как «Рассказчик», «Лупа», «Экранная клавиатура» и некоторые другие параметры. Повторите следующие шаги:
Шаг 1: Включите компьютер с Windows 11. Нажмите на экран блокировки, чтобы открыть экран входа в систему.
Шаг 2: Перейдите в правый нижний угол и щелкните значок «Специальные возможности».

Шаг 3: Откроется краткое меню всех доступных параметров специальных возможностей.

7. Откройте Центр специальных возможностей с помощью диспетчера задач
Вы можете открывать новые задачи и запускать приложения из диспетчера задач. Это очень полезно, если вы не удается открыть приложение «Настройки» в вашей системе. Вот как это сделать:
Шаг 1: Нажмите сочетание клавиш Ctrl + Shift + Esc одновременно, чтобы открыть диспетчер задач.
Шаг 2: Нажмите на кнопку Запустить новую задачу.
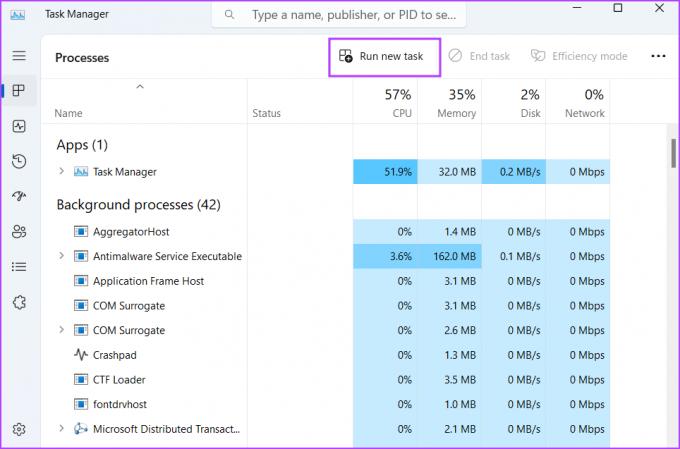
Шаг 3: Откроется окно «Выполнить новую задачу». Тип ms-настройки: доступ в текстовом поле и нажмите Enter, чтобы открыть раздел «Специальные возможности» в приложении «Настройки».
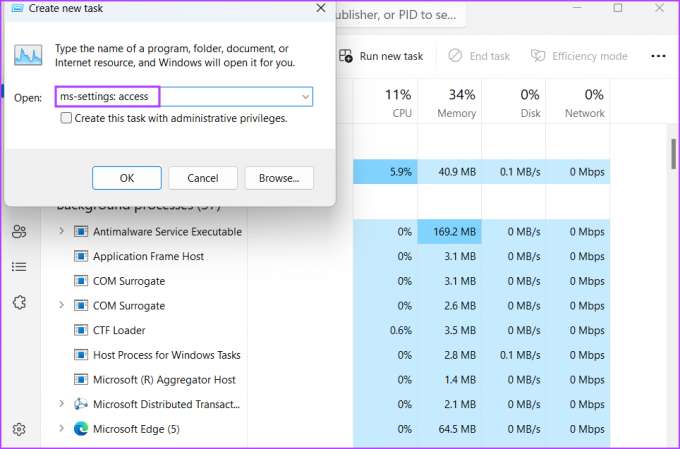
8. Откройте Центр специальных возможностей с помощью приложения «Терминал»
Запуск программы из Терминала легко, если вы знаете правильное местоположение или короткий код программы. К счастью, есть несколько коротких кодов для открытия Центра специальных возможностей в Windows 11. Повторите следующие шаги:
Шаг 1: Щелкните правой кнопкой мыши кнопку «Пуск», чтобы открыть меню «Опытный пользователь». Нажмите на опцию «Терминал».
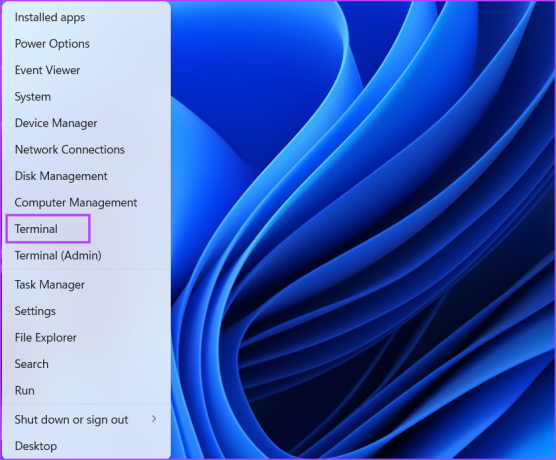
Шаг 2: Приложение «Терминал» откроет новую вкладку командной строки. Введите следующую команду и нажмите Enter:
управление/имя Microsoft. EaseOfAccessCenter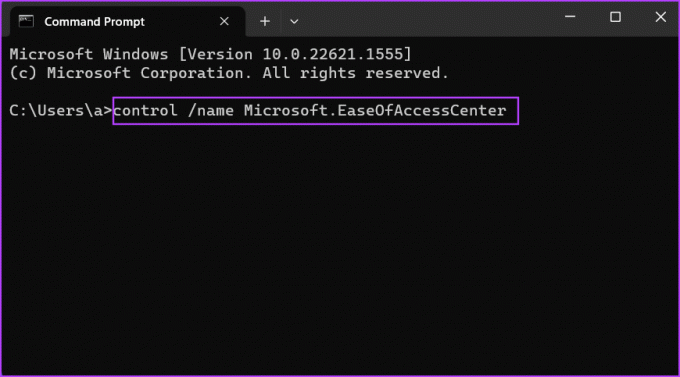
Шаг 3: Панель управления откроет страницу «Центр специальных возможностей».
Легко настраивайте параметры специальных возможностей
Инструмент Ease of Access Center в ОС Windows помогает пользователям с нарушениями зрения или слуха настраивать элементы экрана и получать помощь при работе с компьютером. Теперь вы знаете восемь уникальных способов запуска и использования инструмента. Нам нравится комбинация клавиш быстрого доступа по умолчанию, потому что она быстрее, но вы можете использовать диалоговое окно «Выполнить» или опцию приложения «Терминал», когда она не работает.
Последнее обновление: 8 мая 2023 г.
Вышеупомянутая статья может содержать партнерские ссылки, которые помогают поддерживать Guiding Tech. Однако это не влияет на нашу редакционную честность. Содержание остается беспристрастным и аутентичным.
Написано
Абхишек Мишра
Абхишек придерживался операционной системы Windows с тех пор, как купил Lenovo G570. Как бы это ни было очевидно, он любит писать о Windows и Android, двух самых распространенных и увлекательных операционных системах, доступных человечеству. Когда он не пишет пост, он любит смотреть OnePiece и все, что предлагает Netflix.