Исправить Windows не удалось завершить установку [решено]
Разное / / November 28, 2021
Исправить Windows не удалось завершить установку. Чтобы установить Windows на этот компьютер, перезапустите установку: Если вы столкнулись с этой ошибкой, это означает, что вы используете режим аудита для установки Windows, что является основной причиной этой ошибки. Когда Windows загружается в первый раз, она может загрузиться либо в режиме приветствия Windows, либо в режиме аудита.
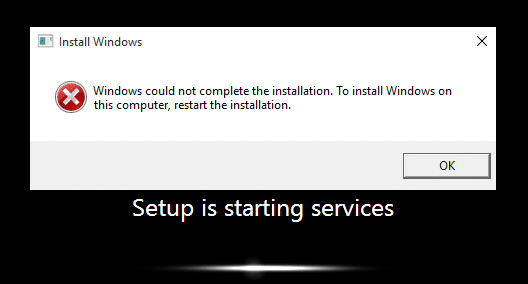
Что такое режим аудита?
Режим аудита представляет собой сетевую среду, в которой пользователь может добавлять настройки в образы Windows. Всякий раз, когда Windows запускается, сразу после установки отображается экран приветствия, однако можно пропустить этот экран приветствия и вместо этого загрузиться непосредственно в режиме аудита. Короче говоря, режим аудита позволяет загружаться непосредственно на рабочий стол после установки Windows.
Windows не может завершить установку. Чтобы установить Windows на
этот компьютер, перезапустите установку.
Кроме того, основная проблема в этой ошибке заключается в том, что вы застряли в цикле перезагрузки, и поэтому это раздражает больше. Теперь вы знаете о режиме аудита и режиме приветствия. Пришло время исправить эту ошибку, поэтому, не теряя времени, давайте посмотрим, как установить Windows в режиме аудита.
СОДЕРЖАНИЕ
- [Решено] Windows не может завершить установку
- Метод 1: запустить автоматическое восстановление
- Метод 2: включить учетную запись администратора
- Метод 3: запустить мастер создания учетной записи
- Метод 4: изменение требований к паролю
- Метод 5: исправление реестра
- Метод 6: отключить режим аудита
[Решено] Windows не может завершить установку
Метод 1: запустить автоматическое восстановление
1. Вставьте загрузочный установочный DVD с Windows 10 и перезагрузите компьютер.
2. Когда будет предложено нажать любую клавишу для загрузки с CD или DVD, нажмите любую клавишу, чтобы продолжить.

3. Выберите свои языковые предпочтения и нажмите Далее. Нажмите "Восстановить". ваш компьютер в нижнем левом углу.

4. На экране выбора параметров щелкните Устранение неполадок.

5. На экране устранения неполадок нажмите Расширенный вариант.

6. На экране дополнительных параметров щелкните Автоматический ремонт или восстановление при запуске.

7. Подождите, пока Автоматическое восстановление Windows / восстановление при запуске полный.
8. Перезагрузите, и вы успешно Исправить Windows не удалось завершить ошибку установки.
Метод 2: включить учетную запись администратора
1. На экране ошибки нажмите Shift + F10 открыть Командная строка.
2. Введите следующую команду и нажмите Enter: MMC
3. Далее щелкните Файл> Добавить / удалить оснастку.
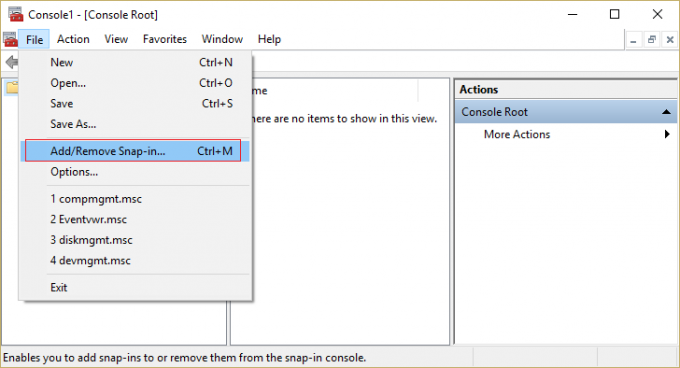
4. Выбирать Компьютерное управление а затем дважды щелкните по нему.

5. В открывшемся новом окне выберите Локальный компьютер а затем нажмите Готово, а затем ОК.

6. Затем дважды щелкните Управление компьютером (локальное)> Системные инструменты> Локальные пользователи и группы> Пользователи> Администратор.
7. Убедись в Снимите флажок «Учетная запись отключена». вариант и нажмите ОК.

8. Затем щелкните правой кнопкой мыши значок Администратор затем выберите Установка пароля и установите надежный пароль, чтобы начать работу.
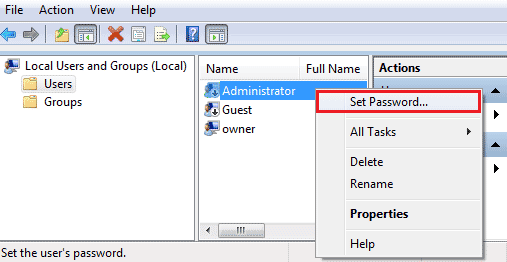
9. Наконец, закройте все и перезагрузите компьютер. После перезагрузки вы сможете Исправить Windows не удалось завершить установку.
Метод 3: запустить мастер создания учетной записи
1. Снова откройте Командная строка на экране ошибки, нажав Shift + F10.
2. Введите следующую команду и нажмите Enter: компакт-диск C: \ windows \ system32 \ oobe
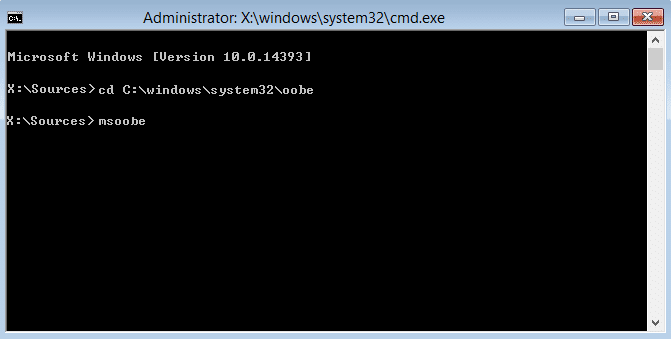
3. Снова введите «msoobe”(Без кавычек) и нажмите Enter.
4. Вышеупомянутый запускает мастер создания учетной записи пользователя, поэтому создайте общую учетную запись и ее пароль.
Примечание: Держите ключ продукта наготове, поскольку иногда это требуется. Если он запрашивает OEM / Нет, просто нажмите «Готово».
5. После этого нажмите «Готово» и закройте все. Перезагрузите компьютер, возможно, вы успешно исправить Windows не удалось Завершите установку. Чтобы установить Windows на этот компьютер, перезапустите установку.
Метод 4: изменение требований к паролю
Эта ошибка обычно появляется, когда компьютер находится в режиме аудита и только что был присоединен к домену. Ошибка вызвана требованиями к паролю, добавленными в локальную политику безопасности. Обычно это включает минимальную длину пароля и сложность пароля.
1. Откройте командную строку на экране ошибки.
2. Введите следующую команду и нажмите Enter: secpol.msc
3. Перейдите к Политики учетной записи> Политика паролей.
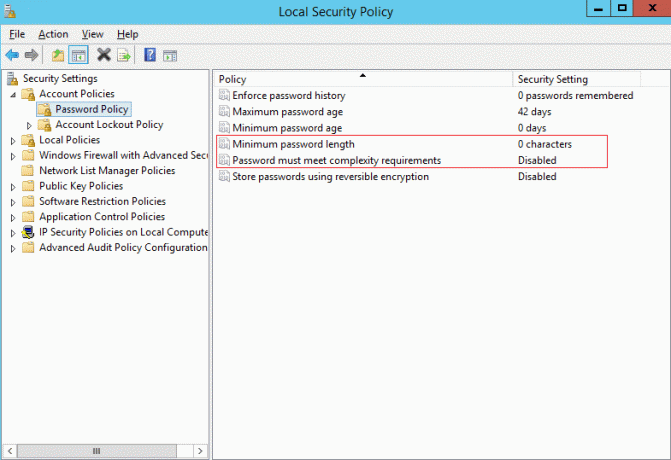
4. Теперь измените "Минимальная длина пароля"На 0 и отключите"Пароль должен соответствовать требованиям сложности.“
5. Примените изменения и выйдите из консоли политики безопасности.
6. Нажмите OK в сообщении об ошибке, чтобы перезагрузить компьютер.
Метод 5: исправление реестра
1. На том же экране ошибки нажмите Shift + F10, чтобы открыть Командная строка.
2. Введите следующую команду и нажмите Enter: regedit
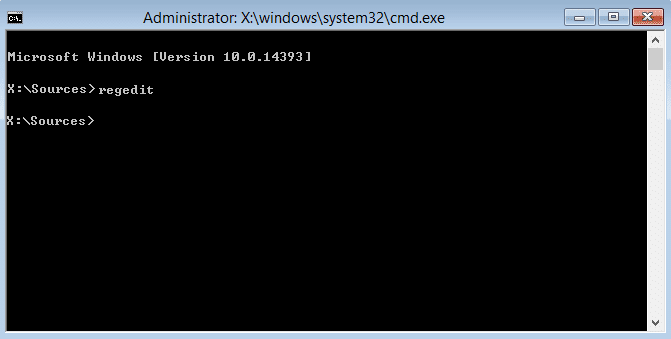
3. Теперь в редакторе реестра перейдите к следующему ключу: Компьютер \ HKEY_LOCAL_MACHINE \ SYSTEM \ Setup \ Status
4. Отрегулируйте следующие значения, если они не соответствуют следующим:
Примечание: Чтобы изменить значение клавиш, указанных ниже, дважды щелкните их и введите новое значение.
HKEY_LOCAL_MACHINE \ SYSTEM \ Setup \ Status \ AuditBoot Значение: 0
HKEY_LOCAL_MACHINE \ SYSTEM \ Setup \ Status \ ChildCompletion \ setup.exe Значение: 3
HKEY_LOCAL_MACHINE \ SYSTEM \ Setup \ Status \ ChildCompletion \ audit.exe Значение: 0
HKEY_LOCAL_MACHINE \ SYSTEM \ Setup \ Status \ SysprepStatus \ CleanupState Значение: 2
HKEY_LOCAL_MACHINE \ SYSTEM \ Setup \ Status \ SysprepStatus \ GeneralizationState Значение: 7
HKEY_LOCAL_MACHINE \ SYSTEM \ Setup \ Status \ UnattendPasses \ auditSystem Значение: 0
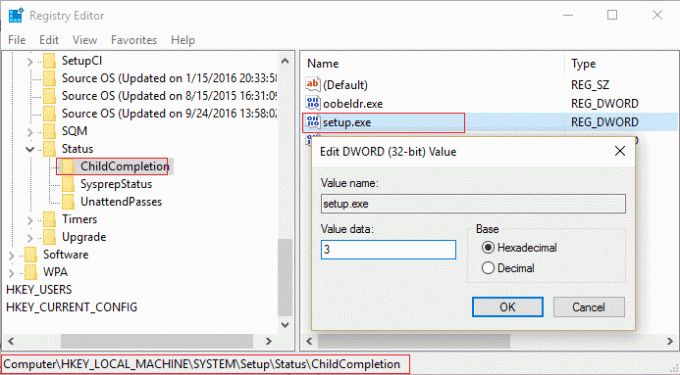
5. После перезагрузки режим аудита отключается, и Windows запускается регулярно - в режиме Out of Box Experience.
Метод 6: отключить режим аудита
Запуск команды Sysprep каждый раз сбрасывает состояние лицензирования Windows по умолчанию. Поэтому, если ваша Windows активирована и вы запускаете эту команду, вам нужно будет повторно активировать Windows после выполнения этой команды.
1. Открытым Командная строка на экране ошибки.
2. Введите следующую команду в cmd и нажмите Enter: sysprep / oobe / generalize

3. Это будет отключить режим аудита.
4. Закройте все и перезагрузите компьютер в обычном режиме.
5. Если вы все еще сталкиваетесь с этой проблемой, снова откройте cmd.
6. Введите следующую команду и нажмите Enter: regedit
7. Перейдите к следующему разделу реестра:
HKEY_LOCAL_MACHINE \ SOFTWARE \ Microsoft \ Windows \ CurrentVersion \ Setup \ State
8. Выделять Ключ государственного реестра, затем щелкните правой кнопкой мыши ImageState в правой части окна и нажмите Удалить.
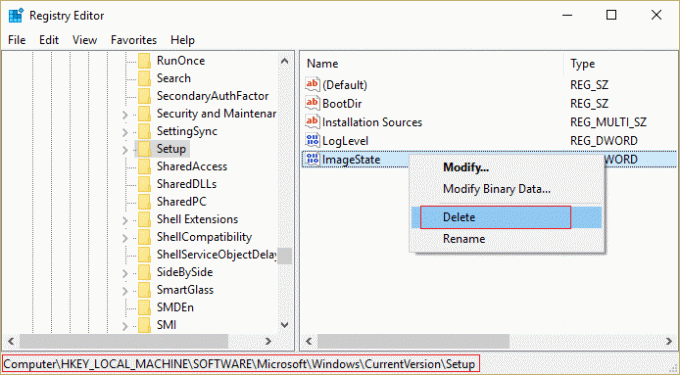
9. После удаления строки закройте все и перезагрузите компьютер.
Рекомендуется для вас:
- Исправить Компьютер неожиданно перезагрузился или произошла непредвиденная ошибка
- Включить темную тему для каждого приложения в Windows 10
- Как создать пустые файлы из командной строки (cmd)
- Исправить, у вас нет разрешения на сохранение в этом месте
Вот и все у вас успешно Исправить Windows не удалось завершить ошибку установки но если у вас все еще есть какие-либо вопросы относительно этого руководства, не стесняйтесь задавать их в разделе комментариев.
![Исправить Windows не удалось завершить установку [решено]](/uploads/acceptor/source/69/a2e9bb1969514e868d156e4f6e558a8d__1_.png)


