Исправить некорректную прокрутку колеса мыши
Разное / / November 28, 2021
Мышь - один из важнейших компонентов вашего компьютера. В вашей системе есть колесо, с помощью которого вы можете быстро прокручивать вверх или вниз для навигации по страницам и документам. В большинстве случаев прокрутка работает плавно и нормально. Тем не менее, иногда колесо мыши может вести себя нестабильно. Например, колесо прокрутки мыши подскакивает вверх и вниз или прокручивается неправильно. В этом руководстве мы обсудим различные методы решения проблемы с неправильной прокруткой колеса мыши на ПК с Windows 10.

СОДЕРЖАНИЕ
- 8 способов исправить некорректную прокрутку колеса мыши
- Предварительный поиск неисправностей
- Метод 1: очистите мышь
- Метод 2: обновите драйверы мыши
- Метод 3: переустановите драйверы мыши
- Метод 4: изменение настроек прокрутки мыши
- Метод 5: отключить указатель при наборе текста
- Метод 6: запустить средство устранения неполадок с мышью
- Метод 7: Обновите приложение / браузер (если применимо)
- Метод 8: отключить режим планшета (если применимо)
8 способов исправить некорректную прокрутку колеса мыши
Колесо мыши обычно подскакивает, когда вы прокручиваете его вниз. И настольные компьютеры, и ноутбуки сталкиваются с одной и той же проблемой. Это может быть связано с несколькими причинами, такими как проблемы с драйверами, сенсорной панелью ноутбука или самой мышью. Следовательно, прежде чем переходить к методам, давайте сначала попробуем выполнить основные шаги по устранению неполадок, перечисленные ниже.
Предварительный поиск неисправностей
1. Перезагрузите компьютер: Этот простой проверенный метод легко устраняет мелкие сбои и ошибки.
2. Попробуйте подключить мышь к другой порт USB в вашей системе. В вашем порте может быть ошибка, которая может вызвать проблему с прокруткой мыши вверх и вниз.
3. Замените старые батареи с новыми, если вы используете беспроводную мышь.
4. Наконец, попробуйте прокрутить мышь в какая-то другая программа например Блокнот или Microsoft Word. Если это работает, возможно, проблема в используемом вами приложении.
Метод 1: очистите мышь
Обычно пыль начинает накапливаться в зазорах колеса прокрутки, если вы долгое время не использовали мышь. Это вызовет проблемы с прокруткой, и вы можете просто исправить это, продув воздух в зазоры колеса прокрутки.
Примечание: Нет необходимости открывать мышь и чистить ее. Будьте осторожны, чтобы не повредить внутренние компоненты мыши.
1. Просто дуй воздух в зазоры вокруг колеса прокрутки.
2. Если не получится, тогда поверните колесо прокрутки когда дует воздух.
3. Вы также можете использовать резиновый очиститель воздушного насоса вдувать воздух в зазоры.
4. В качестве альтернативы вы можете использовать очиститель сжатого воздуха для очистки вентиляционных отверстий мыши.

Метод 2: обновите драйверы мыши
Вы можете решить проблемы, связанные с мышью, обновив драйверы мыши, как описано ниже:
1. Ударь Окна ключ и тип Диспетчер устройств в панель поиска.
2. Теперь откройте Диспетчер устройств из результатов поиска, как показано.
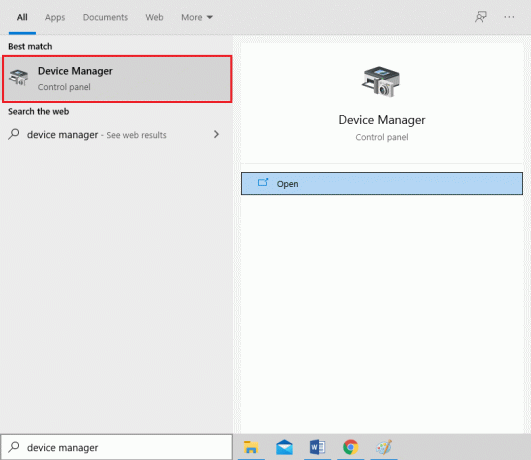
3. Нажать на правая стрелка следующий за Мыши и другие указывающие устройства.
4. Теперь щелкните правой кнопкой мыши на ваша мышь(HID-совместимая мышь) и выберите Обновить драйвер, как показано на рисунке.
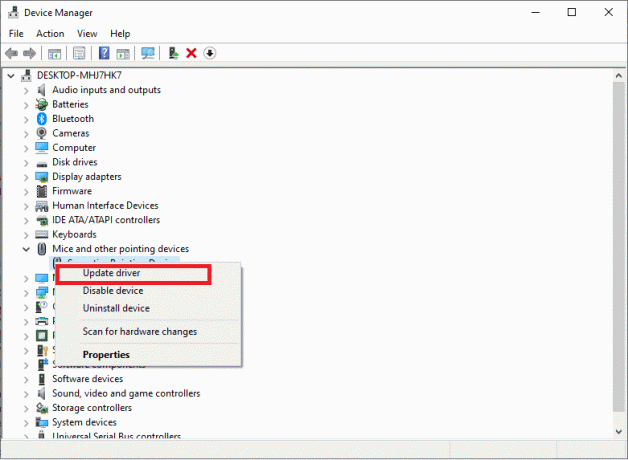
5. Далее нажмите на Автоматический поиск драйверов чтобы Windows могла самостоятельно искать последние версии драйверов.

6А. Теперь драйверы обновятся до последней версии, если они не обновлены.
6Б. Если они уже находятся в обновленном состоянии, на экране отображается: Лучшие драйверы для вашего устройства уже установлены. Нажмите на Закрывать чтобы выйти из окна.

7. Перезагрузите компьютер и проверьте, подскакивает ли колесо прокрутки мыши вверх и вниз. Исправлена проблема.
Примечание: Если обновление драйвера не помогло, щелкните правой кнопкой мыши значок мышь и перейдите к Характеристики. Затем переключитесь на Водитель вкладку и выберите Откат драйвера вариант. Наконец, нажмите на Ok и перезапустите вашу систему.
Читайте также:Как исправить отставание мыши в Windows 10
Метод 3: переустановите драйверы мыши
Если обновление драйверов мышей или откат обновлений не помогли вам, лучше всего переустановить их заново.
1. Запустить Диспетчер устройств и расширить Мыши и другие указывающие устройства используя шаги, упомянутые выше.
2. Щелкните правой кнопкой мыши HID-совместимая мышь и выберите Удалить устройство, как показано ниже.
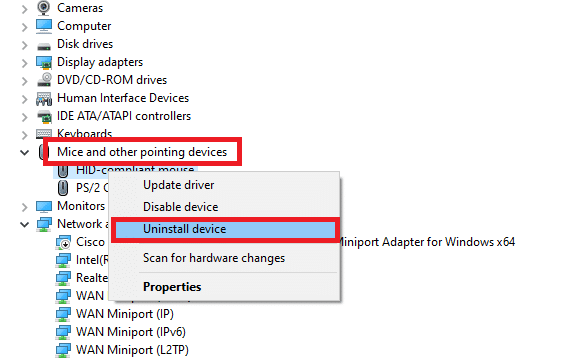
3. Подтвердите предупреждение, отображаемое на экране, щелкнув Удалить.
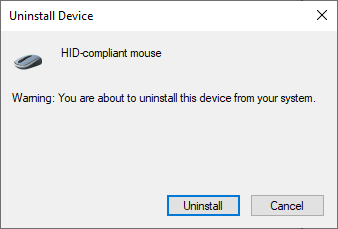
4. Загрузите драйверы на свое устройство вручную с сайт производителя.
5. Затем следуйте экранные инструкции для установки драйвера и запуска исполняемого файла.
Примечание: При установке нового драйвера на ваше устройство ваша система может перезагрузиться несколько раз.
6. Наконец-то, перезагрузите ваш компьютер и мышь должна работать нормально.
Метод 4: изменение настроек прокрутки мыши
Вы можете исправить некорректную прокрутку колеса мыши. путем изменения количество прокручиваемых строк за раз параметр. После изменения этого параметра вы не должны сталкиваться с проблемой прокрутки мыши вверх и вниз. Для этого выполните следующие действия:
1. Ударь Окна ключ и запуск Панель управления отсюда.
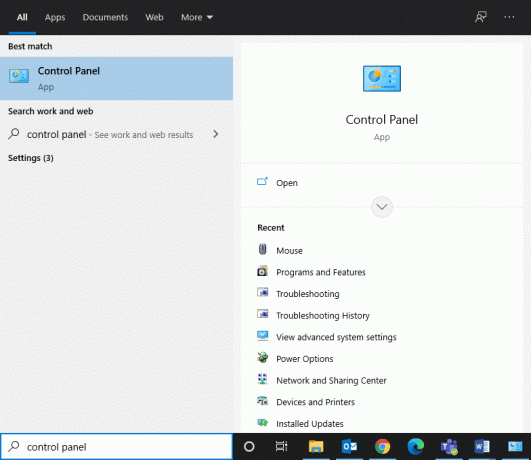
2. Дважды щелкните на Мышь, как показано ниже.
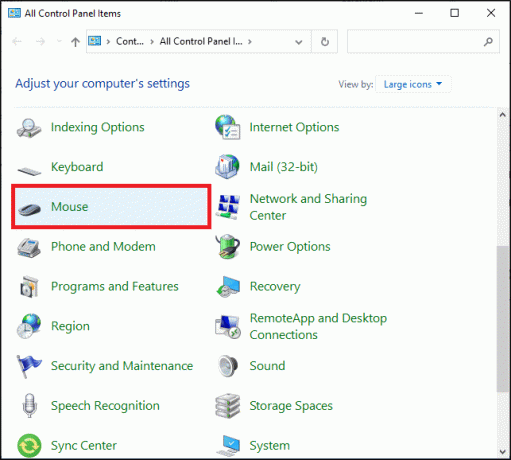
3. Переключитесь на Колесо вкладка в Свойства мыши окно.
4. Теперь установите числовое значение на 5 или выше в Следующее количество строк за раз под Вертикальная прокрутка.

5. Наконец, нажмите на Подать заявление > Ok чтобы сохранить изменения.
Читайте также: Как исправить iCUE, не определяющий устройства
Метод 5: отключить указатель при наборе текста
Проблема с прокруткой мыши вверх и вниз также может быть вызвана указателем. Вы можете исправить это, отключив Скрыть указатель при наборе текста установка, как показано ниже:
1. Перейдите к Панель управления> Настройки мыши как и в предыдущем методе.
2. Переключитесь на Параметры указателя вкладка и снимите флажок Скрыть указатель при наборе текста, как выделено.
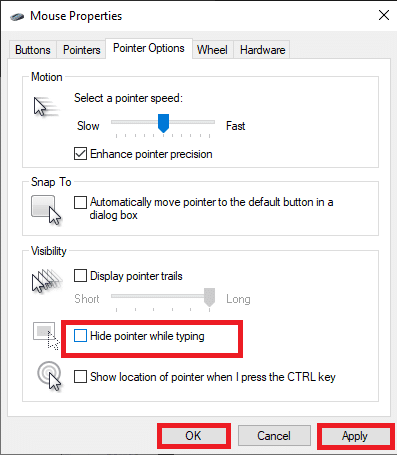
3. Наконец, нажмите на Применить> ОК чтобы сохранить изменения.
Метод 6: запустить мышь Средство устранения неполадок
Настоятельно рекомендуется использовать встроенное средство устранения неполадок Windows, чтобы найти и исправить любые проблемы с оборудованием или программным обеспечением на вашем ПК с Windows. Вот как исправить проблему с неправильной прокруткой колесика мыши, запустив средство устранения неполадок с мышью:
1. Запуск Панель управления и установите Просмотр по возможность Большие иконки.
2. Теперь выберите Устройства и принтеры вариант, как показано.
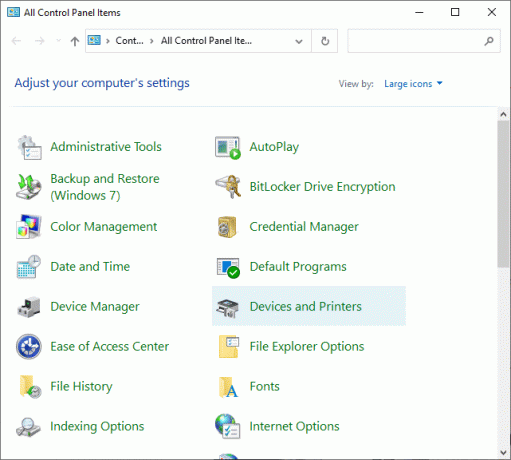
3. Здесь щелкните правой кнопкой мыши на ваша мышь и выберите Устранение неполадок.
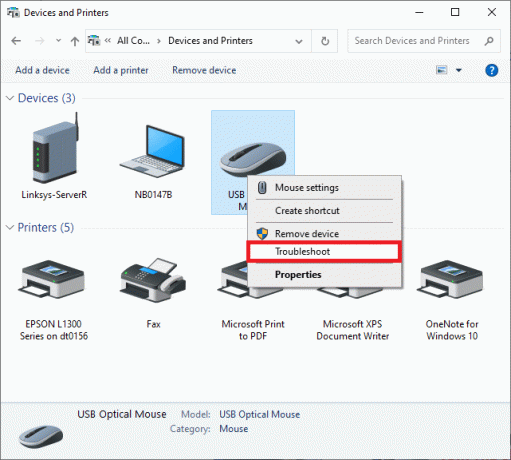
4. Ждать для вашей системы, чтобы завершить процесс устранения неполадок и устранить проблемы, если таковые имеются.
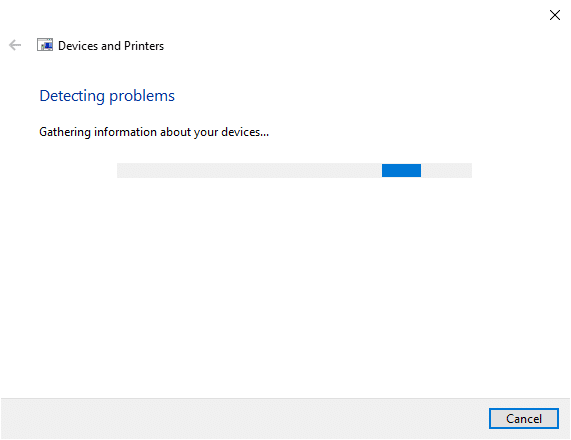
Наконец, проверьте, исправлена ли проблема с неправильной прокруткой колесика мыши.
Читайте также:Исправить исчезновение курсора или указателя мыши в браузере Chrome
Метод 7: Обновите приложение / браузер (если применимо)
Если вы сталкиваетесь с проблемой прокрутки мыши вверх и вниз, только когда вы используете конкретное приложение или браузер Google Chrome, обновите указанное приложение или браузер и проверьте, решена ли указанная проблема.
Метод 8: отключить режим планшета (если применимо)
Если вы столкнулись с неправильной прокруткой колесика мыши, проблема только тогда, когда вы просмотреть веб-страницу или прокрутить документ, попробуйте отключить режим планшета. Возможно, вы случайно включили эту функцию.
1. Ищи планшетный режим в Поиск Windows панель для управления этими настройками.

2. в Настройки планшета окно, нажмите на Изменить дополнительные настройки планшета.
3. Повернуть выключить для Планшетный режим, как показано выделенным.
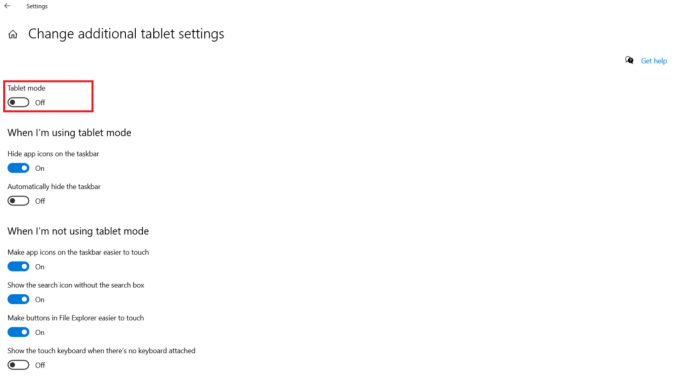
Совет профессионала: Вы также можете использовать методы, упомянутые в этой статье, для устранения следующих проблем:
- Мышь все время зависает
- Щелчок левой кнопкой мыши не работает
- Щелчок правой кнопкой мыши не работает
- Проблема с запаздыванием мыши и т. Д.
Рекомендуемые:
- Автоматически отключать сенсорную панель при подключении мыши
- Как включить или отключить Num Lock в Windows 10
- Устранить проблему двойного щелчка мыши Logitech Mouse
- Исправить пропадание звука в Windows 10
Мы надеемся, что это руководство было полезным и вы смогли исправить проблему с неправильной прокруткой колесика мыши. Сообщите нам, какой метод работает для вас лучше всего. Не стесняйтесь оставлять свои вопросы и предложения в разделе комментариев ниже.


