5 способов удалить вредоносное ПО Chromium из Windows 10
Разное / / November 28, 2021
Если вы долгое время пользуетесь Windows, скорее всего, вы должны были пересекаться с похожим хромированным значком, но без традиционных красных, желтых и зеленых цветов, окружающих синюю точку. Это приложение-двойник, известное как Chromium, имеет значок, похожий на значок Chrome, но с разными оттенками синего, и его часто ошибочно принимают за вредоносное ПО. Почему бы и нет?
Приложение имеет значок и название, сопоставимые с названием легендарного приложения для Chrome, но ему также удается звучать как дешевый китайский обман.
К удивлению всех, приложение на самом деле создано самим Google и является основой для многих популярные веб-браузеры, в том числе Chrome, но иногда приложение позволяет вирусам проникнуть в него и проникнуть наш компьютер. Это часто приводит к тому, что Chromium ошибочно классифицируется как вредоносное ПО.
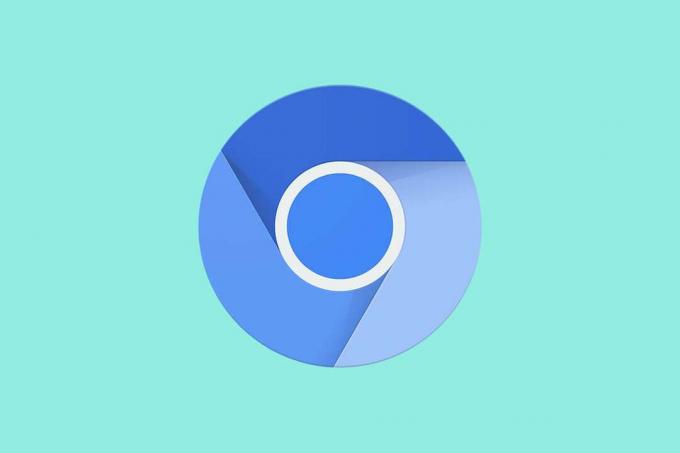
СОДЕРЖАНИЕ
- Как удалить вредоносное ПО Chromium из Windows 10?
- Что такое Chromium и действительно ли это вредоносное ПО?
- Что происходит, когда на ваш компьютер попадает вредоносное ПО Chromium?
- 5 способов удалить вредоносное ПО Chromium из Windows 10
- Метод 1. Завершите запущенный процесс Chromium, а затем удалите вредоносное ПО Chromium.
- Метод 2: удалите вредоносное ПО Chromium, удалив папку AppData
- Метод 3: удалить подозрительные расширения
- Метод 4: используйте Malwarebytes для удаления вредоносных программ Chromium
- Метод 5: использование программы удаления
Как удалить вредоносное ПО Chromium из Windows 10?
Что такое Chromium и действительно ли это вредоносное ПО?
Chromium - это проект с открытым исходным кодом, запущенный Google, на котором многие браузеры, такие как Chrome, Microsoft Edge, Opera и Amazon Silk построены. Сам по себе Chromium - это простое приложение для просмотра веб-страниц, похожее на Chrome, но без некоторых функций и не наносящее вреда вашему ПК.
Однако, будучи проект с открытым исходным кодом, Код Chromium доступен всем кодировщикам и разработчикам приложений. В то время как честные используют код и разрабатывают полезные и законные приложения, некоторые пользуются преимуществами открытого исходного кода и используют его для заражения наших компьютеров вирусами.
Существует несколько способов проникновения вредоносной версии Chromium на ваш компьютер. Наиболее распространенным является связывание, при котором вредоносные приложения объединяются и тайно устанавливаются вместе с обычными приложениями. Другие моменты включают загрузку с вредоносного веб-сайта, поддельное приглашение на обновление / переустановку, любое незаконное расширение или приложение браузера, установку бесплатного программного обеспечения или любого приложения для совместного использования и т. Д.
Что происходит, когда на ваш компьютер попадает вредоносное ПО Chromium?
Вредоносная программа Chromium дает о себе знать разными способами. Самый распространенный способ определить, действительно ли ваш компьютер заражен вредоносной программой, - открыть диспетчер задач (CTRL + SHIFT + ESC) и проверьте количество процессов Chromium и их использование на диске. Если вы обнаружите несколько экземпляров Chromium, каждый из которых использует много дисковой памяти, ваш компьютер определенно заражен вредоносной программой. Другие способы, которыми Chromium может повлиять на ваш компьютер, включают:
- Высокая загрузка ЦП и, как следствие, снижение производительности ПК
- Увеличение количества рекламы и всплывающих окон в сочетании с нерелевантными результатами поиска при просмотре веб-страниц.
- Домашняя страница браузера по умолчанию и поисковая система отличаются
- Иногда вам также может быть запрещено использовать определенные приложения на ПК.
- Если на вашем компьютере установлено вредоносное ПО Chromium, ваши личные данные, такие как история просмотров и сохраненные пароли, также могут оказаться под угрозой.
5 способов удалить вредоносное ПО Chromium из Windows 10
Эй, вы пришли сюда не для того, чтобы узнать подробности о Chromium, верно? Вы пришли сюда, чтобы узнать, как избавиться от приложения / вредоносного ПО и вернуться к мирному серфингу в Интернете.
Итак, без дальнейших промедлений перейдем к делу. У нас есть пять различных методов (на случай, если одного недостаточно), чтобы попрощаться с этим сомнительным маленьким приложением.
Способ 1: Завершите запущенный процесс Chromium, а затем удалите вредоносное ПО Chromium.
Мы начинаем с завершения всех процессов Chromium, которые в настоящее время выполняются на наших компьютерах. Для этого нам нужно будет открыть диспетчер задач.
1. Самый простой способ открыть диспетчер задач - нажать кнопку Значок Windows на клавиатуре и выполните поиск Диспетчера задач в строке поиска. После того, как приложение будет найдено, простой щелчок левой кнопкой мыши должен открыть приложение.
Примечание: Другие способы открыть диспетчер задач: нажатие клавиш Ctrl, Shift и ESC одновременно или ctrl, alt и удалить с последующим щелчком левой кнопкой мыши по диспетчеру задач.

2. Убить всех Chrome.exe и Chromium.exe процессы из диспетчера задач. Выберите процесс, щелкнув левой кнопкой мыши по названию и нажав ‘Завершить задачу’В правом нижнем углу диспетчера задач.

3. Теперь, когда мы завершили все процессы Chromium, мы переходим к удалению приложения с нашего ПК.
4. Чтобы удалить Chromium, нам нужно перейти к Программы и характеристики меню. нажмите Клавиша Windows на клавиатуре и введите ‘Панель управления'И ударил входить.

5. В элементах, перечисленных в меню панели управления, найдите Программы и характеристики а также нажмите здесь открыть.

6. При нажатии на программу и функции откроется список приложений, установленных на вашем персональном компьютере. Ищите хром, щелкните имя правой кнопкой мыши и выберите Удалить.
7. Если вы не нашли Chromium в списке установленных приложений, велика вероятность, что вредоносное ПО могло быть связано с другим поддельным приложением, которое вы недавно установили.
8. Сканировать список установленных приложений на наличие других подозрительных и нелегитимных приложений (браузеры, например Olcinium, eFast, Qword, BrowserAir, Chedot, Torch, MyBrowser, так далее. некоторые браузеры на основе Chromium, которые действуют как вредоносное ПО) а также удалить их тоже.
9. На этом этапе перезагрузка не повредит, так что перезагрузите персональный компьютер, если вам повезет. Щелкните правой кнопкой мыши на пуске а затем наведите указатель мыши на "Завершить работу или выйти' найти 'Рестарт’.

Первый метод подойдет большинству людей, но если вы выбрали именно вас, и этот метод не сработал для вас, не волнуйтесь, у нас осталось еще 4.
Читайте также:Как посмотреть последние загрузки в Google Chrome
Способ 2: Удалите вредоносное ПО Chromium, удалив папку AppData
На этом этапе мы очищаем наш компьютер от дьявола, вручную удаляя все данные Chromium, включая закладки, история просмотров, файлы cookie и т. д.
1. Все данные Chromium фактически скрыты от пользователя. Итак, сначала нам нужно будет включить скрытые файлы, папки и диски.
2. Начните с нажатия кнопки Клавиша Windows на клавиатуре или Кнопка Пуск в нижнем левом углу и найдите Опции папки (Или Параметры проводника) и нажмите входить.

3. Оказавшись в параметрах папки, переключитесь на ‘Вид’И включите скрытые файлы, папки и диски. Это должно позволить нам увидеть весь скрытый контент на наших ПК.

4. Открытым Файловый проводник либо щелкнув его значок на рабочем столе, либо нажав ‘Клавиша Windows + E’.
5. Идите по следующему пути: Локальный диск (C :)> Пользователи> (ваше имя пользователя)> AppData
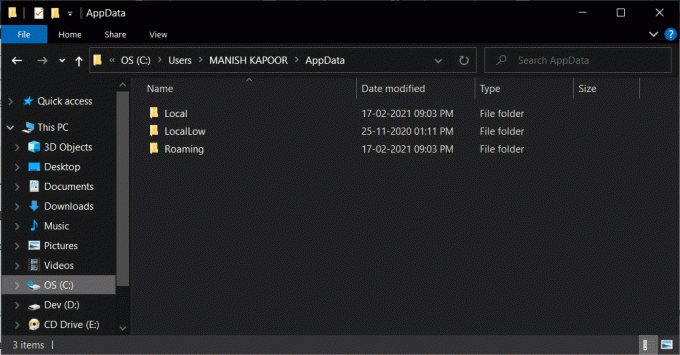
6. Внутри папки AppData будет три разных подпапки с именем Местный, Местный Низкий и Роуминг соответственно.
7. Открыть 'Местный'Папка первой и удалять любая подпапка с именем ‘Хром' от него.
8. Нам также нужно будет проверить папку «Роуминг', Так что вернитесь назад и откройте Папка в роуминге и удалите все подпапки с меткой Хром.
Способ 3: Удалить подозрительные расширения
Помимо поддельных и незаконных приложений, вредоносное ПО также может проникать на ваш компьютер и оставаться на нем через теневое расширение браузера. Итак, давайте продолжим и удалим все такие расширения.
1. Запустить Chrome (или используемый вами веб-браузер), щелкнув его значок.
2. Нажать на три вертикальные точки в правом верхнем углу, чтобы открыть меню параметров, и нажмите "Дополнительные инструменты' с последующим 'Расширения’(Для тех, кто использует Mozilla Firefox, щелкните горизонтальные линии в правом верхнем углу и щелкните Дополнения. Для пограничных пользователей нажмите на три горизонтальные точки в правом верхнем углу и откройте ‘Расширения’)

3. Просканируйте список на наличие недавно установленных расширений / надстроек. о которых вы, возможно, не подозреваете, или те, которые выглядят подозрительно и rудалить / удалить их.

Читайте также:Как восстановить удаленную историю в Google Chrome?
Метод 4: используйте Malwarebytes для удаления вредоносных программ Chromium
Что касается предпоследнего метода, мы воспользуемся помощью известного приложения под названием «Malwarebytes», которое защищает от вредоносных программ и вирусов.
1. Перейдите к Malwarebytes веб-сайт и загрузите установочный файл.
2. Дважды щелкните файл .exe. для запуска процесса установки. Если появляется сообщение управления учетной записью пользователя с запросом разрешения на внесение изменений, просто нажмите да продолжать.

3. Затем следуйте инструкциям на экране, чтобы установить Malwarebytes.
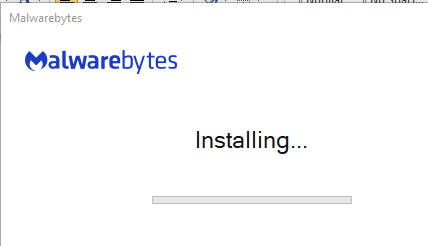
4. После завершения процесса установки откройте приложение и нажмите «Сканировать сейчас’, Чтобы начать антивирусное сканирование вашей системы.

5. Сделайте кофе или посмотрите случайное видео на YouTube, потому что процесс сканирования может занять некоторое время. Хотя, обязательно периодически проверяйте скан.

6. После завершения сканирования приложение отобразит список всех вредоносных программ и вирусов, обнаруженных на вашем компьютере. Найдите "Карантин’В правом нижнем углу окна приложения и щелкните ее левой кнопкой мыши, чтобы избавиться от всех обнаруженных вредоносных программ.

7. Malwarebytes попросит вас выполнить перезагрузку после удаления всех подозрительных файлов, перезагрузите компьютер, чтобы по возвращении насладиться отсутствием вредоносных программ.

Метод 5: использование программы удаления
В качестве последнего метода мы обратимся к приложениям-деинсталляторам, таким как CCleaner, Revo или IObit делать работу за нас. Эти приложения специализируются на полном удалении / удалении вредоносных программ с нашего ПК и для печально известных вредоносных программ. как Chromium, который бывает всех размеров и форм и неизвестным маршрутом, они могут быть просто лучшими решение.
1. Мы просто расскажем, как использовать IObit, чтобы избавиться от Chromium, но процесс останется таким же и для любого другого программного обеспечения для удаления. Начните с загрузки и установки приложения IObit.
2. После установки запустить приложение и перейдите к "Все программы’В разделе" Программы ".
3. Найдите хром в отображаемом списке элементов и нажмите на зеленая корзина для мусоразначок справа. В появившемся диалоговом окне выберите ‘Автоматически удалять остаточные файлы’, Чтобы удалить все файлы, связанные с вредоносным ПО, вместе с вредоносным приложением.
4. Перезагрузите компьютер.
Рекомендуемые:
- Разница между Google Chrome и Chromium?
- Исправить исчезновение курсора мыши в Google Chrome
- Как показать температуру процессора и графического процессора на панели задач
- Исправить получение данных. Подождите несколько секунд, ошибка в Excel
Мы надеемся, что это руководство на как удалить вредоносное ПО Chromium из Windows 10 был полезен, и вы смогли вернуться к безопасному просмотру веб-страниц. В качестве меры предосторожности не устанавливайте бесплатные программы или любые приложения, которые кажутся незаконными. Даже если вы это сделаете, проверьте, не входит ли он в комплект Chromium или нет.



