Исправить Windows не может взаимодействовать с устройством или ресурсом
Разное / / November 28, 2021
Если вы столкнулись с ошибкой «Windows не может связаться с устройством или ресурсом (первичный DNS-сервер)», это означает вы не можете получить доступ к Интернету, что происходит из-за того, что ваш компьютер не может подключиться к основному DNS-серверу вашего Интернет-провайдер. Если у вас есть подключение к Интернету с ограниченным доступом, вы можете попробовать запустить средство устранения неполадок сети, показав указанное выше сообщение об ошибке.
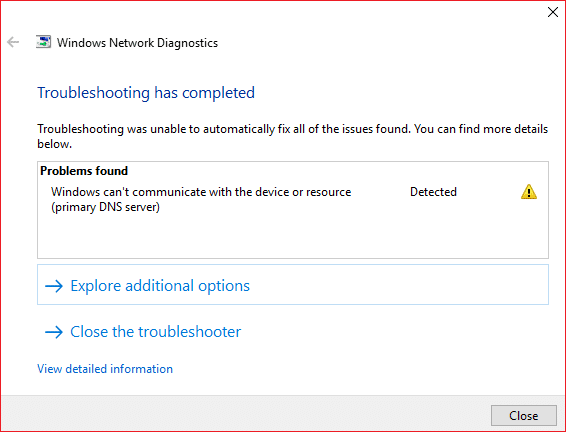
Основная причина этой сетевой ошибки вызвана проблемами DNS, поврежденными, устаревшими или несовместимыми драйверами сетевого адаптера, поврежденным кешем DNS, неправильной конфигурацией файла Hosts и т. Д. В любом случае, не теряя времени, давайте посмотрим, как исправить, что Windows не может взаимодействовать с устройством или ресурсом с помощью приведенного ниже руководства.
СОДЕРЖАНИЕ
- Исправить Windows не может взаимодействовать с устройством или ресурсом
- Метод 1: получить адрес DNS-сервера и IP-адрес автоматически
- Метод 2: очистить кеш DNS и сбросить TCP / IP
- Метод 3: обновите сетевой драйвер
- Метод 4: удалить драйверы адаптера беспроводной сети
- Метод 5: используйте Google DNS
- Метод 6: отредактируйте файл хостов Windows
- Метод 7: запустите CCleaner и Malwarebytes
- Метод 8: отключите утилиту подключения Intel PROSet / Wireless WiFi
Исправить Windows не может взаимодействовать с устройством или ресурсом
Убедись в создать точку восстановления на всякий случай что-то пойдет не так.
Метод 1: получить адрес DNS-сервера и IP-адрес автоматически
1. Нажмите Клавиша Windows + R, затем введите ncpa.cpl и нажмите Enter.

2. Теперь щелкните правой кнопкой мыши на своем Wi-Fi (сетевая карта) и выберите Характеристики.

3. Выбирать Интернет-протокол версии 4 (TCP / Ipv4) а затем щелкните Характеристики.

4. Убедись в галочка следующие варианты:
Получить IP-адрес автоматически. Получить адрес DNS-сервера автоматически.
5. Нажмите Ok и выйдите из свойств Wi-Fi.

6. Перезагрузитесь, чтобы применить изменения.
Метод 2: очистить кеш DNS и сбросить TCP / IP
1. Откройте командную строку. Пользователь может выполнить этот шаг, выполнив поиск ‘Cmd’ а затем нажмите Enter.

2. Теперь введите следующую команду и нажимайте Enter после каждой:
ipconfig / releaseipconfig / flushdnsipconfig / обновить

3. Снова откройте командную строку администратора, введите следующее и нажимайте ввод после каждого:
ipconfig / flushdns. nbtstat –r. netsh int ip reset. сброс WinSock Netsh

4. Перезагрузитесь, чтобы применить изменения. Очистка DNS кажется Исправить Windows не может связаться с устройством или ошибкой ресурса.
Метод 3: обновите сетевой драйвер
1. Нажмите клавишу Windows + R и введите devmgmt.msc в диалоговом окне «Выполнить», чтобы открыть Диспетчер устройств.

2. Расширять Сетевые адаптеры, затем щелкните правой кнопкой мыши на своем Контроллер Wi-Fi(например, Broadcom или Intel) и выберите Обновите драйверы.

3. В Windows обновления программного обеспечения драйвера выберите «Найдите на моем компьютере драйверы.”

4. Теперь выберите «Позвольте мне выбрать из списка драйверов устройств на моем компьютере.”

5. Пытаться обновить драйверы из перечисленных версий.
6. Если описанное выше не помогло, перейдите к сайт производителя для обновления драйверов: https://downloadcenter.intel.com/
Метод 4: удалить драйверы адаптера беспроводной сети
1. Нажмите Windows Key + R, затем введите devmgmt.msc и нажмите Enter, чтобы открыть Диспетчер устройств.

2. Разверните Сетевые адаптеры и найдите имя вашего сетевого адаптера.
3. Убедись, что ты запишите имя адаптера на всякий случай что-то пойдет не так.
4. Щелкните правой кнопкой мыши сетевой адаптер и выберите удалить.

5. Если запросить подтверждение, выберите Да.
6. Перезагрузите компьютер и попробуйте снова подключиться к сети.
7. Если вы не можете подключиться к своей сети, это означает, что программное обеспечение драйвера не устанавливается автоматически.
8. Теперь вам нужно посетить сайт производителя и скачать драйвер оттуда.

9. Установите драйвер и перезагрузите компьютер.
Метод 5: используйте Google DNS
Вы можете использовать DNS Google вместо DNS по умолчанию, установленного вашим интернет-провайдером или производителем сетевого адаптера. Это гарантирует, что DNS, который использует ваш браузер, не имеет ничего общего с видео YouTube, которое не загружается. Для этого
1. Щелкните правой кнопкой мыши на значок сети (LAN) в правом конце панель задачи нажмите Откройте настройки сети и Интернета.

2. в настройки приложение, которое открывается, нажмите на Изменить параметры адаптера на правой панели.

3. Щелкните правой кнопкой мыши в сети, которую вы хотите настроить, и нажмите Характеристики.

4. Нажмите на Интернет-протокол версии 4 (IPv4) в списке, а затем нажмите Характеристики.

Читайте также:Исправить ваш DNS-сервер может быть недоступен.
Рекламное объявление
5. На вкладке "Общие" выберите "Используйте следующие адреса DNS-серверов’И введите следующие адреса DNS.
Предпочтительный DNS-сервер: 8.8.8.8
Альтернативный DNS-сервер: 8.8.4.4

6. Наконец, нажмите Ok внизу окна, чтобы сохранить изменения.
7. Перезагрузите компьютер и после перезагрузки системы проверьте, сможете ли вы Исправить Windows не может связаться с устройством или ресурсом.
Метод 6: отредактируйте файл хостов Windows
1. Нажмите Windows Key + Q, затем введите Блокнот и щелкните его правой кнопкой мыши, чтобы выбрать Запустить от имени администратора.
2. Теперь нажмите Файл затем выберите Открытым и перейдите в следующее место:
C: \ Windows \ System32 \ драйверы \ и т. Д.

3. Далее из тип файла, выберите Все файлы.

4. Затем выберите файл hosts и нажмите Открытым.
5. Удалить все после последнего знака #.

6. Нажмите Файл> сохранить затем закройте блокнот и перезагрузите компьютер.
Метод 7: запустите CCleaner и Malwarebytes
1. Загрузить и установить CCleaner & Malwarebytes.
2. Запустите Malwarebytes и пусть он просканирует вашу систему на наличие вредоносных файлов. Если вредоносное ПО обнаружено, оно автоматически удаляется.

3. Теперь запустите CCleaner и выберите Пользовательская очистка.
4. В разделе Custom Clean выберите Вкладка Windows и отметьте значения по умолчанию и нажмите Анализировать.

5. После завершения анализа убедитесь, что вы обязательно удалили файлы, которые нужно удалить.

6. Наконец, нажмите на Запустите очиститель и дайте CCleaner поработать.
7. Для дальнейшей очистки вашей системы, выберите вкладку Реестри убедитесь, что выполнены следующие проверки:

8. Нажать на Поиск проблем кнопку и разрешите CCleaner сканировать, затем нажмите кнопку Исправить отдельные вопросы кнопка.

9. Когда CCleaner спрашивает: «Вы хотите сделать резервную копию изменений в реестре?” выберите Да.
10. После завершения резервного копирования щелкните значок Исправить все выбранные проблемы кнопка.
11. Перезагрузите компьютер, чтобы сохранить изменения.
Метод 8: отключите утилиту подключения Intel PROSet / Wireless WiFi
1. Искать панель управления из строки поиска меню "Пуск" и щелкните по нему, чтобы открыть Панель управления.

2. Затем нажмите на Сеть и Интернет > Просмотр состояния сети и задачи.

3.Теперь в нижнем левом углу нажмите на Intel PROset / Беспроводные инструменты.
4. Далее откройте настройки на Intel WiFi Hotspot Assistant, затем снимите флажок «Включите Intel Hotspot Assistant.”

5. Нажмите Ok и перезагрузите компьютер, чтобы сохранить изменения.
Рекомендуемые:
- Исправить клавиатуру, которая не печатает в Windows 10, проблема
- Как подключить Кортану к учетной записи Gmail в Windows 10
- Исправить GeForce Experience, который не открывается в Windows 10
- [Решено] Wi-Fi подключен, но нет Интернета в Windows 10
Вот и все у вас успешно Исправить Windows не может связаться с устройством или ошибкой ресурса но если у вас все еще есть какие-либо вопросы относительно этого сообщения, не стесняйтесь задавать их в разделе комментариев.



