Как изменить миниатюру папки в Windows 11
Разное / / June 02, 2023
Папки в Windows 11 обычно отображают миниатюры изображений, которые предлагают быстрый предварительный просмотр их содержимого. Это полезно, поскольку позволяет сразу различать папки. Хотя Windows 11 выбирает миниатюры этих папок автоматически, их можно изменить, если вы не хотите использовать стандартные.

Важно отметить, что миниатюры папок отличаются от значков папок. В то время как эскизы папок обеспечивают визуальное представление содержимого папки, значки папок Помогите различать разные типы папок. В этом руководстве показано, как изменять, сбрасывать и отключать миниатюры папок в Windows 11. Итак, без лишних слов, приступим.
Изменить миниатюру папки в Windows
По умолчанию Windows выбирает эскиз папки или изображение самостоятельно на основе содержимого папки. Windows может обновить миниатюру папки, чтобы отразить изменения, которые вы добавляете или удаляете из папки. Однако, если вы предпочитаете конкретное изображение миниатюры для своей папки, которое не меняется, вы можете установить миниатюру папки вручную.
Есть несколько разных способов сделать это. Давайте рассмотрим их один за другим.
Измените миниатюру папки, изменив свойства папки
Шаг 1: Щелкните правой кнопкой мыши значок «Пуск» и выберите «Проводник» в меню «Опытный пользователь».

Шаг 2: Найдите папку, для которой вы хотите изменить миниатюру. Щелкните его правой кнопкой мыши и выберите «Свойства» в контекстном меню.

Шаг 3: В окне «Свойства» перейдите на вкладку «Настройка» и нажмите кнопку «Выбрать файл».

Шаг 4: Найдите и выберите изображение, которое вы хотите использовать в качестве эскиза, и нажмите «Открыть».

Шаг 5: Нажмите «Применить», а затем «ОК».

Для миниатюр папок Windows поддерживает все популярные типы файлов, включая JPG, JPEG, PNG, TIF, GIF и другие.
После того, как вы выполните вышеуказанные шаги, изменение миниатюры папки должно отразиться немедленно, но если это не так, нажмите F5, чтобы обновить папку. Конечно, File Explorer будет отображать миниатюры папок только в том случае, если для типа просмотра установлены средние, большие или очень большие значки.
Измените миниатюру папки, добавив изображение в папку
Шаг 1: Нажмите сочетание клавиш Windows + E, чтобы запустить проводник и найти изображение, которое вы хотите использовать в качестве миниатюры папки.
Шаг 2: Щелкните правой кнопкой мыши изображение и щелкните значок копирования в появившемся меню.

Шаг 3: Перейдите к папке, для которой вы хотите изменить изображение папки. Затем дважды щелкните по нему, чтобы открыть его.
Шаг 4: Щелкните правой кнопкой мыши в любом месте пустого пространства и щелкните значок вставки.

Шаг 5: Щелкните меню «Вид» вверху, перейдите в «Показать» и включите параметр «Расширения имени файла».
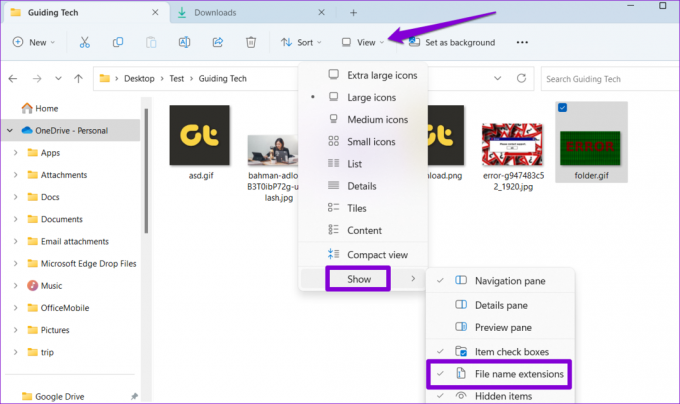
Шаг 6: Выберите файл изображения и нажмите F2, чтобы переименовать его. Введите папка.gif и нажмите Enter.

Шаг 7: Выберите Да для подтверждения.

И это все. Windows будет использовать файл folder.gif в качестве эскиза папки.

Сбросить миниатюру папки в Windows
Windows также позволяет сбросить миниатюру папки на случай, если вы передумаете позже. Вот шаги для того же.
Шаг 1: Нажмите сочетание клавиш Windows + E, чтобы запустить проводник, и перейдите к папке, для которой вы хотите сбросить изображение папки.
Шаг 2: Щелкните правой кнопкой мыши папку и выберите «Свойства».

Шаг 3: На вкладке «Настройка» нажмите кнопку «Восстановить по умолчанию».

Шаг 4: Нажмите «Применить», а затем «ОК».

Если вы установили миниатюру папки, добавив файл изображения, просто удалите файл folder.gif, чтобы сбросить миниатюру папки.

Отключить миниатюры папок в Windows
Хотя Windows упрощает изменение эскизов папок, изменение каждой папки по отдельности может занять много времени. Если вы не видите необходимости в миниатюрах папок, вы можете полностью их отключить. Вот как это сделать.
Шаг 1: Щелкните значок увеличения на панели задач или нажмите сочетание клавиш Windows + S, чтобы открыть меню поиска. Тип параметры файлового менеджера в поле поиска и выберите первый появившийся результат.

Шаг 2: Перейдите на вкладку «Вид» и установите флажок «Всегда показывать значки, а не миниатюры».

Шаг 3: Нажмите «Применить», а затем «ОК».

Стоит отметить, что описанный выше процесс отключит предварительный просмотр миниатюр для файлов. Чтобы отменить это изменение позже, повторите описанные выше шаги и снимите флажок «Всегда показывать значки, а не миниатюры».
Придайте своим папкам новый вид
Изменение миниатюр папок в Windows должно упростить их различение. Кроме того, если вы передумаете позже, сброс или отключение миниатюр папок не составит труда.
File Explorer вечно загружает миниатюры? Возможно, вам придется увеличить размер кэша эскизов или настроить параметры производительности так, чтобы ускорить загрузку эскизов в Windows.
Последнее обновление: 10 мая 2023 г.
Вышеупомянутая статья может содержать партнерские ссылки, которые помогают поддерживать Guiding Tech. Однако это не влияет на нашу редакционную честность. Содержание остается беспристрастным и аутентичным.

Написано
Панкил по профессии инженер-строитель, который начал свой путь в качестве писателя в EOTO.tech. Недавно он присоединился к Guiding Tech в качестве внештатного автора, чтобы освещать инструкции, пояснения, руководства по покупке, советы и рекомендации для Android, iOS, Windows и Интернета.


![Бесплатная раздача: SecretSync может шифровать/защищать ваши данные в Dropbox, SugarSync и других инструментах облачного хранения [бесплатные лицензии]](/f/5c1083a762efd6109f14afdd69cdc152.png?width=288&height=384)
