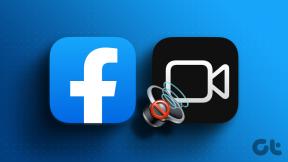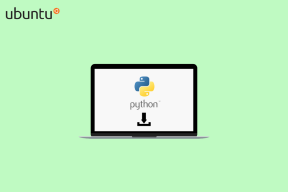7 лучших способов исправить ошибку NVIDIA «Невозможно изменить режим отображения» в Windows 11
Разное / / June 02, 2023
NVIDIA настолько яростно доминирует на рынке графики, что люди скальпируют ее недавно выпущенные карты. Когда вы покупаете видеокарту или ноутбук с дискретным графическим процессором, вы ожидаете, что он будет запускать игры на максимально возможных настройках. Но многие пользователи сталкиваются с ошибкой NVIDIA «Невозможно изменить режим отображения» при запуске любой игры.

это обычная проблема с графическим процессором NVIDIA пользователи, а причины проблемы варьируются от проблемных драйверов графического процессора, остановленных или сбойных служб до настроек графического процессора по умолчанию. Мы перечислим все возможные решения, чтобы исправить ошибку NVIDIA «Невозможно изменить режим отображения», и ваши игры снова заработают.
1. Завершите работу и перезапустите панель управления NVIDIA.
Приложения и связанные с ними процессы часто сталкиваются со сбоями и перестают работать должным образом. Полное закрытие приложения панели управления NVIDIA и его перезапуск могут решить проблему. Вот как это сделать:
Шаг 1: Нажмите сочетание клавиш Ctrl + Shift + Esc, чтобы открыть диспетчер задач.
Шаг 2: Нажмите на строку поиска, введите Нвидиаи нажмите Enter. В нем будут перечислены все активные процессы NVIDIA.
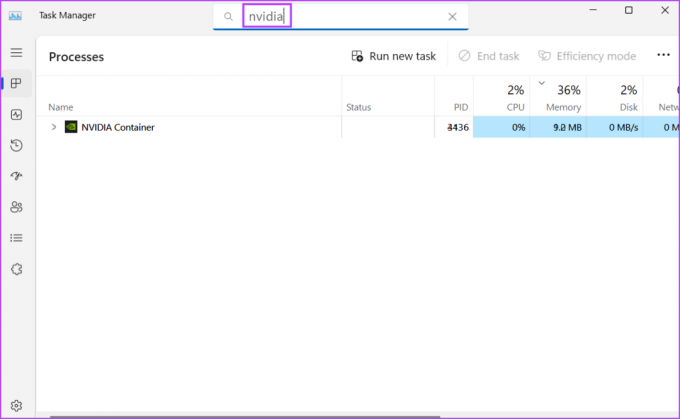
Шаг 3: Щелкните правой кнопкой мыши один из таких активных процессов NVIDIA и выберите параметр «Завершить задачу».

Шаг 4: Повторите вышеуказанный шаг для всех процессов NVIDIA и завершите их. Закройте диспетчер задач.
Шаг 5: Нажмите клавишу Windows, введите Панель управления NVIDIAи нажмите Enter.
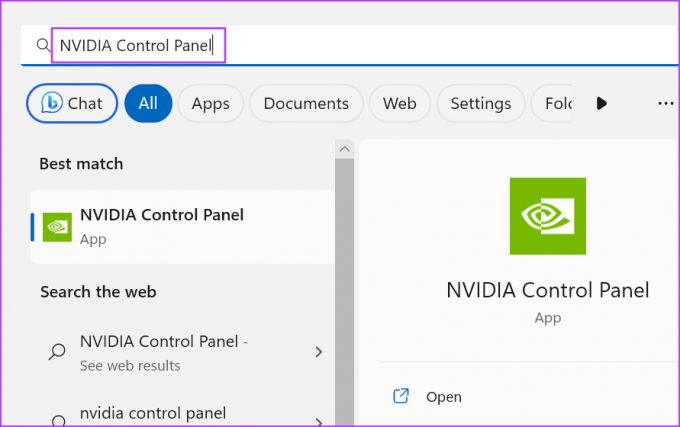
Шаг 6: Запустите любую игру и проверьте, появляется ли ошибка.
2. Закрыть проблемные фоновые приложения
Приложения, которые сворачиваются и продолжают работать в фоновом режиме, такие как Discord, PowerToys и приложения с параметр наложения, может вызвать ошибку NVIDIA «Невозможно изменить режим отображения» при запуске игра. Итак, вам нужно закрыть все эти приложения, используя область значков на панели задач.
Шаг 1: Перейдите в правую часть панели задач и щелкните значок со стрелкой вверх.
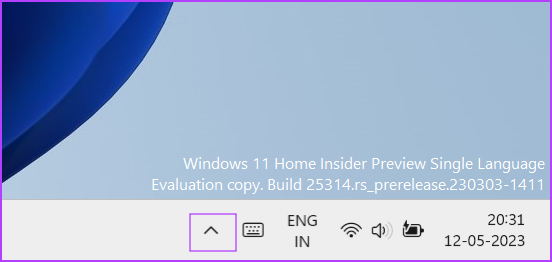
Шаг 2: Щелкните правой кнопкой мыши значок активного приложения и выберите пункт «Выход».
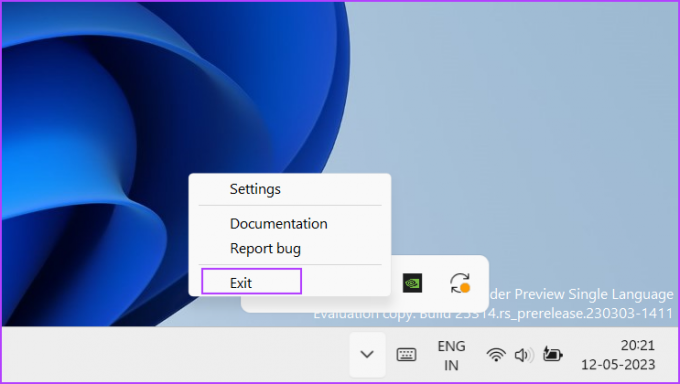
Шаг 3: Повторите этот шаг для всех приложений, которые вам не нужны во время игры. Не закрывайте панель управления NVIDIA из области уведомлений.
3. Настройка сервисов NVIDIA
Для правильной работы Панели управления NVIDIA требуется служба NVIDIA Display Container LS. Если эта служба столкнется с ошибкой, вы столкнетесь с проблемами при запуске задач, связанных с графическим процессором. Итак, вы должны проверить и перезапустить службу. Вот как:
Шаг 1: Нажмите клавишу Windows, чтобы открыть меню «Пуск», введите услуги в строке поиска и нажмите Enter.
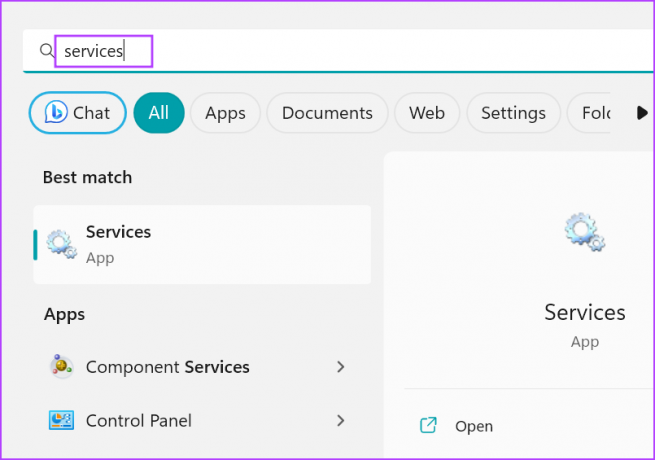
Шаг 2: В окне «Службы» найдите службу «NVIDIA Display Container LS». Щелкните правой кнопкой мыши службу и выберите параметр «Перезапустить».
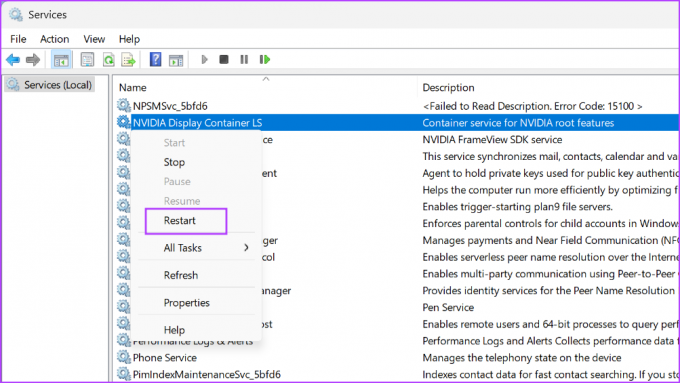
Шаг 3: Закройте утилиту «Службы».
4. Вручную переключиться на графический процессор NVIDIA
Процессор предлагает встроенный графический процессор для выполнения основных задач, связанных с графическим процессором. Современные ноутбуки автоматически переключаются на дискретный графический процессор NVIDIA или AMD для тяжелых задач, таких как игры. Но если этого не произойдет, вам придется вручную переключиться на дискретный Графический процессор NVIDIA. Вот как это сделать:
Шаг 1: Перейдите в область значков на панели задач. Щелкните правой кнопкой мыши значок NVIDIA и выберите параметр «Панель управления NVIDIA».
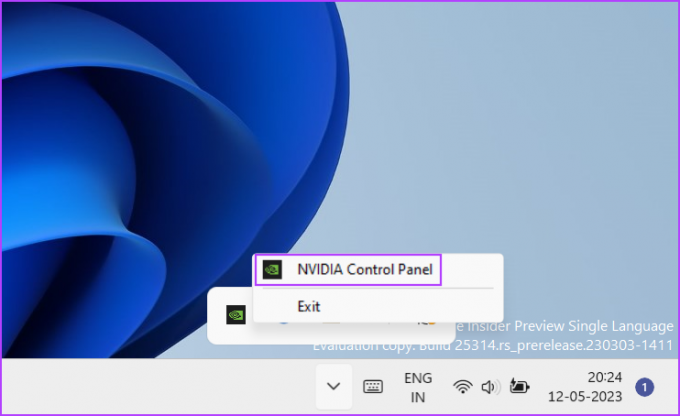
Шаг 2: Запустится панель управления NVIDIA. Перейдите в меню слева и нажмите «Управление настройками 3D».
Шаг 3: Перейдите к параметру «Предпочитаемый графический процессор» и нажмите кнопку со стрелкой, чтобы развернуть раскрывающийся список. Выберите вариант «Высокопроизводительный процессор NVIDIA».

Шаг 4: Нажмите кнопку Применить. Закройте приложение панели управления NVIDIA.

Шаг 5: Все задачи, связанные с графическим процессором, будут использовать дискретный графический процессор NVIDIA.
5. Выполните чистую загрузку
Часто другое стороннее приложение может конфликтовать с Приложение панели управления NVIDIA и выдать ошибку. Чтобы исправить уведомление об ошибке NVIDIA «Невозможно изменить режим отображения», вам необходимо сузить проблемное приложение, используя чистую загрузку. Вот как это сделать:
Шаг 1: Нажмите клавишу Windows, чтобы открыть меню «Пуск», введите msconfig в строке поиска и нажмите Enter, чтобы запустить утилиту настройки системы.
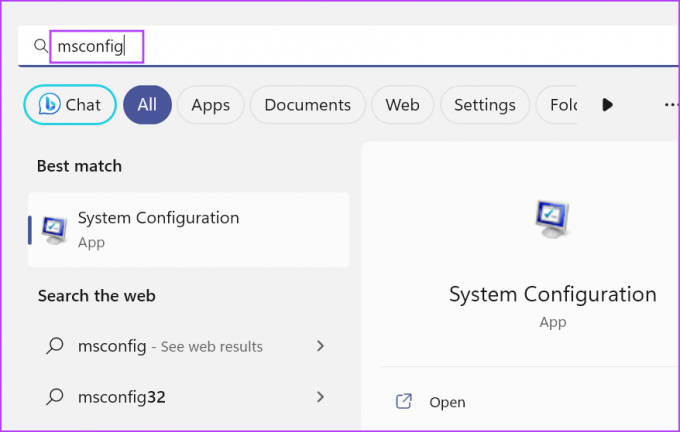
Шаг 2: Перейдите на вкладку Услуги.
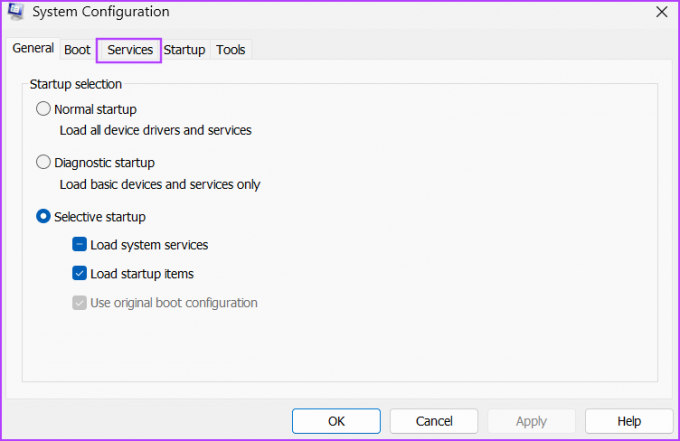
Шаг 3: Установите флажок «Скрыть все службы Microsoft». Затем нажмите кнопку «Отключить все».

Шаг 4: NНайдите службу «NVIDIA Display Container LS» и установите флажок, чтобы включить ее.

Шаг 5: Нажмите на вкладку «Автозагрузка». Теперь нажмите кнопку «Открыть диспетчер задач».
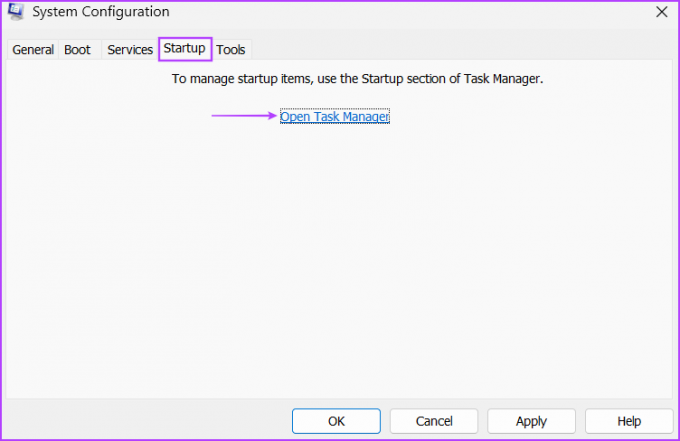
Шаг 6: Щелкните правой кнопкой мыши программу в списке и выберите параметр «Отключить». Эта программа не запустится при следующей загрузке Windows.

Шаг 7: Повторите тот же процесс для всех сторонних приложений и отключите их. Закройте диспетчер задач.
Шаг 8: Вернитесь в окно инструмента настройки системы. Нажмите кнопку «Применить», а затем нажмите кнопку «ОК».

Шаг 9: Откроется всплывающее окно. Нажмите кнопку «Перезагрузить». Windows загрузится только с основными драйверами Microsoft и службой «NVIDIA Display Container LS».
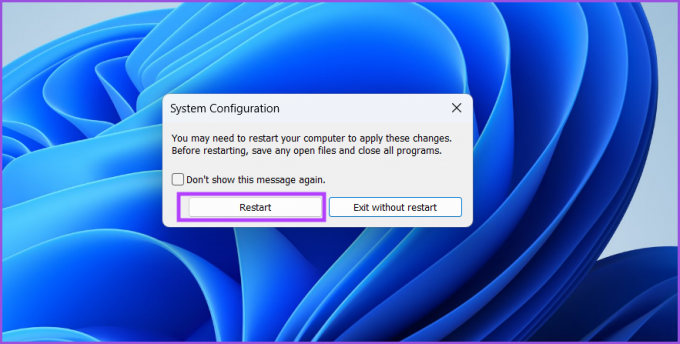
Если при запуске игры вы не видите никаких ошибок, существующее приложение конфликтует с сервисом. Включите службы, связанные с одним приложением, и снова выполните чистую загрузку. Повторяйте этот процесс, пока не определите программу-виновника и не отключите или не удалите ее со своего компьютера.
6. Откат драйверов NVIDIA
NVIDIA регулярно выпускает новые драйверы для расширения совместимости с новыми играми и приложениями. Но часто новые драйвера вызывают всевозможные ошибки и проблемы с запуском игры. Если вы заметили ошибку после недавнего обновления драйвера NVIDIA, откатитесь на предыдущую версию. Вот как это сделать:
Шаг 1: Щелкните правой кнопкой мыши кнопку «Пуск», чтобы открыть меню «Опытный пользователь». Нажмите на опцию «Диспетчер устройств».
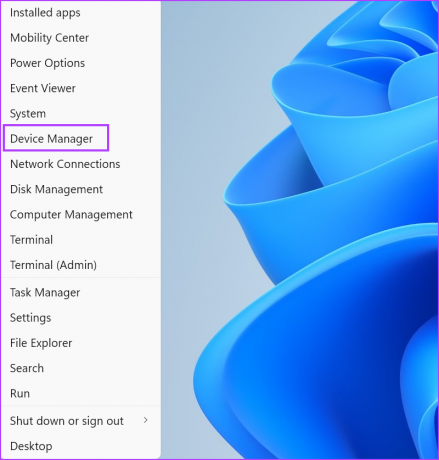
Шаг 2: Разверните раздел «Видеоадаптеры» и дважды щелкните графический процессор NVIDIA, чтобы открыть его свойства.

Шаг 3: Перейдите на вкладку «Драйвер». Затем нажмите «Откатить драйвер».
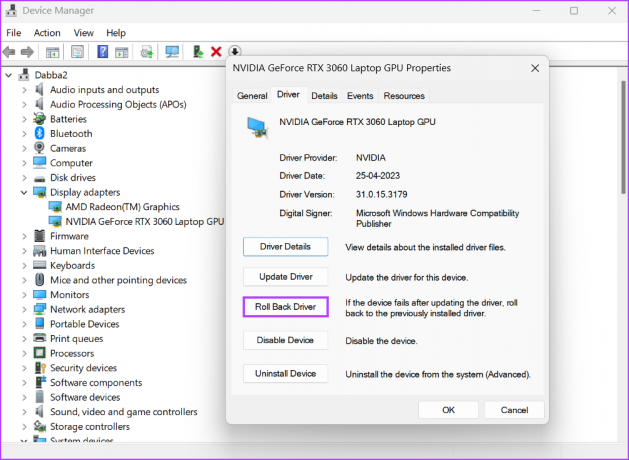
Шаг 4: Подождите, пока утилита откатит драйверы графического процессора. Закройте Диспетчер устройств и перезагрузите систему.
7. Обновить Windows
Устаревшая версия Windows может быть придирчивой к системным компонентам и сторонним приложениям. Если у вас есть привычка отключать или игнорирование обновлений Windows в течение нескольких месяцев вы должны загрузить и установить самое последнее обновление в вашей системе. Повторите следующие шаги:
Шаг 1: Нажмите клавишу Windows, введите Центр обновления Windows в поле поиска и нажмите Enter.

Шаг 2: Нажмите «Проверить наличие обновлений» на правой панели. Подождите, пока утилита выполнит поиск обновлений.
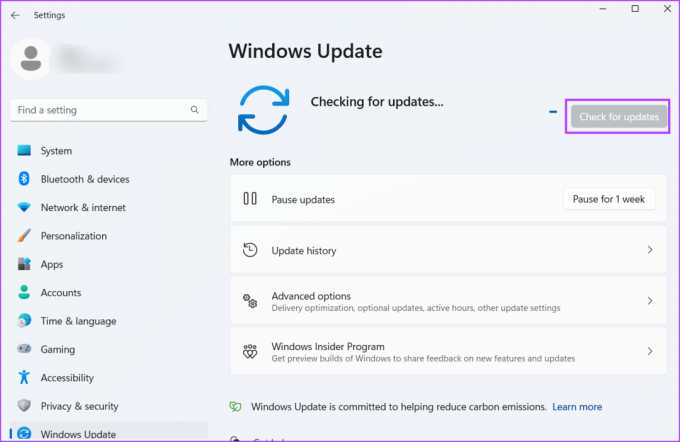
Шаг 3: Теперь нажмите на кнопку «Загрузить и установить». Загрузка и установка всех доступных обновлений займет некоторое время. Перезагрузите систему, чтобы применить изменения.
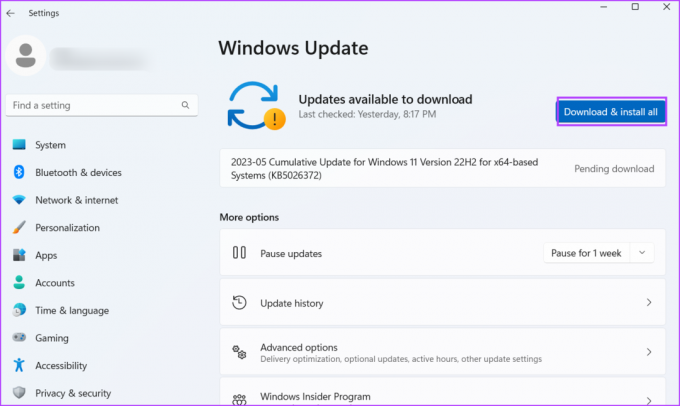
Сделайте графический процессор NVIDIA снова пригодным для использования
Разочаровывает, когда вы не можете изменить режим отображения в панели управления NVIDIA во время игры или запуска программ, интенсивно использующих графику. Закройте все активные фоновые программы, поскольку они могут мешать автоматическому переключению. Вы можете вручную заставить систему использовать графический процессор NVIDIA для всех приложений.
Последнее обновление: 15 мая 2023 г.
Вышеупомянутая статья может содержать партнерские ссылки, которые помогают поддерживать Guiding Tech. Однако это не влияет на нашу редакционную честность. Содержание остается беспристрастным и аутентичным.

Написано
Абхишек придерживался операционной системы Windows с тех пор, как купил Lenovo G570. Как бы это ни было очевидно, он любит писать о Windows и Android, двух самых распространенных и увлекательных операционных системах, доступных человечеству. Когда он не пишет пост, он любит смотреть OnePiece и все, что предлагает Netflix.