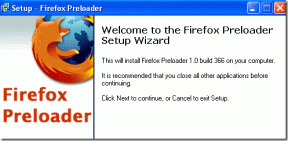Где хранятся игры Steam и как изменить их местоположение
Разное / / June 02, 2023
Вы устали от того, что ваши игры Steam занимают ценное место на диске вашего компьютера по умолчанию? Если это так, вы будете рады узнать, что у вас есть возможность изменить их местоположение и освободить место, если у вас есть место для переноса игр. В этой статье мы расскажем вам, как найти, где хранятся игры Steam, и изменить их местоположение.

Вы можете спросить, зачем вам менять расположение ваших игр в Steam? Ну, есть несколько причин, по которым это может быть выгодно:
- Если у вас ограничено пространство для хранения на диске по умолчанию, перенос ваших игр на другой диск с большим пространством может предотвратить проблемы с хранилищем и обеспечить более плавный игровой процесс.
- Организация ваших игр на отдельных дисках может упростить управление и поиск определенных игр.
- Если вы планируете обновить свой компьютер или переустановить операционную систему, хранение ваших игр на отдельном диске может упростить процесс и избежать повторной загрузки всех ваших игр.
Итак, если вы готовы оптимизировать хранилище для игр и улучшить игровой процесс, давайте начнем.
Куда Steam устанавливает игры
По умолчанию Steam устанавливает игры в папку установки Steam на вашем компьютере. Конкретное расположение может различаться в зависимости от вашей операционной системы:
- В Windows: путь установки по умолчанию C:\Program Files (x86)\Steam для 64-битных систем и C:\Program Files\Steam для 32-битных систем.
- На macOS: путь установки по умолчанию /Пользователи/[имя пользователя]/Библиотека/Поддержка приложений/Steam.
- В Linux: путь установки по умолчанию /home/[username]/.local/share/Steam.
В зависимости от вашей операционной системы и параметров установки Steam эти пути установки по умолчанию могут различаться. Важно отметить, что папка установки может отображаться или не отображаться по умолчанию в проводнике, поскольку это скрытая папка. Вы можете получить к нему доступ, введя путь вручную или включив видимость скрытых файлов и папок в настройках проводника.

Когда вы устанавливаете игры в Steam, Steam обычно устанавливает их в отдельные папки в общей папке, называя каждую папку в честь соответствующей игры. Вы можете просматривать установленные игры и управлять ими, перейдя в соответствующую папку в каталоге установки Steam.
Что нужно знать перед изменением места загрузки в Steam
Перед изменением места загрузки в Steam необходимо учесть несколько важных моментов:
- Убедитесь, что в новом месте загрузки достаточно места для установки вашей игры. Проверьте доступное место на целевом диске или в папке, чтобы избежать проблем с хранилищем позже.
- Изменение места загрузки не повлияет напрямую на скорость вашего интернет-соединения. Однако переключение на другой диск или папку на более медленном или менее стабильном устройстве хранения может повлиять на время, необходимое для загрузки игр и обновлений.
- Если у вас уже установлены игры в текущем месте загрузки, Steam не будет автоматически перемещать их в новое место. Вам нужно будет вручную переместить файлы игры в нужное место с помощью встроенной в Steam функции «Переместить установку». Папка», скопируйте файлы в новое место, а затем обновите путь установки игры в Пар.
- Для установки или хранения определенных игр могут существовать особые требования или ограничения. Проверьте системные требования игры или ознакомьтесь с любой документацией, предоставленной разработчиком, чтобы убедиться в совместимости с новым местом загрузки.
- Изменение места загрузки не влияет на обновления Steam. Независимо от выбранного вами места загрузки, клиент Steam будет устанавливать обновления в папку установки Steam по умолчанию.

Принимая во внимание эти факторы, вы можете обеспечить плавный переход при смене места загрузки в Steam и избежать непредвиденных проблем с местом для хранения, игровыми файлами или подключением к Интернету. С этим пониманием, давайте начнем с шагов.
Как создать новую библиотеку Steam и установить ее в качестве местоположения по умолчанию
Создать новую библиотеку Steam очень просто. Более того, шаги одинаковы как для Windows, так и для Mac. Следуйте вместе.
Примечание: Для демонстрации мы собираемся с компьютером Windows.
Шаг 1: Запустите Steam на вашем компьютере с Windows или Mac.
Шаг 2: Нажмите Steam на верхней панели.

Шаг 3: В раскрывающемся меню выберите «Настройки».

Шаг 4: в модальном окне «Настройки» перейдите в раздел «Загрузки». На правой панели нажмите «Папки библиотеки Steam».
Вы попадете в окно диспетчера хранилища.

Шаг 5: Нажмите кнопку «Плюс» (+) рядом с диском для хранения.

Шаг 6: во всплывающем окне «Добавить новую папку библиотеки Steam» выберите «Диск» в раскрывающемся списке.
Примечание: если у вас есть какое-то конкретное место, куда вы хотите добавить файл, выберите «Позвольте мне выбрать другое место», выберите место и нажмите «ОК».

Шаг 7: выберите Добавить.
Место для хранения добавляется в Storage Manager. Теперь, чтобы сделать местоположение по умолчанию, выполните следующие шаги.

Шаг 8: выберите место хранения и щелкните значок в виде трех горизонталей.

Шаг 9: в раскрывающемся контекстном меню выберите Сделать по умолчанию.

Вот и все! Вы успешно установили место хранения по умолчанию для загрузки и хранения игр из Steam. Вы заметите значок звездочки рядом с местом хранения, указывающий, что теперь это пространство по умолчанию.
Также читайте: Лучшие способы исправить проблему с черным экраном в библиотеке Steam
2 способа изменить расположение установленных игр Steam по умолчанию
Изменение места установки позволяет более эффективно управлять пространством для хранения или перемещать игры на другой диск. Если вы хотите изменить место, где установлены ваши игры Steam, вы можете легко сделать это, выполнив несколько простых шагов.
Примечание: Есть два способа выполнить это. Выберите тот, который вы предпочитаете.
1. Использование диспетчера хранилища
Это один из самых распространенных способов изменить местоположение установленной игры. Обратите внимание, что шаги одинаковы как для Windows, так и для Mac. Следуйте приведенным ниже инструкциям.
Шаг 1: Запустите Steam на вашем компьютере с Windows или Mac.
Шаг 2: Нажмите Steam на верхней панели.

Шаг 3: В раскрывающемся меню выберите «Настройки».

Шаг 4: В модальном окне «Настройки» перейдите к «Загрузить». На правой панели нажмите «Папки библиотеки Steam».

Вы попадете в окно диспетчера хранилища.
Шаг 5: перейдите к месту хранения, где хранится ваша игра, и установите флажок. Выбрав игру, которую хотите переместить, выберите «Переместить».

Шаг 6: во всплывающем окне «Переместить содержимое» выберите место, куда вы хотите переместиться, и нажмите «Переместить».
Примечание: если у вас есть несколько вариантов хранения, просто нажмите на значок стрелки (шеврон) и выберите из списка доступных мест.

Ну вот. Вы с легкостью переместили игру из одного места в другое. Если вам нужен другой способ перенести игру из определенного места, продолжайте читать.
2. Использование списка игр
Это еще один способ изменить местоположение игры, установленной в вашем Steam. В отличие от описанного выше метода, этот метод недоступен для пользователей Mac. Выполните следующие шаги.
Шаг 1: Запустите Steam на вашем компьютере с Windows.
Шаг 2: перейдите в библиотеку с верхней панели навигации.
Шаг 3: на боковой панели выберите игру, которую хотите переместить в другое место, и щелкните ее правой кнопкой мыши.

Шаг 4: выберите «Свойства» в контекстном меню.
Вы попадете в настройки игры.

Шаг 5: перейдите в «Локальные файлы» на боковой панели и выберите «Переместить папку установки».

Шаг 6: во всплывающем окне «Переместить содержимое» выберите местоположение из раскрывающегося списка (если у вас несколько местоположений) и нажмите «Переместить».

Вот оно. Вы переместили место игры из одного места хранения в другое, не занимаясь перемещением файлов и папок.
Также читайте: Как удалить аккаунт Steam навсегда
Как переместить установку Steam в новый каталог
Вы установили Steam в месте с ограниченным пространством для хранения и теперь хотите переместить его в другое место? Следуйте приведенным ниже инструкциям.
Примечание: прежде чем мы начнем с шагов, описанных ниже, убедитесь, что Steam не запущен (даже в фоновом режиме).
Шаг 1: перейдите в каталог установки Steam на вашем компьютере. Как правило, вы найдете его по указанному ниже адресу.
C:\Program Files (x86)\Steam

Шаг 2: В папке Steam, кроме steamapps, папки userdata и файла Steam.exe, удалите все.
Примечание: Чтобы удалить, выберите файл и нажмите клавишу Delete на клавиатуре.

Шаг 3: вернуться в папку Steam. Теперь вырежьте папку из локации с помощью клавиш Ctrl + X.
Шаг 4: перейдите в каталог назначения и вставьте папку Steam с помощью клавиш Ctrl + V.
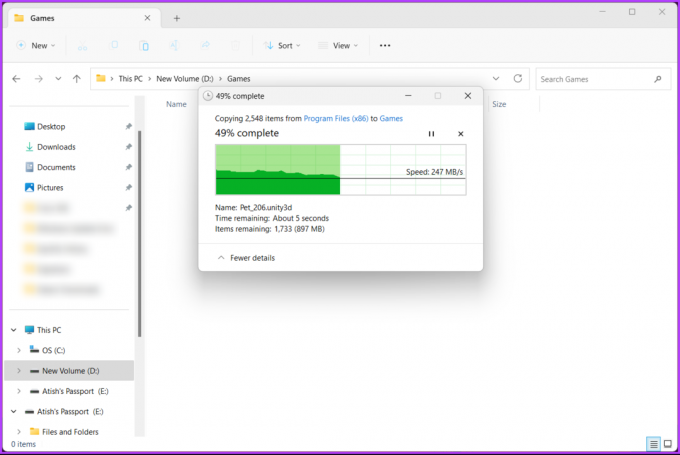
Как только папка будет помещена в новый каталог, запустите Steam на своем ПК. Когда вы запускаете Steam, он автоматически загружает и устанавливает необходимые файлы для бесперебойной работы. Однако перед запуском любой игры из вашей библиотеки рекомендуется проверить целостность загруженных игр. Продолжайте выполнять следующие шаги.
Шаг 5: перейдите в библиотеку из верхней навигации.
Шаг 6: выберите игру, которую хотите переместить в другое место, на боковой панели и щелкните ее правой кнопкой мыши.

Шаг 7: выберите «Свойства» в контекстном меню.
Вы попадете в настройки игры.

Шаг 8: на вкладке «Локальные файлы» нажмите «Проверить целостность файлов игры».

И вот оно! Теперь Steam проверит файлы игры, чтобы убедиться, что все в порядке, и исправит все обнаруженные проблемы. Продолжительность этого процесса может варьироваться в зависимости от размера игры и характеристик вашего компьютера.
Объединение нескольких дисков в один раздел в Windows для игр Steam
Если у вас есть несколько дисков на вашем компьютере с Windows и вы хотите объединить их в один раздел, чтобы оптимизировать пространство для хранения игр Steam, ознакомьтесь с нашим подробным руководством по управление разделами в системе Windows.
Объединив несколько дисков, вы можете создать больший объем хранилища, который можно использовать для беспрепятственной установки и запуска ваших игр. Это позволяет максимально увеличить доступное пространство и избежать проблем с управлением отдельными разделами на разных дисках.
Тем не менее, если у вас есть какие-либо вопросы, ознакомьтесь с разделом часто задаваемых вопросов ниже.
Часто задаваемые вопросы об изменении места загрузки в Steam
Место загрузки в Steam важно по нескольким причинам. Это помогает управлять хранилищем, поэтому игры не занимают слишком много места на вашем основном диске. Это также может повлиять на производительность, поскольку более быстрое и стабильное местоположение соединения приводит к более быстрой загрузке и более плавным обновлениям.
Выбор определенного места загрузки упрощает организацию игр и управление ими. Кроме того, отдельное хранение игр упрощает резервное копирование и восстановление, избавляя вас от повторной загрузки.
Да, Steam загружает игры локально на ваш компьютер или запоминающее устройство. Когда вы инициируете загрузку игры в Steam, файлы игры загружаются и сохраняются на жестком диске вашего компьютера или в указанном вами месте в Steam. Это позволяет вам устанавливать и играть в игры, даже если вы не в сети или не имеете подключения к Интернету.
Вернуться к играм
Теперь, когда вы знаете, где хранятся игры Steam и как изменить их местоположение, вы лучше контролируете свой игровой процесс. Вы можете прочитать как скрыть, в какую игру вы играете в Steam.