Исправление узла службы: высокая загрузка ЦП и диска в локальной системе (svchost.exe)
Разное / / November 28, 2021
Fix Service Host: Локальная система (svchost.exe) Высокая загрузка ЦП и диска: Если вы столкнулись с этой проблемой, когда процесс под названием Service Host: Local System (svchost.exe) использует все ваши системные ресурсы вызывая высокую загрузку ЦП и диска в диспетчере задач, тогда не беспокойтесь, так как сегодня мы увидим, как исправить эту проблему с помощью этого статья. Этот пост поможет, если вы столкнулись с высокой загрузкой ЦП, использованием памяти или использования диска из-за процесса Service Host: Local System.
Что такое узел службы: локальная система (svchost.exe)?
Хост службы: Локальная система сама по себе представляет собой набор других системных процессов, которые выполняются под ней, другими словами, это в основном общий контейнер для размещения службы. Таким образом, устранение этой проблемы становится трудным, поскольку любой процесс, выполняемый в Service Host: Local System, может вызвать проблему с высокой загрузкой ЦП или диска. Узел службы: локальная система включает в себя такие процессы, как диспетчер пользователей, клиент групповой политики, автоматическое обновление Windows, фоновая интеллектуальная служба передачи (BITS), планировщик задач и т. Д.
Вы можете быстро просмотреть различные процессы в разделе Service Host: Local System, нажав одновременно клавиши Ctrl + Alt + Del, чтобы открыть диспетчер задач, затем переключитесь на вкладку «Процессы» и найдите процессы, связанные с узлом службы, такие как узел службы: локальная служба, узел службы: сетевая служба, и т.п. Когда вы расширите этот сервис, вы обнаружите, что под ним работают различные процессы.

Как видите, под узлом службы запущен ряд процессов: локальная система (svchost.exe), например Центр обновления Windows, что может занять много времени. системные ресурсы, но если конкретный процесс постоянно вызывает высокую загрузку ЦП и диска, это может быть проблемой, о которой необходимо позаботиться из. Поэтому, не теряя времени, давайте посмотрим, как исправить высокую загрузку ЦП и диска в локальной системе (svchost.exe) на узле службы (svchost.exe) с помощью приведенного ниже руководства.
СОДЕРЖАНИЕ
- Исправление узла службы: высокая загрузка ЦП и диска в локальной системе (svchost.exe)
- Метод 1: запустить команду SFC и DISM
- Метод 2: удалить папку распространения программного обеспечения
- Метод 3: отключить Superfetch
- Метод 4: исправление реестра
- Метод 5. Запустите средство устранения неполадок Центра обновления Windows.
- Метод 6. Выполните чистую загрузку
- Метод 7: перезапустите службу Центра обновления Windows
- Метод 8: изменение расписания процессора
- Метод 9: отключить фоновую интеллектуальную службу передачи
- Метод 10: выполнить восстановление системы
Исправление узла службы: высокая загрузка ЦП и диска в локальной системе (svchost.exe)
Примечание: Убедись в создать точку восстановления на всякий случай что-то пойдет не так.
Прежде чем продолжить действия по устранению неполадок, вы должны сначала определить основную причину проблемы. то есть какая служба или процесс в узле службы: локальная система вызывает высокую загрузку ЦП или диска проблема. Для этого вам понадобится бесплатный инструмент от Microsoft под названием Обозреватель процессов.
1. Загрузите эту программу по указанной выше ссылке, щелкните правой кнопкой мыши procxp64.exe файл и выберите запустить от имени администратора.
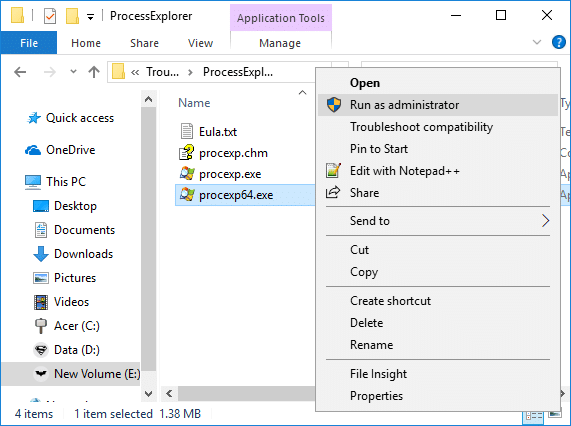
2. Теперь нажмите на Столбец ЦП отсортировать процессы по Потребление ЦП или памяти.
3. Затем найдите svchost.exe процесс в списке, щелкните его правой кнопкой мыши и выберите Характеристики.

4. В окне свойств svchost.exe переключитесь на Вкладка Services где ты будешь найдите список служб, работающих в рамках этого процесса.
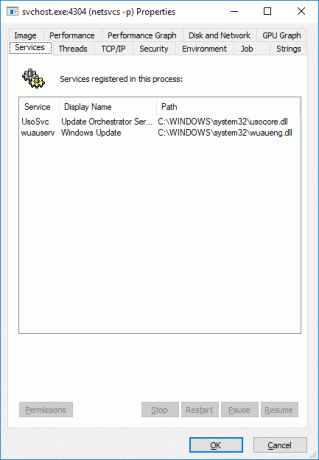
5. Затем переключитесь на Вкладка Thread где вы найдете все потоки, которые выполняются в службе svchost.exe.

6. нажмите на Столбец ЦП и столбец Дельта циклов чтобы отсортировать темы и найдите службу или библиотеку dll, вызывающую высокую загрузку процессора.
7. Щелкните конкретную службу, вызывающую проблему, и щелкните значок Кнопка "Убить" или "Приостановить".

8. Затем подождите несколько минут и посмотрите, не высокая загрузка ЦП или диска узлом службы: исправлена локальная система (svchost.exe).
9. Если проблема не исчезла, выполните описанные выше действия для всех потоков, занимающих значительную часть системных ресурсов.
10.Как только вы определите конкретного виновника, который вызывал проблему, вам необходимо запрещать конкретный сервис из окна services.msc.
11. Для этого вам потребуется сопоставить имена DLL с именами служб, используя шаг 4.
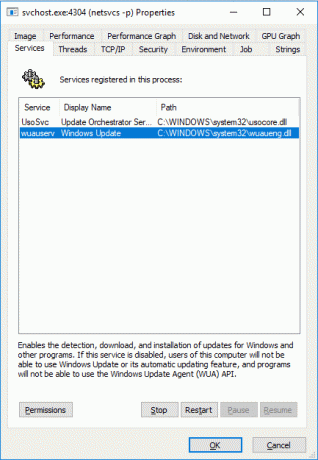
12. нажмите Windows Key + R, затем введите services.msc и нажмите Enter.

13. Найдите конкретные службы, вызывающие проблему в окне service.msc, затем щелкните его правой кнопкой мыши и выберите «Свойства».
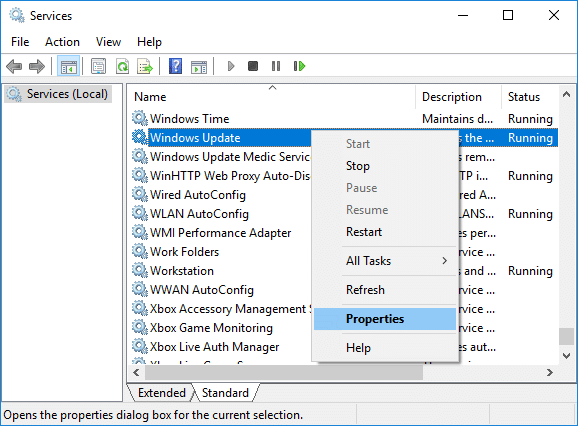
14.Если служба уже запущена, нажмите Стоп затем в раскрывающемся списке Тип запуска выберите Отключено.

15. Нажмите Применить, а затем ОК, чтобы сохранить изменения, и Исправление узла службы: высокая загрузка ЦП и диска в локальной системе (svchost.exe) проблема.
Метод 1: запустить команду SFC и DISM
1. нажмите Windows Key + X, затем нажмите Командная строка (администратор).

2.Теперь введите в cmd следующее и нажмите Enter:
Sfc / scannow. sfc / scannow / offbootdir = c: \ / offwindir = c: \ windows (Если выше не удалось, попробуйте это)

3. Дождитесь завершения описанного выше процесса и перезагрузите компьютер.
4. Снова откройте cmd, введите следующую команду и нажимайте Enter после каждой:
Dism / Online / Cleanup-Image / CheckHealth. Dism / Online / Cleanup-Image / ScanHealth. Dism / Online / Cleanup-Image / RestoreHealth

5. Запустите команду DISM и дождитесь ее завершения.
6. Если указанная выше команда не работает, попробуйте следующее:
Dism / Изображение: C: \ offline / Cleanup-Image / RestoreHealth / Источник: c: \ test \ mount \ windows. Dism / Online / Cleanup-Image / RestoreHealth / Источник: c: \ test \ mount \ windows / LimitAccess
Примечание: Замените C: \ RepairSource \ Windows местонахождением источника восстановления (установочный диск Windows или диск восстановления).
7. Перезагрузите компьютер, чтобы сохранить изменения и посмотреть, сможете ли вы Fix Service Host: Локальная система (svchost.exe) Высокая загрузка ЦП и диска.
Метод 2: удалить папку распространения программного обеспечения
1. нажмите Windows Key + R, затем введите services.msc и нажмите Enter.

2.Щелкните правой кнопкой мыши на Служба обновления Windows и выберите Стоп.

3. Откройте проводник и перейдите в следующее место:
C: \ Windows \ SoftwareDistribution
4.Удалить все файлы и папки в Распространение программного обеспечения.

5. Снова щелкните правой кнопкой мыши на Служба обновления Windows затем выберите Начинать.

6. Теперь попробуйте загрузить обновления и посмотрите, сможете ли вы Fix Service Host: Локальная система (svchost.exe) Высокая загрузка ЦП и диска.
Метод 3: отключить Superfetch
1. нажмите Windows Key + R, затем введите services.msc и нажмите Enter.

2. найти Superfetch сервис из списка, затем щелкните его правой кнопкой мыши и выберите Характеристики.

3. В разделе «Статус службы», если служба запущена, нажмите Стоп.
4. Теперь из Запускать раскрывающийся список выбора типа Отключено.

5. Нажмите Применить, а затем ОК.
6. Перезагрузите компьютер, чтобы сохранить изменения.
Если описанный выше метод не отключает службы Superfetch, вы можете следовать отключить Superfetch с помощью реестра:
1. нажмите Windows Key + R, затем введите regedit и нажмите Enter, чтобы открыть редактор реестра.

2. перейдите к следующему разделу реестра:
HKEY_LOCAL_MACHINE \ SYSTEM \ CurrentControlSet \ Control \ Session Manager \ Управление памятью \ PrefetchParameters
3. Убедитесь, что вы выбрали Параметры предварительной выборки затем в правом окне дважды щелкните на EnableSuperfetch ключ и измените его значение на 0 в поле данных значения.

4. Щелкните OK и закройте редактор реестра.
5. Перезагрузите компьютер, чтобы сохранить изменения и посмотреть, сможете ли вы Fix Service Host: Локальная система (svchost.exe) Высокая загрузка ЦП и диска.
Метод 4: исправление реестра
1. нажмите Windows Key + R, затем введите regedit и нажмите Enter, чтобы открыть редактор реестра.

2. перейдите к следующему разделу реестра:
HKEY_LOCAL_MACHINE \ SYSTEM \ ControlSet001 \ Services \ Ndu
3. Убедитесь, что выбрали Ndu, затем на правой панели окна. дважды щелкните Пуск.

4.Измените значение Start на 4 и нажмите ОК.

5. Закройте все и перезагрузите компьютер, чтобы сохранить изменения.
Метод 5. Запустите средство устранения неполадок Центра обновления Windows.
1. нажмите Windows Key + I, чтобы открыть настройки, затем нажмите Обновление и безопасность.

2. Обязательно выберите в левом меню Устранение неполадок.
3.Теперь в разделе Get up and running нажмите Центр обновления Windows.
4. После того, как вы нажмете на него, нажмите «Запустите средство устранения неполадок»В Центре обновления Windows.

5. Следуйте инструкциям на экране, чтобы запустить средство устранения неполадок, и проверьте, сможете ли вы Fix Service Host: Локальная система (svchost.exe) Высокая загрузка ЦП и диска.

Метод 6. Выполните чистую загрузку
Иногда стороннее программное обеспечение может конфликтовать с Системой и, следовательно, вызывать высокую загрузку ЦП на вашем ПК. Чтобы Исправление узла службы: высокая загрузка ЦП и диска в локальной системе (svchost.exe), тебе следует выполнить чистую загрузку на вашем компьютере и шаг за шагом диагностируйте проблему.

Метод 7: перезапустите службу Центра обновления Windows
1. Нажмите Windows Key + R, затем введите «services.msc”(Без кавычек) и нажмите Enter.

2. Найдите следующие услуги:
Фоновая интеллектуальная служба передачи (BITS)
Криптографическая служба
Центр обновления Windows
Установщик MSI
3. Щелкните каждую из них правой кнопкой мыши и выберите «Свойства». Убедитесь, что их Тип запуска установлен на Аавтоматический.

4.Теперь, если какая-либо из вышеперечисленных служб остановлена, не забудьте нажать на Запустите в разделе "Статус службы".
5.Далее щелкните правой кнопкой мыши на Центр обновления Windows сервис и выберите Рестарт.

6. Нажмите Применить, затем ОК, а затем перезагрузите компьютер, чтобы сохранить изменения.
Метод 8: изменение расписания процессора
1. нажмите Windows Key + R, затем введите sysdm.cpl и нажмите Enter, чтобы открыть Свойства системы.

2. Перейдите на вкладку Advanced и нажмите Настройки под Представление.

3. снова переключитесь на Продвинутая вкладка в разделе «Параметры производительности».
4. В разделе «Планирование процессора» выберите «Программа», нажмите «Применить» и нажмите «ОК».

5. Перезагрузите компьютер, чтобы сохранить изменения и проверить, можете ли вы решить Узел службы: проблема с высокой загрузкой ЦП и диска в локальной системе (svchost.exe).
Метод 9: отключить фоновую интеллектуальную службу передачи
1. нажмите Windows Key + R, затем введите msconfig и нажмите Enter.

2. перейдите на вкладку услуг, затем снимите флажок «Фоновая интеллектуальная служба передачи».

3. Нажмите Применить, а затем ОК.
Метод 10: выполнить восстановление системы
1. Нажмите Windows Key + R и введите "sysdm.cpl», Затем нажмите Enter.

2. переключиться на Системная защита вкладка и нажмите на Восстановление системы кнопка.

3.Щелкните Следующий и выбираем желаемый Точка восстановления системы.

4. Следуйте инструкциям на экране, чтобы завершить восстановление системы.
5. Перезагрузите компьютер, чтобы сохранить изменения.
Рекомендуемые:
- Исправить звук HDMI, не работающий в Windows 10
- 5 способов исправить отсутствие звука на YouTube
- Проблема с YouTube не работает в Chrome [решено]
- Исправьте YouTube, работающий медленно на вашем ПК
Вот и все у вас успешно Исправление узла службы: высокая загрузка ЦП и диска в локальной системе (svchost.exe) но если у вас все еще есть какие-либо вопросы по этому руководству, не стесняйтесь задавать их в разделе комментариев.



