Как изменить изображение профиля Discord на любом устройстве
Разное / / June 03, 2023
Хотя другие пользователи Discord могут не помнить ваше имя пользователя, есть вероятность, что они помнят ваше изображение профиля. Тем более, если рассматриваемая картина уникальна и выделяется среди остальных. Но как изменить изображение профиля Discord на мобильном и настольном компьютерах? Давай выясним.

При изменении изображения профиля Discord убедитесь, что оно имеет размер не менее 128 x 128 пикселей. Он должен быть менее 8 МБ и может быть в формате PNG или JPG. Кроме того, постарайтесь выбрать изображение, на которое не распространяются авторские права и которое лучше всего представляет вас. После загрузки изображения вы можете использовать собственные инструменты Discord для изменения его размера и установки. Итак, без лишних слов, приступим.
Как изменить изображение профиля для Discord в веб-браузере
Изменить изображение своего профиля в Discord так же просто, как использовать меню настроек вашей учетной записи. Затем все, что вам нужно сделать, это выбрать изображение, которое вы хотите загрузить, изменить его размер и нажать «Сохранить изменения». Выполните следующие шаги, чтобы сделать это.
Шаг 1: Откройте Discord в любом веб-браузере.
Шаг 2: Затем нажмите на значок шестеренки.

Шаг 3: Здесь, в опциях меню, нажмите «Профили».
Шаг 4: Затем нажмите «Изменить аватар». Кроме того, вы также можете нажать «Удалить аватар», если хотите удалить изображение своего профиля Discord.
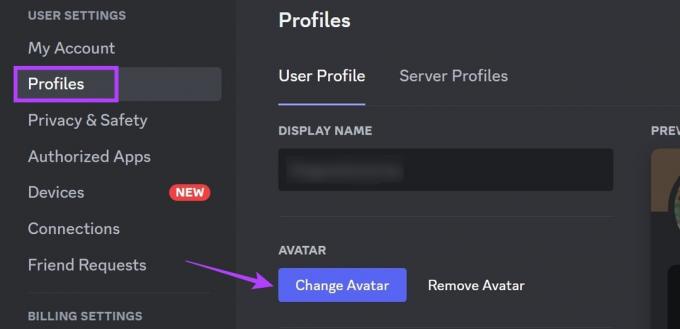
Шаг 5: Нажмите «Загрузить изображение».
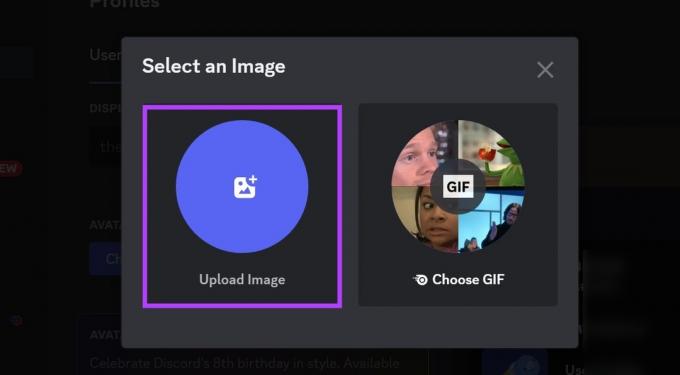
Шаг 6: На этой странице выберите соответствующее изображение и нажмите «Открыть».

Шаг 7: Используйте ползунок для настройки изображения.
Шаг 8: После этого нажмите «Применить».
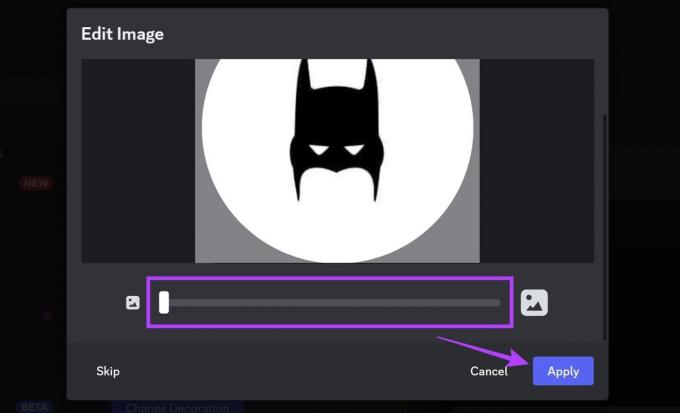
Шаг 9: Здесь нажмите Сохранить изменения.
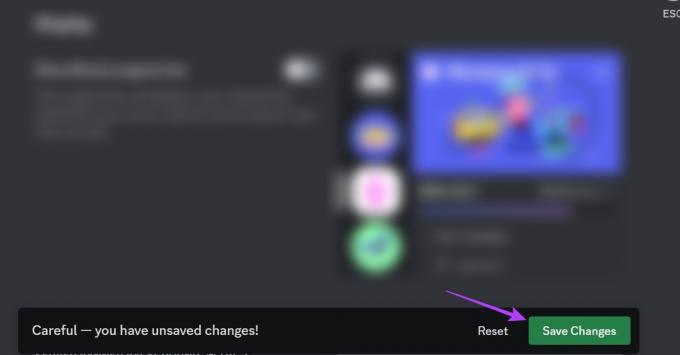
Это сохранит ваши изменения и соответственно изменит изображение вашего профиля в Discord.
Измените изображение своего профиля в мобильном приложении Discord
Как и при использовании Discord в веб-браузере, вы также можете использовать мобильное приложение Discord для изменения изображения профиля. Хотя, в отличие от веб-сайта Discord, здесь нет возможности удалить изображение профиля Discord. Выполните следующие шаги, чтобы сделать это.
Шаг 1: Откройте мобильное приложение Discord.
Откройте приложение Discord для iOS.
Откройте приложение Discord для Android.
Шаг 2: Здесь нажмите на значок своего профиля в правом нижнем углу.
Шаг 3: Затем снова нажмите на значок своего профиля.

Шаг 4: Когда откроется страница профилей, снова коснитесь значка своего профиля.
Шаг 5: Здесь нажмите «Изменить аватар».
Кончик: Вы также можете нажать «Удалить аватар», если хотите удалить существующее изображение профиля Discord.

Шаг 7: Выберите галерею, из которой вы хотите выбрать изображение.
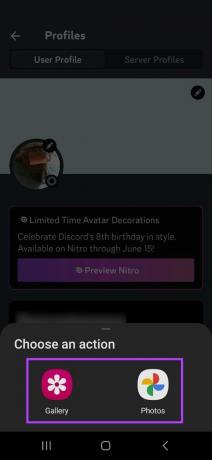
Шаг 8: Нажмите на изображение.
Шаг 9: Затем используйте параметры на экране, чтобы масштабировать изображение в соответствии с вашими требованиями.
Шаг 10: По завершении нажмите на значок «Готово».

Шаг 11: Нажмите «Сохранить».

Это сохранит ваши изменения и изменит изображение вашего профиля в мобильном приложении Discord.
Как изменить изображение профиля вашего сервера на Discord
Помимо изменения изображения профиля для Discord, вы также можете установить изображение профиля для своего сервера Discord. Идеальный рекомендуемый размер изображения профиля сервера — 512 x 512 пикселей, что гарантирует, что загруженное изображение не будет искажаться. Обратите внимание, что только владелец сервера или, если роли были назначены, модератор сервера и менеджер может изменить изображение профиля сервера.
В этой связи давайте посмотрим, как изменить изображение профиля вашего сервера в настольном и мобильном приложении Discord.
На рабочем столе
Шаг 1: Откройте Discord в своем веб-браузере.
Шаг 2: Щелкните правой кнопкой мыши соответствующий сервер.
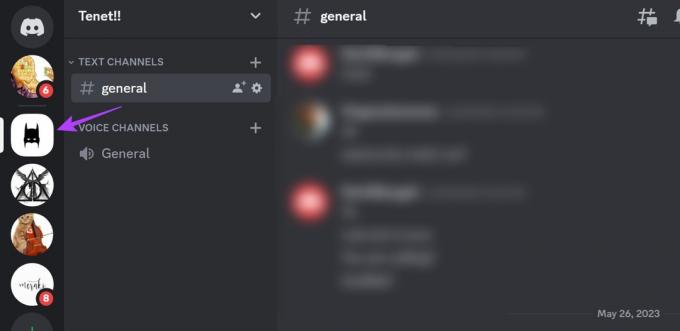
Шаг 3: Здесь выберите Настройки сервера.
Шаг 4: Затем нажмите Обзор.
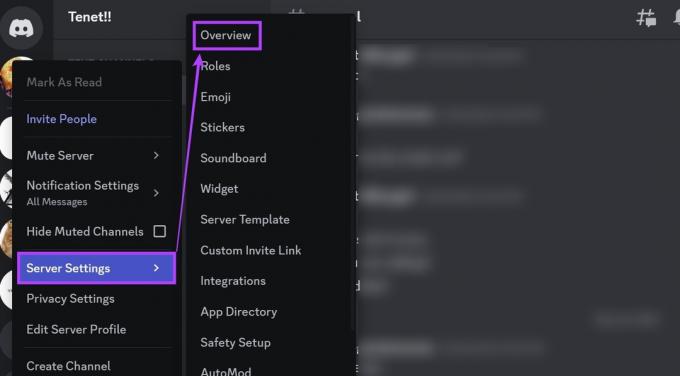
Шаг 5: Нажмите «Загрузить изображение».
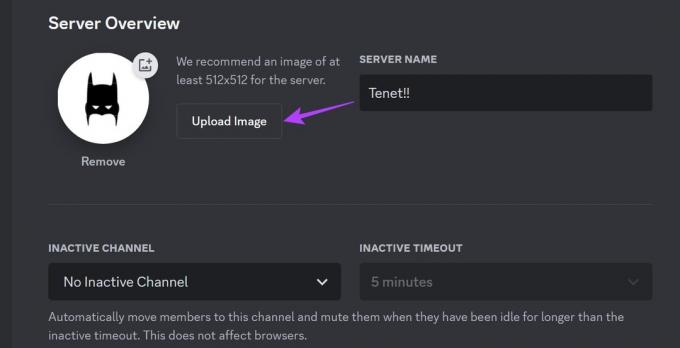
Шаг 6: Выберите изображение и нажмите «Открыть».

Шаг 7: В параметрах на экране соответствующим образом масштабируйте изображение и нажмите «Применить».
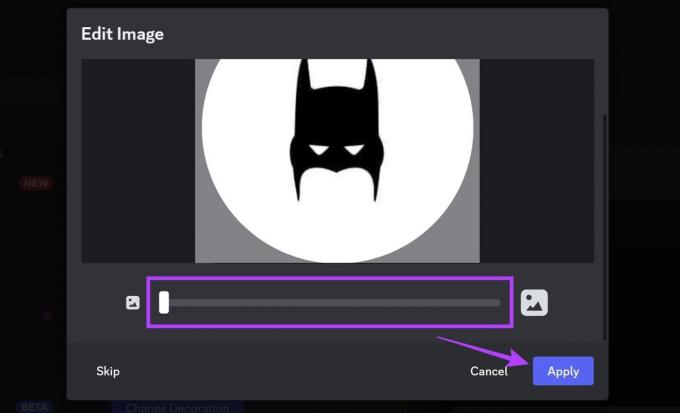
Шаг 8: После этого нажмите Сохранить изменения.
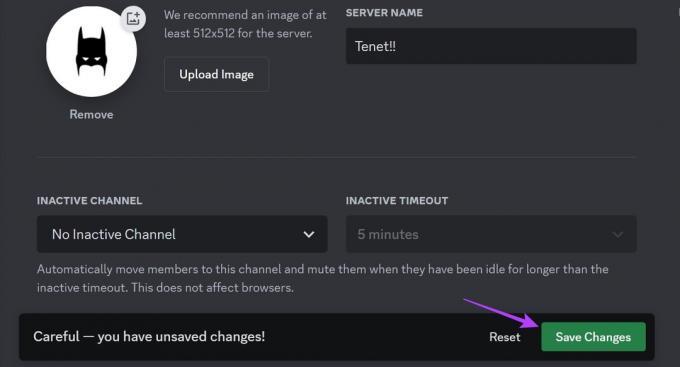
На мобильном
Шаг 1: Откройте мобильное приложение Discord и коснитесь соответствующего сервера.
Шаг 2: Здесь нажмите на значок с тремя точками.
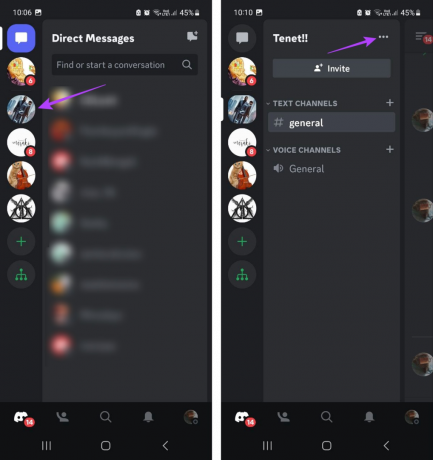
Шаг 3: Нажмите «Настройки».
Шаг 4: Здесь нажмите на изображение профиля сервера.

Шаг 5: Выберите соответствующую галерею.
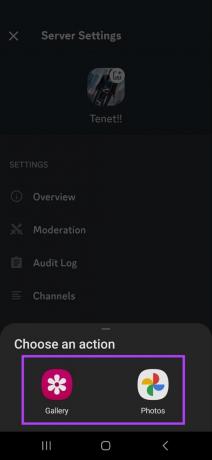
Шаг 6: На этой странице нажмите на изображение, которое хотите загрузить.
Шаг 7: Используйте инструменты для масштабирования изображения до нужного размера.
Шаг 8: Затем нажмите на значок «Готово».

Это закроет окно и установит изображение профиля для сервера в Discord.
Кончик: Если вы являетесь пользователем Nitro, вы также можете установить аватар для конкретного сервера в Discord. Это означает, что вы можете установить разные отображаемые изображения для вашего профиля для каждого сервера.
Часто задаваемые вопросы об изменении изображения профиля Discord
Да, вы можете изменить баннер своего профиля в Discord. Однако это платная функция, а это значит, что для доступа к ней вам потребуется подписка Discord Nitro.
Только пользователи Discord Nitro могут установить GIF в качестве изображения своего профиля Discord с помощью собственных инструментов. Однако вы можете попытаться обойти это, загрузив анимированный GIF вместо обычной картинки. Хотя это может работать не так, как ожидалось.
Нет, изменение изображения профиля — это бесплатная функция, доступ к которой может получить любой, у кого есть действующая учетная запись Discord.
Да, вы можете заблокировать кого-то в Discord. Откройте Discord в веб-браузере и перейдите в раздел прямых сообщений. Здесь щелкните правой кнопкой мыши имя пользователя, которого хотите заблокировать. Затем нажмите «Заблокировать». Вы также можете ознакомиться с другой нашей статьей с подробным описанием что происходит, когда вы блокируете кого-то в Discord.
Изменить изображение профиля Discord
Итак, это были все способы, которые вы можете использовать для изменения изображения профиля Discord на любом устройстве. Если вы хотите дополнительно настроить свой профиль Discord, также ознакомьтесь с нашей статьей, в которой подробно объясняется, как смени тему дискорда.
Последнее обновление: 01 июня 2023 г.
Вышеупомянутая статья может содержать партнерские ссылки, которые помогают поддерживать Guiding Tech. Однако это не влияет на нашу редакционную честность. Содержание остается беспристрастным и аутентичным.

Написано
В глубине души писатель, Анкита любит писать об экосистемах Android и Windows в Guiding Tech. В свободное время ее можно найти за изучением блогов и видеороликов, связанных с технологиями. В противном случае вы можете застукать ее прикованной к ноутбуку, соблюдением сроков, написанием сценариев и просмотром шоу (на любом языке!), в общем.



