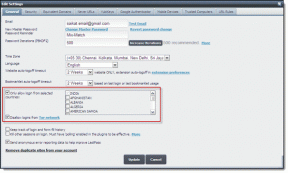Как просмотреть историю комментариев на YouTube
Разное / / June 03, 2023
YouTube — одна из самых популярных платформ для обмена видео, где миллионы людей взаимодействуют друг с другом с помощью лайков и комментариев под видео. Как и возможность доступа смотреть историю на платформе, вы также можете просмотреть историю комментариев YouTube. Кроме того, вы также можете редактировать или удалять их.
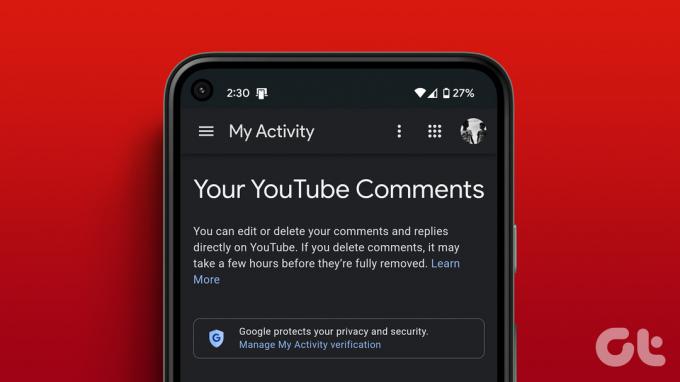
Однако обратите внимание, что мы покажем, как увидеть комментарии, которые вы сделали на YouTube, а не те, которые появились на вашем канале. Теперь давайте посмотрим, как вы можете получить доступ к истории комментариев независимо от вашего устройства.
Ваши комментарии на YouTube легко просматривать независимо от того, используете ли вы ПК или смартфон. Просто следуйте шагам, указанным ниже, для каждого из методов.
На рабочем столе
Поскольку у YouTube нет специального приложения для просмотра истории ваших комментариев на YouTube, вы должны делать это через веб-браузер. Вот как:
Шаг 1: Откройте любой браузер и перейдите на YouTube. Если появится запрос, войдите в свою учетную запись Google.
Откройте YouTube
Шаг 2: Нажмите меню гамбургера в верхнем левом углу.
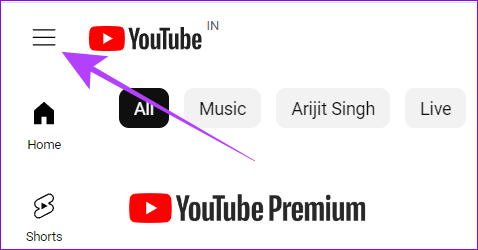
Шаг 3: Далее выберите История.
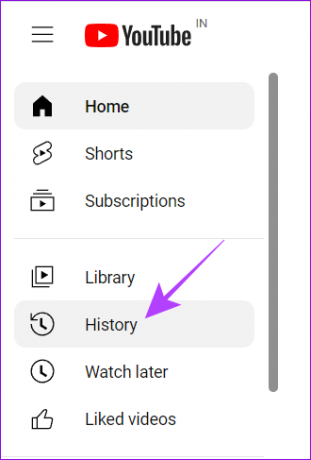
Шаг 4: Выберите «Управление всей историей».
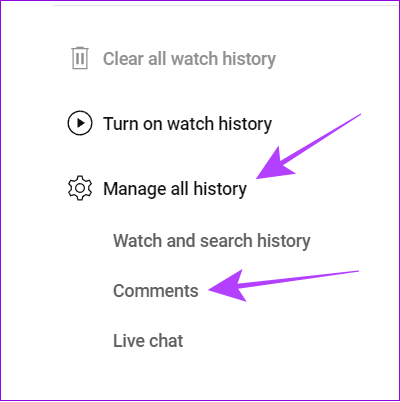
Вот и все! Теперь на этой странице вы увидите все прошлые комментарии из вашего аккаунта в хронологическом порядке.
На устройствах iOS и Android
Пользователи смартфонов занимают наибольшую долю зрителей на YouTube. Если вы также входите в эту группу пользователей, есть два способа просмотреть все ваши комментарии на YouTube. Давайте рассмотрим оба метода.
1. Использование страницы Google Моя активность
посетите страницу Google My Activity по ссылке ниже на своем смартфоне. Если появится запрос, войдите в свою учетную запись Google. Затем выберите «Комментарии и ответы».
Посетите Google Мои действия
Кончик: Если вас попросят перенаправить в приложение YouTube, нажмите «Отмена».
2. Использование приложения YouTube
Помимо ссылки, вы также можете увидеть свои комментарии на YouTube, выполнив следующие действия:
Шаг 1: Откройте приложение YouTube на своем смартфоне.
Шаг 2: Коснитесь своего профиля и выберите «Настройки».

Шаг 3: Выберите «Управление всей историей» и выберите взаимодействия.
Примечание: Если у вас несколько аккаунтов, вам нужно выбрать тот, чей комментарий вы хотите просмотреть.

Шаг 4: Нажмите «Комментарии и ответы».
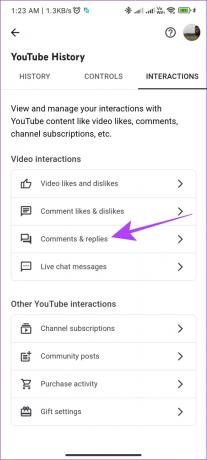
Вы попадете на ту же страницу, где сможете увидеть все свои комментарии на YouTube.
Просмотр комментариев YouTube от пользователя или запроса
Иногда мы все можем проверить комментарии, чтобы узнать, разделяет ли кто-то подобное мнение или кто-то возражает против него. Так как просматривать видео с тысячами комментариев будет утомительно, просмотреть каждый из них — задача. В этом случае этот метод поможет вам увидеть комментарии, сделанные другим пользователем на YouTube.
Для этого метода используйте Браузер на основе Chromium на вашем ПК или мобильные браузеры, поддерживающие расширения.
Шаг 1: Откройте в браузере страницу расширения «YCS — Поиск комментариев YouTube».
Получить YCS для Chrome
Шаг 2: Нажмите «Добавить в Chrome».
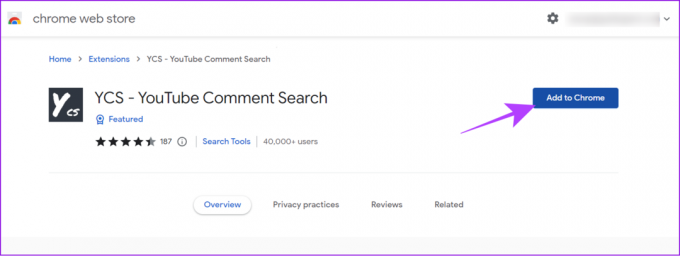
Шаг 3: Нажмите Добавить расширение для подтверждения.

Шаг 4: Теперь откройте видео на YouTube, для которого вы хотите найти комментарии. Под видео появится окно расширения.
Шаг 5: Нажмите «Загрузить все» и введите любое слово или имя пользователя, чей комментарий вы хотите увидеть, в поле «Поиск» и выберите комментарий в раскрывающемся списке «Все».
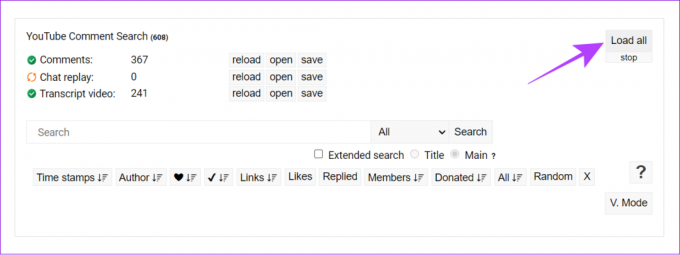
Шаг 6: Теперь нажмите на поиск.
Примечание: В зависимости от количества комментариев время их загрузки может отличаться.
Вот и все! Вы можете использовать его для поиска комментария по определенному имени пользователя или запросу. Расширение довольно хорошо справляется со своими задачами и даже позволяет пользователям реорганизовать результаты по своему выбору.
Редактируйте свои комментарии на YouTube
Не каждую ошибку нужно удалять. Вы можете редактировать свои предыдущие комментарии, используя страницу истории комментариев YouTube. Вот как:
Шаг 1: Откройте страницу истории комментариев YouTube и нажмите на название видео, где вы хотите редактировать комментарии.
Кончик: Для пользователей смартфонов, если их попросят перенаправить в приложение YouTube, вы можете либо остаться в браузере, либо перенаправить в приложение.

Шаг 2: Прокрутите до раздела комментариев, и вы увидите свой комментарий под тегом «Выделенный комментарий».
Шаг 3: Нажмите на три точки слева от комментария.
Кончик: Если вы используете браузер и не можете найти точки, наведите указатель мыши на левую часть комментария.
Шаг 4: Выберите Изменить.

Шаг 5: Внесите необходимые правки и нажмите кнопку «Отправить».
Примечание: На ПК нажмите «Сохранить».

При желании вы также можете удалить комментарий, выбрав «Удалить» на шаге 4. Либо перейдите к следующему разделу, чтобы быстро удалить несколько комментариев.
В какой-то момент все мы делали комментарии, которыми не гордились. Следовательно, вместо редактирования, если вы хотите полностью удалить комментарий, выполните следующие действия на своем смартфоне или ПК.
Шаг 1: откройте страницу Google My Activity в любом браузере, используя ссылку ниже.
Посетите Google Мои действия
Шаг 2: выберите «Комментарии и ответы».
Шаг 3: Нажмите значок X над комментарием, который хотите удалить.
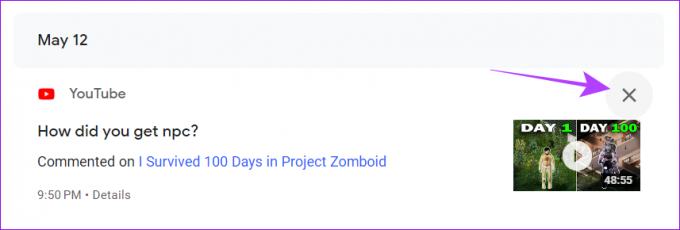
После удаления комментария вы увидите подтверждающее сообщение.
Помимо удаления или редактирования комментариев YouTube, вы также можете поделиться ими. Вы можете сделать это только в своем браузере. Вот как:
Шаг 1: Посетите YouTube в своем браузере
Шаг 2: Прокрутите вниз до комментария, которым хотите поделиться.
Шаг 3: Щелкните отметку времени рядом с именем пользователя.

Шаг 4: Вы будете перенаправлены на новую вкладку. Скопируйте ссылку из адресной строки.

Теперь вы можете поделиться комментарием в любом месте. Когда человек откроет ссылку и раздел комментариев, вы увидите общий комментарий вверху.
Часто задаваемые вопросы о проверке истории комментариев YouTube
Да, если вы являетесь создателем контента YouTube, вы можете отключить комментарии к своим видео. После этого зрители не могут оставлять новые комментарии или просматривать предыдущие.
После того как вы удалили комментарий, вы не сможете увидеть его на платформе, если не найдете его на сторонних платформах.
YouTube не удалит старые комментарии, если их не удалит пользователь или создатель видео. Если видео сделано приватным или удален, или если канал будет удален, все связанные с ним комментарии также могут стать недоступными. Если ваша учетная запись будет приостановлена или удалена, она также удалит ваши комментарии.
Нет, когда вы делаете учетную запись YouTube частной, она не будет скрывать связанные с ней комментарии. Вы должны вручную удалить комментарии, чтобы скрыть их от общественности.
Отслеживайте, чем вы делитесь
Зная, как найти историю комментариев YouTube, вы можете просматривать, редактировать или даже удалять их. Мы надеемся, что это руководство помогло вам упростить этот процесс. Если у вас все еще есть какие-либо сомнения или вопросы относительно этого руководства, поделитесь ими в комментариях ниже.
Последнее обновление: 02 июня 2023 г.
Вышеупомянутая статья может содержать партнерские ссылки, которые помогают поддерживать Guiding Tech. Однако это не влияет на нашу редакционную честность. Содержание остается беспристрастным и аутентичным.

Написано
Anoop — автор контента с опытом работы более 3 лет. В GT он рассказывает об Android, Windows, а также об экосистеме Apple. Его работы публиковались во многих изданиях, включая iGeeksBlog, TechPP и 91 mobiles. Когда он не пишет, его можно увидеть в Твиттере, где он делится последними новостями о технологиях, науке и многом другом.