Как изменить операционную систему по умолчанию в Windows 10
Разное / / November 28, 2021
Как изменить операционную систему по умолчанию в Windows 10: Если вы установили более одной операционной системы, тогда одна из них будет установлена по умолчанию, что означает: при запуске у вас будет 30 секунд, чтобы выбрать операционную систему, прежде чем автоматически будет установлена операционная система по умолчанию. выбрано. Например, если вы установили Windows 10 и Windows Technical Preview в одной системе, то на экране загрузки у вас будет 30 секунд, чтобы выбрать, какой из них вы хотите запустить перед запуском по умолчанию, скажем, в этом случае Windows 10 автоматически выбирается через 30 секунд. секунд.

Теперь выбор операционной системы по умолчанию очень важен, поскольку вы можете использовать одну ОС чаще, чем другую, и именно поэтому вам нужно выбрать именно эту ОС в качестве ОС по умолчанию. Возможно, вы включите свой компьютер, но забудете выбрать ОС при запуске, поэтому автоматически загрузится стандартная ОС, в этом случае это будет ОС, которую вы используете чаще. Итак, не теряя времени, давайте посмотрим, как изменить операционную систему по умолчанию в Windows 10 с помощью приведенного ниже руководства.
СОДЕРЖАНИЕ
- Как изменить операционную систему по умолчанию в Windows 10
- Метод 1: изменить операционную систему по умолчанию при запуске и восстановлении
- Метод 2: изменить операционную систему по умолчанию в конфигурации системы
- Метод 3: изменить операционную систему по умолчанию из командной строки
- Метод 4: изменить операционную систему по умолчанию в дополнительных параметрах запуска
Как изменить операционную систему по умолчанию в Windows 10
Убедись в создать точку восстановления на всякий случай что-то пойдет не так.
Метод 1: изменить операционную систему по умолчанию при запуске и восстановлении
1. Щелкните правой кнопкой мыши «Этот ПК" или "Мой компьютер"Затем выберите Характеристики.

2. Теперь в левом меню нажмите «Расширенные системные настройки“.

3. нажмите на Настройки кнопка под Запуск и восстановление.

4. Из раздела «Операционная система по умолчанию" падать выберите операционную систему по умолчанию (Пример: Windows 10), а затем нажмите Применить, а затем ОК.

5. Нажмите Применить, а затем ОК.
Это Как изменить операционную систему по умолчанию в Windows 10 но если вы все еще застряли, не волнуйтесь, просто следуйте следующему методу.
Метод 2: изменить операционную систему по умолчанию в конфигурации системы
1. нажмите Windows Key + R, затем введите msconfig и нажмите Enter.

2.Теперь в окне конфигурации системы переключитесь на Вкладка загрузки.
3. Далее, выберите операционную систему вы хотите установить по умолчанию, а затем нажмите «Установить по умолчанию" кнопка.

4. Нажмите Применить, а затем ОК.
5.Щелкните да чтобы подтвердить всплывающее сообщение, затем нажмите Кнопка перезагрузки сохранить изменения.

Метод 3: изменить операционную систему по умолчанию из командной строки
1. нажмите Windows Key + X, затем выберите Командная строка (администратор).

2. Введите следующую команду в cmd и нажмите Enter:
bcdedit

3.Теперь под каждым Загрузчик Windows раздел искать раздел описания а затем обязательно найдите имя операционной системы (например, Windows 10), которую вы хотите установить по умолчанию.

4. Далее обязательно запишите идентификатор указанной выше ОС.
5. Введите следующее и нажмите Enter, чтобы изменить ОС по умолчанию:
bcdedit / default {IDENTIFIER}
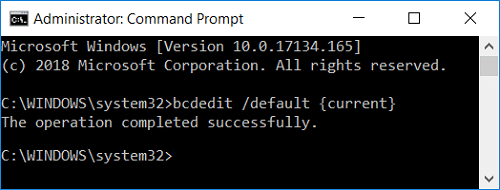
Примечание: Замените {IDENTIFIER} фактическим идентификатором вы записали на шаге 4. Например, чтобы изменить ОС по умолчанию на Windows 10, фактическая команда будет выглядеть так: bcdedit / default {текущий}
6. Закройте все и перезагрузите компьютер, чтобы сохранить изменения.
Это Как изменить операционную систему по умолчанию в Windows 10 с помощью командной строки, но если вы столкнулись с какой-либо проблемой, следуйте следующему методу.
Метод 4: изменить операционную систему по умолчанию в дополнительных параметрах запуска
1. В меню загрузки или после загрузки в расширенные параметры запуска нажмите «Измените настройки по умолчанию или выберите другие параметры" внизу.

2. На следующем экране щелкните Выберите операционную систему по умолчанию.

3.Щелкните операционную систему, которую хотите установить по умолчанию.
4. Нажмите «Продолжить», затем выберите ОС, которую хотите запустить.

Рекомендуемые:
- Как добавить безопасный режим в меню загрузки в Windows 10
- Исправить Bluetooth, отсутствующий в настройках Windows 10
- Включение или отключение журнала загрузки в Windows 10
- Изменить время отображения списка операционных систем при запуске в Windows 10
Вот и все, вы успешно выучили Как изменить операционную систему по умолчанию в Windows 10 но если у вас все еще есть какие-либо вопросы по этому руководству, не стесняйтесь задавать их в разделе комментариев.



