Как исправить белый экран ноутбука Window 10
Разное / / November 28, 2021
Иногда при запуске системы вы можете столкнуться с проблемой белого экрана монитора. Таким образом, вы не сможете войти в свою систему. В крайних случаях вы не можете больше использовать его, если не найдете постоянного решения проблемы. Эту проблему с белым экраном ноутбука часто называют Белый экран смерти так как экран становится белым и зависает. Вы даже можете столкнуться с этой ошибкой каждый раз при загрузке системы. Сегодня мы расскажем, как исправить белый экран на ноутбуке с Windows 10.

СОДЕРЖАНИЕ
- Как исправить белый экран смерти ноутбука в Windows
- Предварительные шаги
- Метод 1. Устранение неполадок оборудования.
- Метод 2: обновление / откат драйверов видеокарты
- Метод 3: переустановите драйвер дисплея
- Метод 4: обновить Windows
- Метод 5: Восстановить поврежденные файлы и плохие секторы на жестком диске.
- Метод 6: Выполните автоматический ремонт
- Метод 7: Выполните восстановление при запуске
- Метод 8: выполнить восстановление системы
- Метод 9: сбросить ОС Windows.
Как исправить белый экран смерти ноутбука в Windows
Указанная ошибка может быть вызвана различными причинами, например:
- Поврежденные системные файлы и папки
- Устаревшие графические драйверы
- Вирус или вредоносное ПО в системе
- Глюки с кабелем экрана / разъемами и т. Д.
- Ошибка чипа VGA
- Падение напряжения или проблемы с материнской платой
- Сильное повреждение экрана при ударе
Предварительные шаги
Если вы столкнулись с проблемой белого экрана монитора, возможно, вы не сможете выполнить действия по устранению неполадок, поскольку экран просто пустой. Следовательно, вам необходимо вернуть вашу систему в нормальное функциональное состояние. Для этого
- нажмите Кнопка питания в течение нескольких секунд, пока ваш компьютер не выключится. Ждать на 2-3 минуты. Затем нажмите кнопку кнопка питания еще раз, чтобы Включить ваш компьютер.
- Или, Выключать ваш компьютер и отключить кабель питания. Через минуту снова подключите его и включить твой компьютер.
- Проверьте и при необходимости замените кабель питания, чтобы обеспечить адекватное электропитание на ваш настольный компьютер / ноутбук.
Метод 1: устранение неполадок оборудования
Метод 1А: удалить все внешние устройства
- Внешние устройства, такие как карты расширения, адаптеры или дополнительные карты используются для добавления функций в систему через шину расширения. Карты расширения включают звуковые карты, графические карты, сетевые карты и используются для улучшения функциональных возможностей этих конкретных функций. Например, видеокарта используется для повышения качества видео в играх и фильмах. Но это может вызвать проблему с белым экраном ноутбука на вашем ПК с Windows 10. Следовательно, отключение всех карт расширения от вашей системы и их замена при необходимости может решить проблему.
- Кроме того, если вы добавили новое внешнее или внутреннее оборудование и периферийные устройства подключены, попробуйте отключить их.
- Кроме того, если есть DVD-диски, компакт-диски или USB-устройства подключены к вашей системе, отключите их и перезагрузите компьютер с Windows 10, чтобы исправить проблему с белым экраном смерти ноутбука.
Примечание: Рекомендуется снимать внешние устройства с особой осторожностью, чтобы избежать потери данных.
1. Перейдите и найдите Значок безопасного извлечения оборудования и извлечения носителя на Панель задач.

2. Теперь щелкните его правой кнопкой мыши и выберите Извлечь внешнее устройство (например. Cruzer Blade) вариант, чтобы удалить его.

3. Так же, удалить все внешние устройства а также перезагружать твой компьютер.
Метод 1B: отсоедините все кабели / разъемы
Если есть проблемы с кабелями или разъемами, или если кабели старые, поврежденные, питание, аудио, видео соединения будут отключаться от устройства. Более того, если разъемы плохо закреплены, это может привести к появлению белого экрана.
- Отключите все кабели включая кабели VGA, DVI, HDMI, PS / 2, Ethernet, аудио или USB от компьютера, за исключением кабеля питания.
- Убедитесь, что провода не повреждены и находятся в оптимальном состоянии, при необходимости замените их.
- Всегда следите за тем, чтобы все разъемы плотно удерживаются кабелем.
- Проверить разъемы на предмет повреждений и при необходимости замените их.
Читайте также: Как проверить модель монитора в Windows 10
Метод 2: обновление / откат драйверов видеокарты
Обновите или откатите драйверы видеокарты до последней версии, чтобы исправить белый экран на ноутбуках / настольных компьютерах с Windows.
Метод 2A: обновить драйвер дисплея
1. Нажмите Клавиша Windows и введите Диспетчер устройств. Затем щелкните Открытым.

2. Дважды щелкните на Видеоадаптеры чтобы расширить его.
3. Затем щелкните правой кнопкой мыши значок Водитель (например. Intel (R) HD Графика 620) и выберите Обновить драйвер, как подчеркнуто ниже
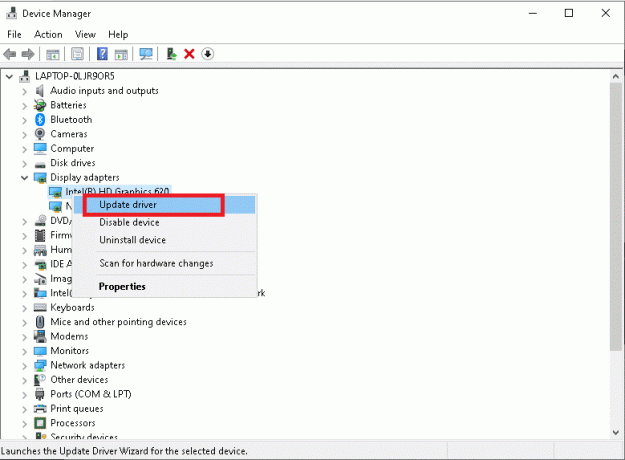
4. Далее нажмите на Автоматический поиск драйверов параметры для автоматического поиска и установки драйвера.
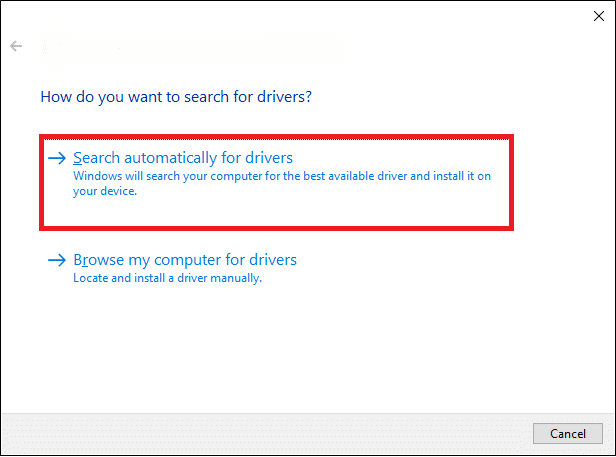
5А. Теперь драйверы обновятся до последней версии, если они не обновлены.
5Б. Если они уже обновлены, то сообщение, Лучшие драйверы для вашего устройства уже установлены будет показано.

6. Нажмите на Закрывать чтобы выйти из окна. Рестарт компьютер и проверьте, устранили ли вы проблему в своей системе.
Метод 2B: откат драйвера дисплея
1. Повторить Шаги 1 и 2 из предыдущего метода.
2. Щелкните правой кнопкой мыши на своем Водитель (например. Intel (R) UHD Графика 620) и нажмите Характеристики, как изображено.

3. Переключитесь на Вкладка драйвера и выберите Откат драйвера, как показано выделенным.
Примечание: Если опция Откатить драйвер серый в вашей системе это означает, что ваша система работает на заводских драйверах и не обновлялась. В этом случае реализуйте метод 2A.

4. Наконец, нажмите на да в запросе подтверждения.
5. Нажмите на Ok применить это изменение и рестарт ваш компьютер, чтобы откат был эффективным.
Читайте также: Как узнать, умирает ли ваша видеокарта
Метод 3: переустановите драйвер дисплея
Если обновление или откат не помогли исправить ситуацию, вы можете удалить драйверы и установить их снова, как описано ниже:
1. Запуск Диспетчер устройств и расширить Видеоадаптеры раздел с использованием Шаги 1-2 из Метод 2А.
2. Щелкните правой кнопкой мыши на драйвер дисплея (например. Intel (R) UHD Графика 620) и нажмите Удалить устройство.

3. Далее установите флажок отмеченный Удалите программное обеспечение драйвера для этого устройства и подтвердите, нажав Удалить.
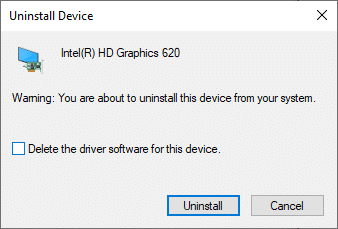
4. Дождитесь завершения процесса удаления и рестарт ваш компьютер.
5. Теперь, Скачать драйвер с сайта производителя, в этом случае Intel

6. Запустить Скачанный файл дважды щелкнув по нему и следуя экранные инструкции для завершения процесса установки.
Метод 4: обновить Windows
Установка новых обновлений поможет синхронизировать операционную систему Windows и драйверы. И, таким образом, поможет вам исправить белый экран на ноутбуке или настольном компьютере с Windows 10.
1. нажмите Windows + Iключи вместе, чтобы открыть Настройки в вашей системе.
2. Выбирать Обновление и безопасность, как показано.

3. Теперь нажмите на Проверить обновления как выделено.

4А. Если есть новые обновления для вашей ОС Windows, то скачать иустановить их. Затем перезагрузите компьютер.

4Б. Если обновление недоступно, появится следующее сообщение.
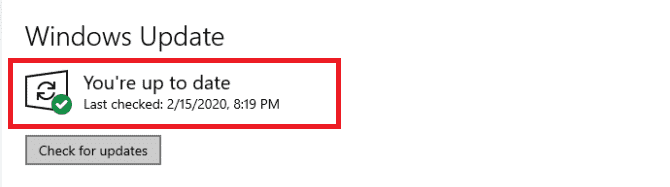
Читайте также:Исправить ожидающую установку обновления Windows 10
Метод 5: восстановление поврежденных файлов и плохих секторов на жестком диске
Метод 5A: используйте команду chkdsk
Команда «Проверить диск» используется для поиска сбойных секторов на жестком диске и восстановления их, если это возможно. Плохие сектора на жестком диске могут привести к тому, что Windows не сможет прочитать важные файлы операционной системы Windows, что приведет к ошибке белого экрана ноутбука.
1. Нажмите на Начинать и введите cmd. Затем нажмите на Запустить от имени администратора, как показано.

2. Нажмите на да в Контроль учетных записей пользователей диалоговое окно для подтверждения.
3. Тип chkdsk X: / f куда Икс представляет Раздел диска который вы хотите сканировать, в этом случае C:

4. В приглашении запланировать сканирование при следующей загрузке нажмите Y а затем нажмите Входить ключ.
Метод 5B: исправить поврежденные системные файлы с помощью DISM и SFC
Поврежденные системные файлы также могут стать причиной этой проблемы. Следовательно, выполнение команд обслуживания образов развертывания и управления ими и проверки системных файлов должно помочь.
Примечание: Рекомендуется запускать команды DISM перед выполнением команды SFC, чтобы убедиться, что она работает правильно.
1. Запуск Командная строка с правами администратора как показано в Метод 5А.
2. Здесь введите данные команды одну за другой и нажмите Входить ключ для их выполнения.
DISM.exe / Онлайн / Очистить-образ / CheckhealthDISM.exe / Онлайн / Очистить изображение / ScanhealthDISM.exe / Online / Cleanup-image / Restorehealth

3. Тип sfc / scannow и ударил Входить. Пусть сканирование будет завершено.

4. Перезагрузите компьютер один раз Проверка на 100% завершена отображается сообщение.
Метод 5C: восстановить главную загрузочную запись
Из-за поврежденных секторов жесткого диска ОС Windows не может загружаться должным образом, что приводит к ошибке белого экрана ноутбука в Windows 10. Чтобы исправить это, выполните следующие действия:
1. Рестарт ваш компьютер, одновременно нажимая Сдвиг ключ для входа в Расширенный запуск меню.
2. Здесь нажмите на Устранение неполадок, как показано.

3. Затем нажмите на Расширенные настройки.
4. Выбирать Командная строка из списка доступных опций. Компьютер снова загрузится.

5. Выбирать Ваш счет и введите Ваш пароль на следующей странице. Нажмите на Продолжать.
6. Выполните следующие команды одна за другой перестроить главную загрузочную запись:
bootrec.exe / fixmbrbootrec.exe / fixbootbcdedit / экспорт X: \ bcdbackupattrib X: \ boot \ bcd -h -r -sren X: \ boot \ bcd bcd.oldbootrec / rebuildbcd
Примечание 1: В командах Икс представляет Раздел диска что вы хотите отсканировать.
Заметка 2: Тип Y и нажмите Клавиша ввода при запросе разрешения на добавление установки в список загрузки.

7. Теперь введите выход и ударил Входить. Нажмите на Продолжать для нормальной загрузки.
Читайте также:Исправить ошибку синего экрана в Windows 10
Метод 6: Выполните автоматический ремонт
Вот как исправить проблему с белым экраном смерти ноутбука с Windows 10, выполнив автоматическое восстановление:
1. Перейти к Расширенный запуск> Устранение неполадок> Дополнительные параметры следующий Шаги 1-3 метода 5C.
2. Здесь выберите Автоматический ремонт вариант вместо командной строки.

3. Следовать экранные инструкции чтобы исправить эту проблему.
Метод 7: Выполните восстановление при запуске
Выполнение восстановления при загрузке из среды восстановления Windows помогает исправить распространенные ошибки, связанные с файлами ОС и системными службами. Следовательно, это может помочь исправить белый экран на ноутбуке или настольном компьютере с Windows 10.
1. Повторить Шаги 1-3 метода 5C.
2. Под Расширенные настройки, нажмите на Восстановление при загрузке.

3. Это направит вас к экрану восстановления при загрузке. Следуйте инструкциям на экране, чтобы Windows могла автоматически диагностировать и исправлять ошибки.
Читайте также: Как исправить линии на экране ноутбука
Метод 8: выполнить восстановление системы
Вот как исправить проблему белого экрана монитора ноутбука, восстановив систему до предыдущей версии.
Примечание: Желательно Загрузите компьютер с Windows 10 в безопасном режиме прежде чем продолжить восстановление системы.
1. нажмите Окна ключ и тип cmd. Нажмите на Запустить от имени администратора запустить Командная строка с административными привилегиями.

2. Тип rstrui.exe и нажмите Клавиша ввода.

3. Теперь нажмите на Следующий в Восстановление системы окно, как показано.

4. Наконец, подтвердите точку восстановления, нажав на Заканчивать кнопка.

Метод 9: сброс ОС Windows
В 99% случаев сброс Windows устранит все проблемы, связанные с программным обеспечением, включая вирусные атаки, поврежденные файлы и т. Д. Этот метод переустанавливает операционную систему Windows без удаления ваших личных файлов. Так что попробовать стоит.
Примечание: Сделайте резервную копию всех важных данных в Внешний привод или Облачное хранилище прежде чем продолжить.
1. Тип сброс настроек в Панель поиска Windows. Нажмите на Открытым запустить Сбросить этот компьютер окно.

2. Теперь нажмите на Начать.

3. Вам будет предложено выбрать один из двух вариантов. Выберите Храните мои файлы и выполните сброс.

Примечание: Ваш компьютер с Windows перезагрузится несколько раз.
4. Следовать экранные инструкции чтобы завершить процесс.
Рекомендуемые:
- Как скачать игры Steam на внешний жесткий диск
- Исправить поиск в меню `` Пуск '' в Windows 10, который не работает
- Исправить желтый экран смерти в Windows 10
- Как восстановить Windows 11
Мы надеемся, что это руководство было полезным и вы смогли исправить Windows 10ноутбук белый экран проблема. Если проблема по-прежнему не решена, вам необходимо обратиться в авторизованный сервисный центр производителя ноутбука / настольного компьютера. Если у вас есть другие вопросы или предложения, не стесняйтесь оставлять их в разделе комментариев ниже.



