Как исправить сбой Chrome
Разное / / November 28, 2021
Google Chrome - одна из самых популярных поисковых систем в мире сегодня. Несмотря на успех, некоторые пользователи сталкиваются с конфликтами, например, сбоем Chrome в Windows 10. Эта проблема прерывает вашу работу или развлечения, приводит к потере данных, а иногда делает браузер неспособным к просмотру. Впервые о проблеме сообщили в социальных сетях и на форумах Google. Если вы тоже столкнулись с той же проблемой, не волнуйтесь. Мы предлагаем идеальное руководство, которое поможет вам решить проблему с постоянным сбоями Chrome. Итак, продолжаем читать.

СОДЕРЖАНИЕ
- 9 способов исправить сбои Chrome в Windows 10.
- Метод 1. Перезагрузите компьютер.
- Метод 2: закройте все вкладки, чтобы исправить сбой Chrome.
- Метод 3: отключите расширения, чтобы исправить сбои Chrome
- Метод 4. Удалите вредоносные программы через Chrome.
- Метод 5: переключиться на новый профиль пользователя
- Метод 6: использовать флаг без песочницы (не рекомендуется)
- Метод 7: запустить антивирусное сканирование
- Метод 8: переименовать папку данных пользователя в диспетчере файлов
- Метод 9: переустановите Google Chrome
9 способов исправить сбои Chrome в Windows 10
Часто перезапуск вашей системы или браузера может не помочь вам решить проблему. Поэтому в этой статье вы узнаете о различных других методах быстрого решения проблемы, когда Google Chrome продолжает вылетать из-за проблемы с Windows 10.
Причин, вызывающих указанную проблему, может быть множество. Некоторые из них:
- Баги в новом обновлении
- В браузере открыто слишком много вкладок
- В браузере включено несколько расширений
- Наличие вредоносного ПО
- Несовместимые программы
- Проблемы в текущем профиле пользователя
В этом разделе мы перечислили решения по устранению проблем, связанных с постоянным сбоями Chrome, и расположили их в соответствии с удобством для пользователя.
Метод 1: перезагрузите компьютер
В большинстве случаев простая перезагрузка решит проблему без выполнения каких-либо дополнительных действий по устранению неполадок. Итак, попробуйте перезагрузить компьютер с Windows, выполнив следующие действия.
1. Перейдите к Стартовое меню.
2. Теперь выберите значок питания.
3. Отобразятся несколько параметров, например, спящий режим, выключение и перезапуск. Здесь нажмите на Рестарт, как показано.

Метод 2: закройте все вкладки, чтобы исправить сбой Chrome
Когда в вашей системе слишком много вкладок, скорость браузера замедляется. В этом случае Google Chrome не отвечает, что приводит к тому, что Chrome продолжает вылетать. Следовательно, закройте все ненужные вкладки и перезапустите браузер, чтобы исправить то же самое.
1. Закройте все вкладки в Chrome, нажав на Значок X присутствует в правом верхнем углу.

2. Обновить ваша страница или перезапускХром.
Примечание: Вы также можете открывать закрытые вкладки, нажав Ctrl + Shift + T клавиши вместе.
Метод 3: отключить расширения чтобы исправить сбой Chrome
Если описанный выше метод не работает, попробуйте отключить все расширения в своем браузере, чтобы избежать проблем с несовместимостью. Вот как исправить сбой Chrome при возникновении проблемы с Windows 10:
1. Запуск Гугл Хром браузер.
2. Теперь нажмите на трехточечный значок в правом верхнем углу.
3. Здесь выберите Дополнительные инструменты вариант, как показано.

4. Теперь нажмите на Расширения.

5. Наконец-то, выключить в расширение вы хотели отключить, как показано ниже.

Читайте также:Как очистить кеш и файлы cookie в Google Chrome
Метод 4: удаление вредоносных программ через Chrome
Несколько несовместимых программ на вашем устройстве будут вызывать частые сбои Google Chrome, и это можно исправить, если вы полностью удалите их из своей системы. Вот несколько шагов, чтобы реализовать то же самое.
1. Запуск Гугл Хром и нажмите на трехточечный значок, как это сделано в способе 3.
2. Теперь выберите Настройки, как показано.
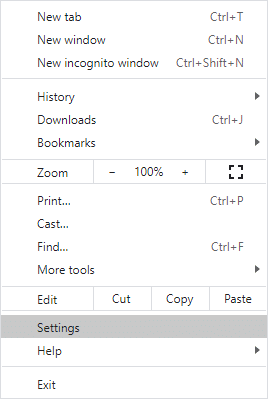
3. Здесь нажмите на Передовой настройку на левой панели и выберите Сброс и очистка.

4. Здесь нажмите Очистить компьютер как показано ниже.
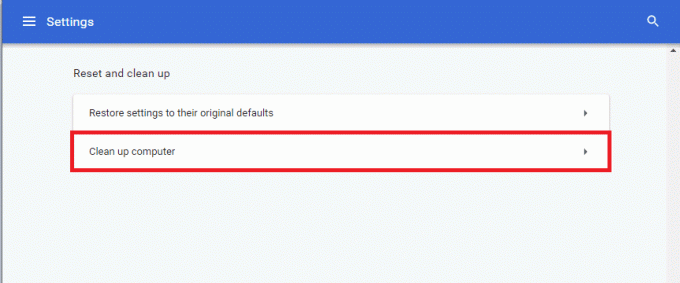
5. Далее нажмите на Находить чтобы Chrome мог искать вредоносное ПО на вашем компьютере.
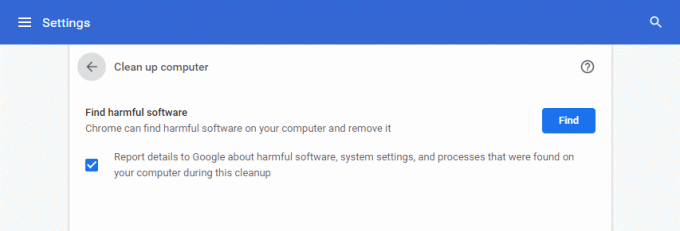
6. Дождитесь завершения процесса и Удалять вредоносные программы, обнаруженные Google Chrome.
Обновите браузер и проверьте, продолжает ли Chrome вылетать из-за проблем с Windows 10.
Метод 5: переключиться на новый профиль пользователя
Иногда простые методы могут дать лучший результат. Например, многие пользователи предположили, что Chrome продолжает вылетать, проблема может быть исправлена при переключении на новый профиль пользователя.
Метод 5A: добавление нового профиля пользователя
1. Запустить Хром браузер и нажмите на свой Значок профиля.
2. Теперь нажмите на значок передач для Другие люди вариант, как выделено.

3. Далее нажмите на Добавить человека из нижнего правого угла.

4. Здесь введите свой желаемое имя и выберите свой изображение профиля. Затем нажмите на Добавлять.
Примечание: Если вы не хотите создавать ярлык на рабочем столе для этого пользователя, снимите флажок с заголовка Создайте ярлык на рабочем столе для этого пользователя.
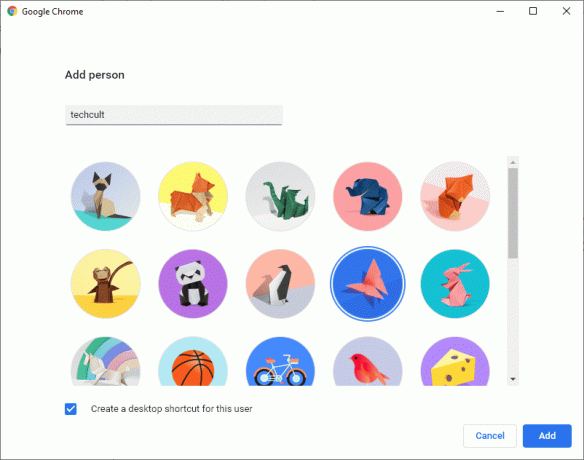
5. Следовать экранные инструкции чтобы настроить ваш браузер с новым профилем.
Метод 5B: удалить существующий профиль пользователя
1. Снова нажмите на свой Значок профиля за которым следует значок передач.
2. Парение над профилем пользователя, который вы хотите удалить, и нажмите на трехточечный значок.

3. Теперь выберите Удалить этого человека как показано ниже.

4. Подтвердите запрос, нажав на Удалить этого человека.
Примечание: Это будет удалить все данные просмотра соответствующий удаляемой учетной записи.

Теперь вы можете наслаждаться серфингом в браузере без каких-либо нежелательных перерывов.
Читайте также:Исправить несколько запущенных процессов Google Chrome
Метод 6: использовать флаг без песочницы (не рекомендуется)
Основная причина, по которой Google Chrome продолжает вылетать из-за проблемы с Windows 10, - это песочница. Чтобы решить эту проблему, рекомендуется использовать флаг отсутствия песочницы.
Примечание: Этот метод эффективно решает указанную проблему. Тем не менее, делать это не рекомендуется, поскольку выводить Chrome из изолированного состояния рискованно.
Тем не менее, если вы хотите попробовать этот метод, вы можете выполнить следующие шаги:
1. Щелкните правой кнопкой мыши Гугл Хром ярлык рабочего стола.
2. Теперь выберите Характеристики как показано.
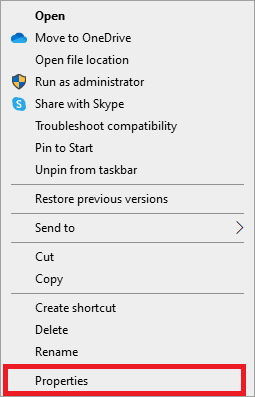
3. Здесь, Выключатель к Ярлык вкладку и щелкните текст в Цель поле.
4. Теперь введите –Нет песочницы в конце текста, как выделено.

5. Наконец, нажмите на Подать заявление с последующим Ok чтобы сохранить изменения.
Метод 7: запустить антивирусное сканирование
Вредоносные программы, такие как руткиты, вирусы, боты и т. Д., Представляют угрозу для вашей системы. Они предназначены для того, чтобы повредить систему, украсть личные данные и / или шпионить за системой, не сообщая об этом пользователю. Однако вы можете определить, находится ли ваша система под угрозой злонамеренного действия, по необычному поведению вашей операционной системы.
- Вы увидите несанкционированный доступ.
- ПК будет чаще вылетать.
Несколько антивирусных программ помогут вам решить эту проблему. Они регулярно сканируют и защищают вашу систему. Или вы можете просто использовать встроенное сканирование Защитника Windows, чтобы сделать то же самое. Следовательно, чтобы избежать сбоев Chrome, запустите антивирусное сканирование в своей системе и проверьте, решена ли проблема.
1. Тип и поиск Защита от вирусов и угроз в Поиск Windows бар, чтобы запустить то же самое.

2. Нажмите на Параметры сканирования а затем выберите выполнение Автономное сканирование Microsoft Defender, как показано на рисунке ниже.
Примечание: Мы предлагаем вам запустить Полное сканирование в нерабочее время для сканирования всех системных файлов и папок.

Читайте также:Как удалить SIM-карту из Google Pixel 3
Метод 8: переименовать папку данных пользователя в диспетчере файлов
Переименование папки пользовательских данных в большинстве случаев поможет решить проблему сбои Chrome, как описано ниже:
1. Запуск Диалоговое окно "Выполнить" нажав Windows + R ключи вместе.
2. Здесь введите % localappdata% и ударил Входить открыть Локальная папка данных приложения.

3. Теперь дважды щелкните на Google папка, а затем Хром для доступа к кэшированным данным Google Chrome.

4. Здесь скопируйте Папка с данными пользователя и вставьте его в Рабочий стол.
5. нажмите Клавиша F2 а также Переименовать Папка.
Примечание: Если это не сработает, нажмите Клавиши Fn + F2 вместе, а затем попробуйте еще раз.
6. Наконец-то, перезапустите Google Chrome.
Метод 9: переустановите Google Chrome
Если ни один из вышеперечисленных способов вам не помог, вы можете попробовать переустановить Google Chrome. Это устранит все соответствующие проблемы с поисковой системой, обновлениями или другие связанные проблемы, которые вызывают частые сбои Chrome.
1. Запуск Панель управления через меню поиска.

2. Установленный Просмотр по> Мелким значкам а затем нажмите Программы и характеристики, как показано.
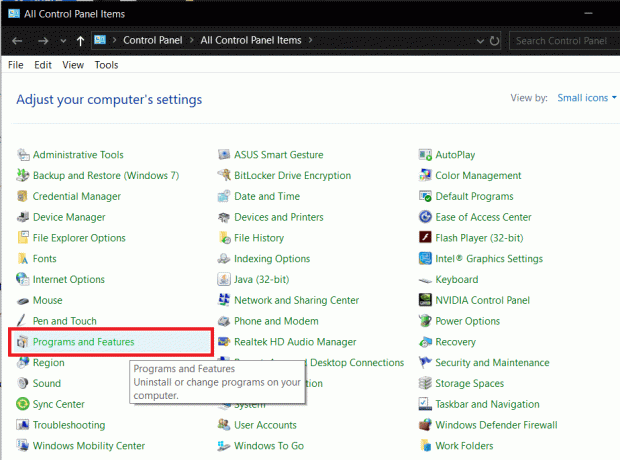
3. Здесь ищите Гугл Хром и щелкните по нему.
4. Выберите Удалить вариант, как изображено.

5. Теперь подтвердите то же самое, нажав на Удалить во всплывающем окне.
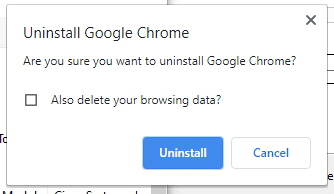
6. Перезагрузите компьютер как только вы выполните вышеупомянутые шаги.
7. Щелкните значок Поиск Windows коробка и тип %данные приложения%.

8. в Папка роуминга данных приложениящелкните правой кнопкой мыши Хром папка и Удалить Это.
9. Затем перейдите к: C: \ Users \ USERNAME \ AppData \ Local \ Google.
10. Здесь тоже щелкните правой кнопкой мыши на Хром папку и щелкните Удалить, как показано ниже.
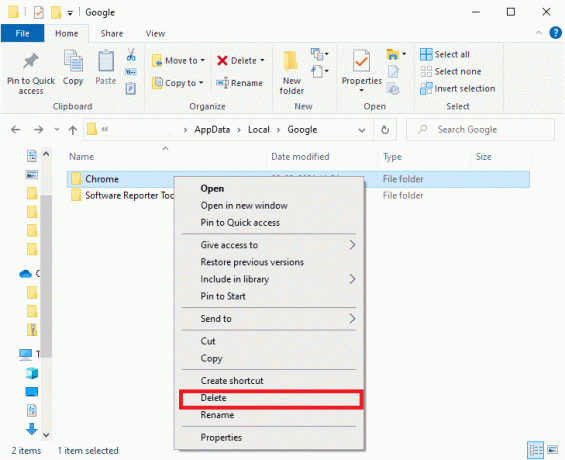
11. Теперь, скачать последняя версия Google Chrome.

12. Следовать экранные инструкции для завершения процесса установки.
Запустите любую веб-страницу и убедитесь, что в вашем серфинге и потоковой передаче нет сбоев.
Рекомендуемые:
- Исправить Chrome не подключается к Интернету
- Как исправить проблему отсутствия звука в Google Chrome
- 11 бесплатных инструментов для проверки работоспособности и производительности SSD
- Устранить недостаток системных ресурсов для завершения ошибки API
Мы надеемся, что это руководство было полезным и вы смогли исправить Chrome продолжает вылетать проблема на вашем ноутбуке / настольном компьютере с Windows 10. Сообщите нам, какой метод работает для вас лучше всего. Кроме того, если у вас есть какие-либо вопросы или предложения по этой статье, не стесняйтесь оставлять их в разделе комментариев ниже.



