9 лучших способов исправить MacBook, который не выходит из сна
Разное / / June 05, 2023
Большинство пользователей MacBook держат свои устройства в спящем режиме, чтобы они были готовы к использованию через несколько секунд. Но что, если ваш MacBook не выходит из спящего режима? Обычно, когда вы открываете крышку MacBook, macOS мгновенно включает устройство для ввода пароля. Вот лучшие способы исправить то, что MacBook не просыпается ото сна.

Если MacBook не отвечает после сна, это может повлиять на вашу продуктивность. Вы всегда можете выключить Mac и повторить попытку, но это не поможет удержать ваш MacBook в спящем режиме. Давайте решим проблему раз и навсегда.
1. Нажмите кнопку питания
Это самый простой способ вывести MacBook из спящего режима. Когда вы открываете крышку MacBook, а он не выходит из спящего режима, нажмите кнопку питания. Если у вас есть кнопка питания с Touch ID, держите палец на датчике, чтобы подтвердить подлинность учетной записи.
Если трюк не работает, используйте трекпад или клавиатуру, чтобы включить экран. Если ваш MacBook по-прежнему не отвечает, продолжайте читать.
2. Проверьте аккумулятор Макбука
В то время как большинство MacBook имеют потрясающее время работы в режиме ожидания, ваше устройство может в конечном итоге разрядиться. Если батарея вашего MacBook разряжена, он не выйдет из спящего режима. Вам нужно подключить MacBook к адаптеру питания и подождать некоторое время.
Ознакомьтесь с нашим специальным руководством, чтобы решить проблему, если ваш Макбук не заряжается. Вы также можете прочитать наш пост на Порт USB-C MacBook не работает.
3. Сбросить PRAM
PRAM означает параметрическую оперативную память. В нем хранятся настройки вашей системы macOS. Он включает в себя настройки дисплея, часовой пояс, громкость и многое другое. Если у вас M1 Mac, сбросить PRAM довольно просто. Вы можете перезагрузить Mac, чтобы сбросить PRAM. Если у вас есть Mac на базе Intel, выполните следующие действия.
Шаг 1: Удалите все USB-устройства с вашего Mac и выключите его.
Шаг 2: Нажмите кнопку питания, чтобы включить Mac.
Шаг 3: Нажмите сочетание клавиш Option + Command + P + R. Продолжайте нажимать их в течение 20 секунд, пока не увидите логотип Apple.
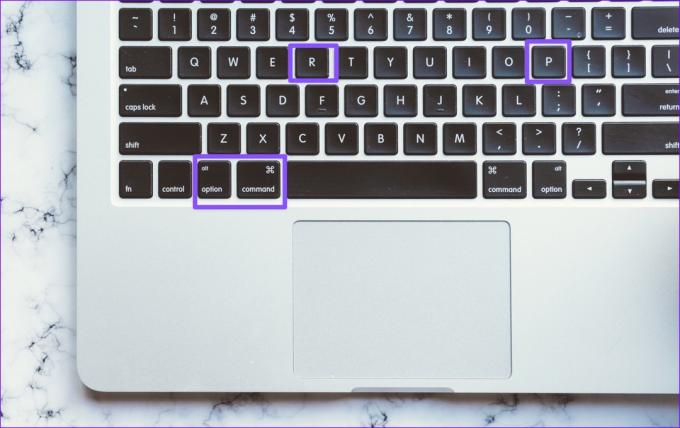
Отныне всякий раз, когда вы переводите свой MacBook в спящий режим, он должен быстро просыпаться при открытии крышки. Сброс PRAM — это удобный способ исправить проблемы с клавиатурой и дисплеем на вашем Mac.
4. Сброс контроллера управления системой
Вы можете сбросить SMC, чтобы исправить зависание при открытии или закрытии Mac. Он также устраняет распространенные проблемы с сетью, не работает MagSafe, не отвечает кнопка питания и многое другое.
Если у вас M1 Mac, вам не нужно сбрасывать SMC. Те, у кого есть компьютеры Intel Mac, могут выполнить следующие действия.
Шаг 1: Продолжайте нажимать кнопку питания и выключите Mac.
Шаг 2: Нажмите и удерживайте кнопку питания в течение 10 секунд, пока ваш Mac не перезагрузится.
Ваш Mac перезагрузится сейчас. Он проснется ото сна, как обычно.
5. Загрузитесь в безопасном режиме
Если одно из приложений запуска системы может помешать пробуждению MacBook. Вы можете запустить свой Mac в безопасном режиме и проверить, появляется ли проблема или нет.
Шаг 1: Продолжайте нажимать кнопку питания, чтобы выключить Mac. Перезагрузите Mac и продолжайте нажимать клавишу Shift.
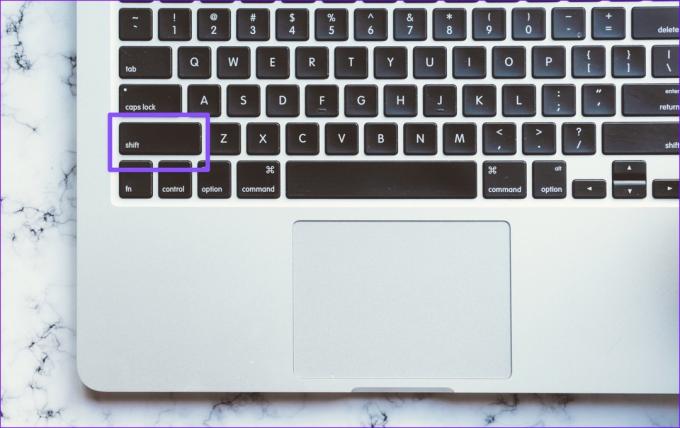
Шаг 2: Отпустите клавишу, когда увидите экран входа в систему. Введите свой пароль для Mac. Вы можете подтвердить безопасный режим в правом верхнем углу.
Переведите свой Mac в режим сна и посмотрите, просыпается ли он. Если Mac работает нормально, удалите последние приложения.
6. Выполнить первую помощь
Вы часто сталкиваетесь с ошибкой «Ошибка пробуждения сна в EFI»? Вы должны запустить первую помощь из меню Дисковой утилиты. Он проверяет и восстанавливает том на наличие ошибок. Вот как вы можете это использовать.
Шаг 1: Нажмите сочетание клавиш Command + Space и найдите Дисковая утилита. Нажмите «Возврат».

Шаг 2: Выберите «Первая помощь» в правом верхнем углу и проверьте свой Mac на наличие необычных ошибок.
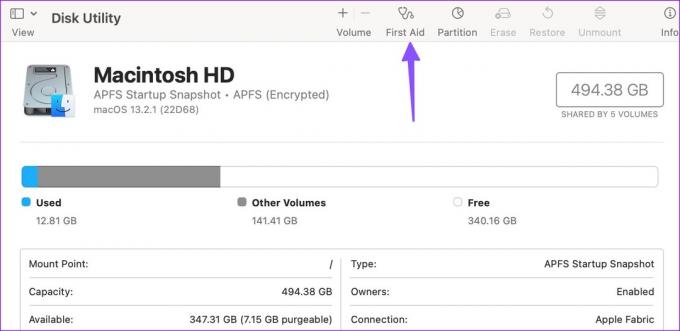
7. Проверьте журнал ошибок
Вы можете использовать консольное приложение по умолчанию, чтобы проверить журнал ошибок на Mac. Это поможет вам определить основную причину ошибки.
Шаг 1: Нажмите сочетание клавиш Command + пробел, чтобы открыть поиск Spotlight, введите консольи нажмите «Возврат», чтобы открыть консольное приложение.
Шаг 2: Выберите свой MacBook на левой боковой панели и проверьте ошибки и неисправности.

Шаг 3: Найдите конкретное приложение, которое вызывает ошибки на Mac.

Вам нужно будет удалить такие приложения с вашего MacBook.
8. Удалить недавние приложения
После того, как вы используете безопасный режим и журнал ошибок для выявления приложений-виновников, выполните следующие действия, чтобы удалить недавно установленные приложения.
Шаг 1: Откройте Finder и выберите «Приложения» на боковой панели.
Шаг 2: Щелкните правой кнопкой мыши приложение и выберите «Переместить в корзину».
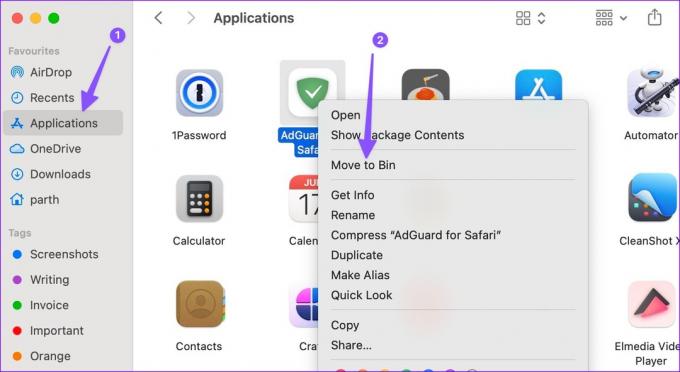
9. Обновите macOS
Глючная сборка macOS также приводит к таким проблемам, как MacBook, который не выходит из спящего режима. Вы можете перезагрузить Mac и выполнить следующие действия для установки последней версии macOS.
Шаг 1: Щелкните значок Apple в верхнем левом углу и откройте «Системные настройки».
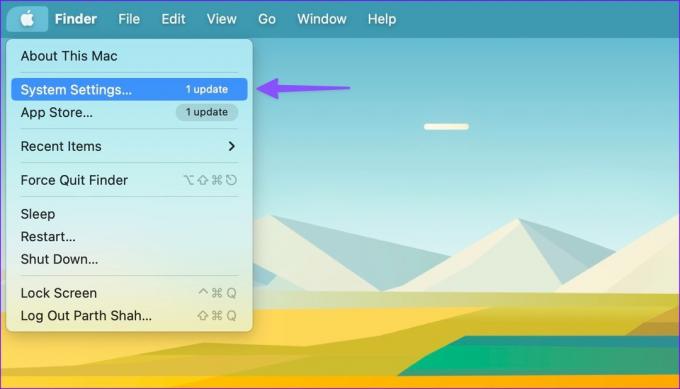
Шаг 2: Прокрутите до пункта «Основные» и выберите «Обновление ПО», чтобы установить последнюю сборку macOS на Mac.
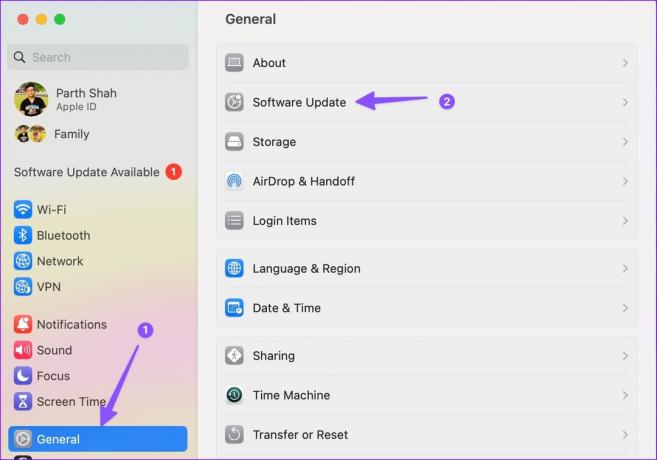
Используйте свой Mac в пути
MacBook, который не выходит из спящего режима, может испортить ваше рабочее время. Вместо того, чтобы перезагружать Mac в течение дня, используйте описанные выше приемы, чтобы решить проблему.
Последнее обновление: 15 мая 2023 г.
Вышеупомянутая статья может содержать партнерские ссылки, которые помогают поддерживать Guiding Tech. Однако это не влияет на нашу редакционную честность. Содержание остается беспристрастным и аутентичным.

Написано
Ранее Парт работал в EOTO.tech, освещая технические новости. В настоящее время он работает фрилансером в Guiding Tech, пишет о сравнении приложений, учебных пособиях, советах и рекомендациях по программному обеспечению и подробно изучает платформы iOS, Android, macOS и Windows.



