Как установить winget на Windows 11 — TechCult
Разное / / June 05, 2023
Вы устали от утомительного процесса поиска, загрузки и установки приложений в вашей системе Windows 11? Не смотрите дальше! Диспетчер пакетов Windows, также известный как winget, призван полностью изменить способ управления вашими приложениями. В этой статье мы узнаем, как установить и использовать winget для легкого управления вашими приложениями с помощью простых команд в Windows 11 или 10.

Оглавление
Как установить вингет на Windows 11
вингет это краткая форма для Диспетчер пакетов Windows, является официальным менеджером пакетов командной строки, предлагаемым Майкрософт для Windows 11 и 10. Он обеспечивает централизованный способ установки, обновления и удаления приложений в вашей системе. С помощью winget вы можете искать приложения, просматривать сведения о пакетах и выполнять различные задачи управления приложениями с помощью интерфейса командной строки.
Требования для установки winget
Прежде чем приступить к установке winget, убедитесь, что ваша система соответствует следующим требованиям:
- Windows 10 1709 (сборка 16299) или более поздняя версия.
Как скачать и установить winget в Windows 11 или 10
Чтобы установить winget в Windows 11, выполните следующие действия.
1. Открой Стартовое меню и искать Windows PowerShell.
2. Щелкните правой кнопкой мыши Windows PowerShell и выберите Запустить от имени администратора чтобы открыть PowerShell с правами администратора.
3. В окне PowerShell скопируйте и вставьте следующую команду и нажмите Enter:
Get-AppxPackage Microsoft. Установщик настольных приложений | Remove-AppxPackage

Эта команда удаляет предустановленную версию Приложение Microsoft Store, который включает в себя пакет установщика приложений, содержащий winget.
4. Затем скопируйте и вставьте следующую команду, чтобы установить последнюю версию приложения Microsoft Store, включающую winget:
запустите ms-windows-store://pdp/?productid=9nblggh4nns1
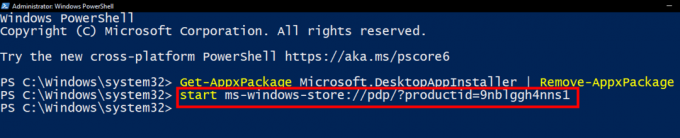
Эта команда откроет страницу приложения Microsoft Store для пакета установщика приложений. Нажать на Получать или Установить кнопку, чтобы установить его. 
5. После завершения установки вы можете закрыть Microsoft Store.
6. Наконец, снова откройте PowerShell с правами администратора и введите следующую команду, чтобы убедиться, что winget установлен:
вингет --версия

Если winget успешно установлен, он отобразит номер версии.
Читайте также: Как изменить страну в Microsoft Store в Windows 11
Как использовать вингет в Windows 11
После установки winget вы можете начать использовать его для управления приложениями. Вот некоторые общие задачи, которые вы можете выполнять с помощью winget:
1. Поиск и установка приложений
1. Откройте терминал Windows или PowerShell с административные привилегии.
2. Используйте команду вингет-поиск для поиска приложения.
3. Если будет предложено, нажиматьД чтобы согласиться с условиями исходного соглашения (это появляется только при первом использовании командной строки winget).
4. Чтобы установить приложение, используйте команду установить вингет .
5. Если спросят, нажиматьД согласиться с условиями приложения.
6. Дождитесь завершения процесса установки, а затем запустите приложение.
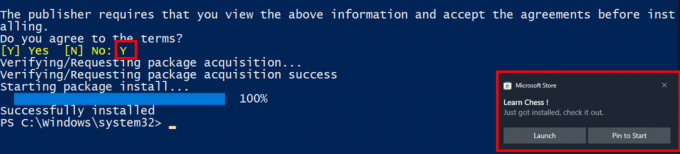
2. Обновление приложений
1. Используйте команду обновление крыла или обновление крыла чтобы проверить наличие доступных обновлений для установленных пакетов.
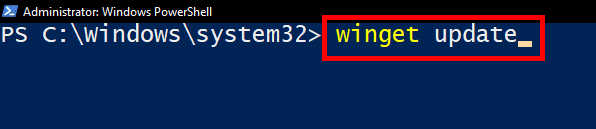
2. Чтобы обновить конкретный пакет, используйте команду обновление крыла .
3. Удаление приложений
1. Используйте команду список крылатых для просмотра всех установленных пакетов.

2. Используйте команду вингет удалить для удаления определенного приложения.
4. Экспорт и импорт пакетов
1. Используйте команду вингет экспорт -o экспортировать список установленных пакетов в файл. Заменять с путем и именем файла, в котором вы хотите сохранить список пакетов.
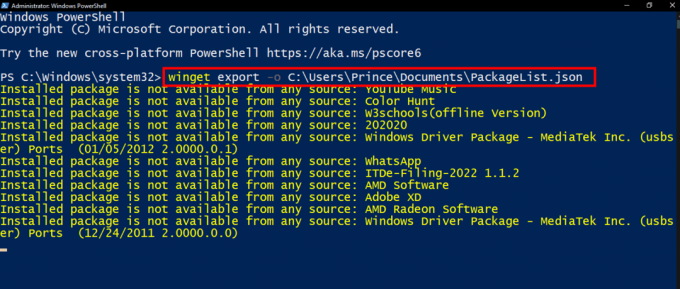
Если вы видите сообщение об ошибке Установленный пакет недоступен ни из одного источника при использовании команды winget export это означает, что winget не смог найти некоторые установленные приложения в своем списке распознанных источников.
Примечание: Чтобы понять, почему это происходит, winget нужна конкретная информация о каждом приложении, такая как его метаданные и подробности из Добавить/удалить программы функция в Windows. Если эта информация отсутствует или не соответствует тому, что ожидает winget, он не сможет правильно идентифицировать и включить приложение в экспорт.
После завершения процесса экспорта вы получите JSON-файл содержащий список установленных пакетов. Вы можете открыть этот файл в текстовом редакторе по вашему выбору. Оттуда у вас есть возможность настроить список, удалив любые приложения, которые вы не хотите импортировать в будущем. Это позволяет настроить список экспортируемых пакетов в соответствии с вашими предпочтениями и потребностями.
2. Используйте команду вингет импорт -я импортировать список пакетов из файла. Заменять с путем и именем файла, содержащего список пакетов.

Читайте также: Как отключить настройки выборочной приостановки USB в Windows 11
Почему вы должны использовать вингет?
Диспетчер пакетов Windows (winget) предлагает несколько преимуществ для управления приложениями в Windows 11 или 10:
- Централизованная установка и управление приложениями из интерфейса командной строки.
- Более быстрая установка и обновления, особенно для нескольких приложений.
- Возможность автоматизации установки и обновления приложений.
- Интеграция с Microsoft Store, позволяющая устанавливать как приложения из Магазина, так и не из Магазина.
Мы надеемся, что это руководство помогло вам узнать, как установить winget в Windows 11 или 10. Используя мощный интерфейс командной строки winget, вы можете легко управлять своими приложениями и оптимизировать рабочий процесс управления приложениями в Windows 11 или 10. Если у вас есть какие-либо предложения или вопросы для нас, сообщите нам об этом в разделе комментариев.

Алекс Крейг
Алексом движет страсть к технологиям и игровому контенту. Играя в новейшие видеоигры, следя за последними техническими новостями или занимаясь с другими единомышленниками в Интернете, любовь Алекса к технологиям и играм очевидна во всем, что он делает.
Алексом движет страсть к технологиям и игровому контенту. Играя в новейшие видеоигры, следя за последними техническими новостями или занимаясь с другими единомышленниками в Интернете, любовь Алекса к технологиям и играм очевидна во всем, что он делает.



