4 лучших исправления для Mac, запрашивающего одобрение устройства после перезагрузки
Разное / / June 06, 2023
Экосистема Apple направлена на обеспечение бесперебойной связи между различными устройствами, и в большинстве случаев это так и есть. Вы можете легко передавать файлы с помощью AirDrop и синхронизировать данные для быстрого доступа с любого устройства. Например, вы можете Совместная работа над проектами через такие приложения, как Сообщения, Заметки, Safari и другие.

Однако некоторые пользователи сообщают о таких платформах, как Реддит что они получают постоянные запросы на утверждение iCloud на своих компьютерах Mac. Им нужно будет продолжать одобрять такие устройства, как iPhone и iPad, несмотря на то, что они используют один и тот же Apple ID. Если вы тоже сталкиваетесь с тем же, вот несколько рабочих решений для исправления вашего Mac, когда он продолжает запрашивать одобрение устройства после перезагрузки.
1. Войдите снова в iCloud
Начиная с базового решения, вы можете снова войти на свое устройство с помощью учетной записи iCloud. Это синоним того, как вы выходите из любого приложения и снова входите в него, когда оно начинает работать со сбоями. После того, как вы выйдете из своего устройства Apple, все ваши данные и настройки iCloud будут удалены. Это должно помочь остановить запросы утверждения устройства для iCloud на вашем MacBook.
Выйдите из iCloud на iPhone и iPad
Если вы используете iPhone или iPad, вот как выйти и снова войти в свою учетную запись iCloud. Шаги остаются одинаковыми для пользователей iPhone и iPad.
Шаг 1: Откройте приложение «Настройки» на своем iPhone или iPad.

Шаг 2: Нажмите на имя своего профиля вверху.

Шаг 3: Прокрутите вниз и нажмите «Выйти».

Шаг 4: Введите свой пароль Apple ID.

Шаг 5: Нажмите «Выключить» в правом верхнем углу, чтобы отключить функцию «Найти iPhone» или «Найти iPad».

Шаг 6: Выберите все приложения, особенно Keychain, для сохранения копии ваших данных.

Шаг 7: Нажмите «Выйти» в правом верхнем углу для подтверждения.

Шаг8: Нажмите «Войти на свой iPhone» вверху и следуйте инструкциям на экране, чтобы снова добавить свое устройство.

Выйти из iCloud на Mac
Некоторые пользователи жалуются на получение такого же уведомления «это устройство хочет использовать вашу учетную запись iCloud» на своем MacBook. В этом случае вы можете снова войти в iCloud на своем Mac. Вот как.
Шаг 1: Нажмите сочетание клавиш Command + пробел, чтобы открыть поиск Spotlight, введите Настройки системы, и нажмите «Возврат».

Шаг 2: Нажмите на имя своего профиля в верхнем левом углу.

Шаг 3: Прокрутите вниз и нажмите «Выйти».
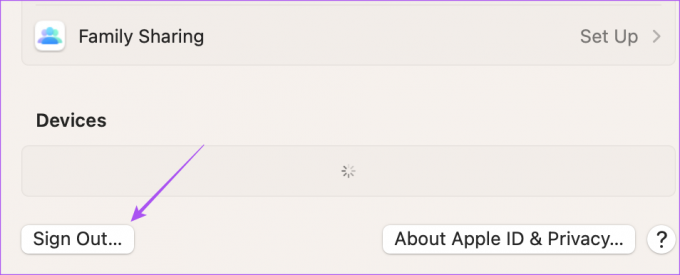
Шаг 4: Выберите все приложения, особенно Keychain, для сохранения копии ваших данных.
Шаг 5: Нажмите «Сохранить копию».

Шаг 6: После этого нажмите «Войти» в верхнем левом углу и следуйте инструкциям на экране, чтобы снова войти в систему.
Вы также можете прочитать наш пост, если увидите ошибка при подключении к iCloud на вашем Mac.
2. Включить связку ключей на устройствах Apple
Связка ключей iCloud хранит всю вашу личную информацию, данные для входа и другую информацию об устройстве. Если ваш MacBook по-прежнему запрашивает одобрение других ваших устройств Apple для iCloud, вы можете проверить, включена ли связка ключей на других ваших устройствах Apple. Это решение было предложено на официальные форумы сообщества Apple и, похоже, это сработало для многих пользователей.
Вот как вы можете включить связку ключей на своем iPhone и iPad.
Шаг 1: Откройте приложение «Настройки» на своем iPhone или iPad.

Шаг 2: Нажмите на имя своего профиля вверху.

Шаг 3: Выберите iCloud.

Шаг 4: Нажмите «Пароли и связка ключей».

Шаг 5: Коснитесь переключателя рядом с «Синхронизировать этот iPhone» или «Синхронизировать этот iPad».

3. Используйте безопасный режим на Mac
Возможно, проблема с программным обеспечением на вашем Mac показывает вам постоянные запросы на утверждение iCloud. Вы можете попробовать запустить безопасный режим на своем Mac, который предотвращает вмешательство сторонних приложений и устраняет любые проблемы, которые мешают бесперебойной работе macOS. Вы можете прочитать наш пост, чтобы узнать о том, как используйте безопасный режим на вашем Mac.
4. Обновите macOS
Если безопасный режим не решил проблему, рекомендуем обновить версию macOS. Это позволит установить новую версию программного обеспечения без ошибок и сбоев.
Шаг 1: Нажмите сочетание клавиш Command + пробел, чтобы открыть поиск Spotlight, введите Проверить наличие обновлений программного обеспеченияи нажмите «Возврат».

Шаг 2: Если доступно обновление, загрузите и установите его на свой Mac.
После этого проверьте, решена ли проблема.
Исправление утверждения устройства на Mac
Эти решения исправят постоянные запросы на утверждение iCloud на Mac. Вы также можете прочитать нашу статью, чтобы узнать, как освободить место на вашем Mac с помощью iCloud.
Последнее обновление: 12 мая 2023 г.
Вышеупомянутая статья может содержать партнерские ссылки, которые помогают поддерживать Guiding Tech. Однако это не влияет на нашу редакционную честность. Содержание остается беспристрастным и аутентичным.



