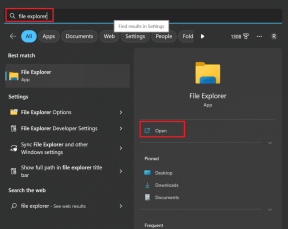5 лучших способов исправить неработающую проверку орфографии Mozilla Firefox в Windows 11
Разное / / June 07, 2023
Mozilla Firefox — популярный веб-браузер с различными функциями, одной из которых является встроенная проверка орфографии. Вы можете использовать его для обнаружения и исправления орфографических ошибок в документе. Но что, если эта функция внезапно перестанет работать?

Это может быть очень серьезной проблемой, особенно для тех, кто хочет избежать орфографических ошибок в своем документе. К счастью, это распространенная проблема с браузером, и вы можете легко ее решить. Ниже приведены пять лучших способов исправить ошибку проверки орфографии Mozilla Firefox, которая не работает в Windows 11.
1. Включить проверку орфографии
Чтобы использовать проверку орфографии, вам нужно сначала включить ее в настройках Firefox. В противном случае вы не сможете использовать его для обнаружения орфографических ошибок. Выполните следующие действия, чтобы включить его:
Шаг 1: Нажмите клавишу Windows, чтобы открыть меню «Пуск».
Шаг 2: Тип Мозилла Фаерфокс в строке поиска и нажмите Enter.

Шаг 3: Щелкните значок гамбургера в правом верхнем углу и выберите «Настройки» в контекстном меню.

Шаг 4: На вкладке «Общие» установите флажок «Проверять правописание при вводе» на правой панели.

Если опция уже была отмечена, снимите флажок и снова установите его. Это устранит любые временные сбои, которые могут быть причиной проблемы.
Если включение проверки орфографии из меню настроек Firefox не помогло, используйте Редактор конфигурации Firefox, чтобы включить его. Он содержит расширенные настройки системы, которые скрыты от широкой публики. Чтобы использовать редактор конфигурации Firefox для включения проверки орфографии в Firefox, выполните следующие действия:
Шаг 1: Запустите Firefox, введите о: конфиг в адресной строке и нажмите Enter.
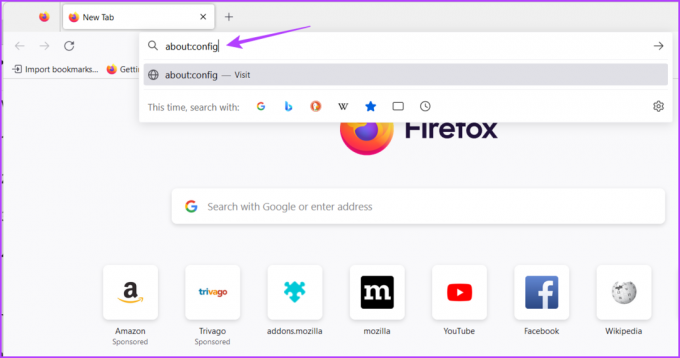
Шаг 2: Нажмите кнопку «Принять риск и продолжить».
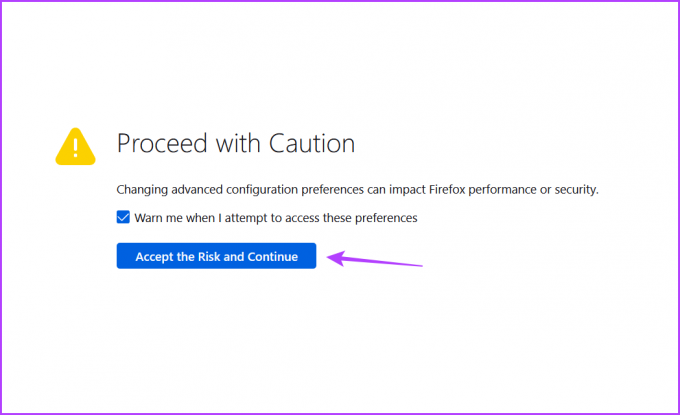
Шаг 3: Тип layout.spellcheckDefault в строке поиска и нажмите Enter.
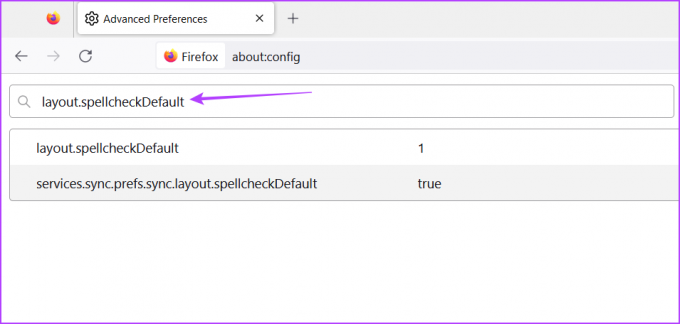
Шаг 4: Щелкните значок пера.

Шаг 5: Измените значение на 1 и щелкните значок «Проверить».

Затем перезапустите Firefox и проверьте, не столкнулись ли вы с проблемой.
2. Установить пакет языков и словарей
Пакет «Язык» и «Словарь» — два наиболее важных элемента для использования средства проверки орфографии в Mozilla Firefox. Проверка орфографии не будет работать, если не установлен необходимый пакет языков и словарей.
Вы можете загрузить пакет языков и словарей для вашего языка по умолчанию, следуя приведенным ниже инструкциям:
Шаг 1: Запустите Firefox, щелкните правой кнопкой мыши текстовое поле, наведите курсор на «Языки» и выберите «Добавить словари».

Шаг 2: Нажмите на свой язык, который хотите добавить.

Шаг 3: Нажмите кнопку «Добавить в Firefox» на появившейся новой вкладке.

Шаг 4: Нажмите кнопку «Добавить» в появившемся приглашении.
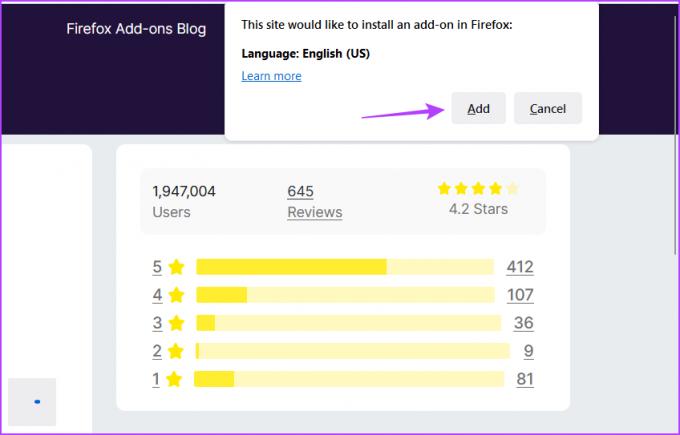
Шаг 5: Откройте ссылку словаря вашего языка.

Шаг 6: Нажмите кнопку «Добавить в Firefox» на появившейся новой вкладке.
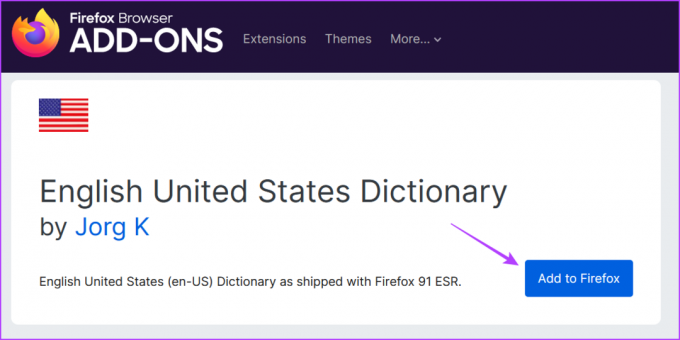
Шаг 6: Щелкните Добавить.
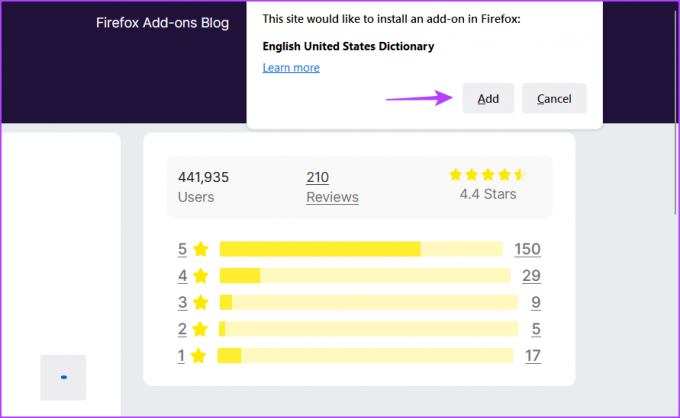
3. Очистить данные кэша
Еще одна причина, по которой проверка орфографии не работает в Firefox, — его поврежденный кешировать данные. Браузеры сохраняют данные кеша, чтобы обеспечить более быструю и плавную работу пользователей. Но когда данные кеша повреждаются, это вызывает различные проблемы с браузером, в том числе и те, что под рукой.
К счастью, вы можете быстро устранить такие проблемы, очистив данные кеша. Вот как очистить данные кеша Mozilla Firefox:
Шаг 1: Откройте Mozilla Firefox, щелкните значок гамбургера в правом верхнем углу и выберите «Настройки».

Шаг 2: Выберите «Конфиденциальность и безопасность» на левой боковой панели и нажмите кнопку «Очистить данные» в разделе «Файлы cookie и данные сайта».
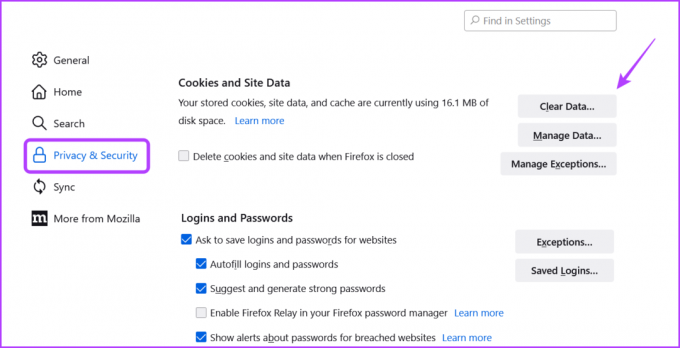
Шаг 3: Установите флажок «Кэшированный веб-контент» и нажмите кнопку «Очистить».

После очистки кеша перезапустите Firefox и проверьте, существует ли проблема.
4. Удалить расширения
Firefox поставляется с множеством расширений, которые вы можете использовать, чтобы поднять свою производительность на новый уровень. Большинство расширений работают хорошо, но некоторые могут принести больше вреда, чем пользы. Установка таких расширений может привести к сбоям в работе Firefox.
Если в Firefox перестала работать проверка орфографии, возможно, проблема связана с одним из установленных расширений. Вам предстоит обнаружить и удалить это расширение решить проблему. Вот как это сделать:
Шаг 1: Откройте Firefox и щелкните значок расширения в правом верхнем углу.

Шаг 2: Отключите все расширения.
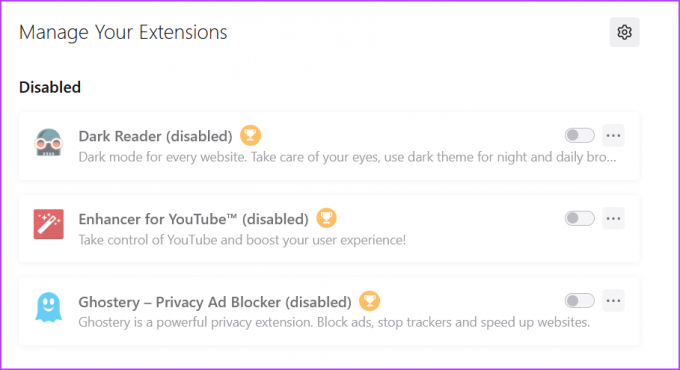
Проверьте, устранена ли проблема. Если да, то виновником может быть одно из расширений. Чтобы решить эту проблему, начните включать каждое расширение по одному, пока проблема не появится снова.
После того, как вы обнаружите проблемное расширение, щелкните три точки рядом с ним и выберите параметр «Удалить».

5. Обновите Firefox
Мы не можем не подчеркнуть важность регулярного обновления браузеров. Новые обновления содержат последние исправления безопасности и решают известные проблемы.
Итак, чтобы исправить проверку орфографии в Firefox, загрузите последнее обновление Firefox. Вы можете сделать это, выполнив следующие действия:
Шаг 1: Откройте Firefox, щелкните значок гамбургера в правом верхнем углу и выберите «Справка».
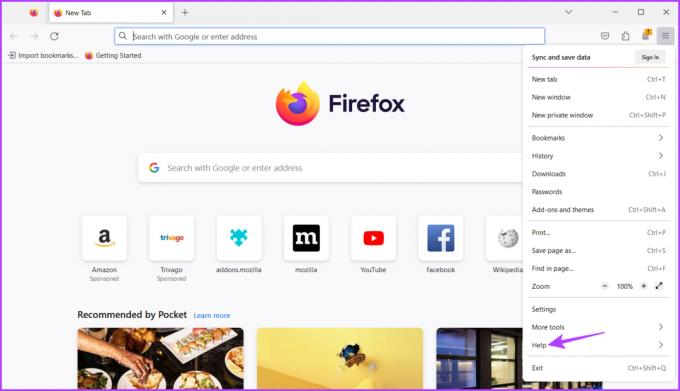
Шаг 2: Нажмите на опцию «О Firefox».
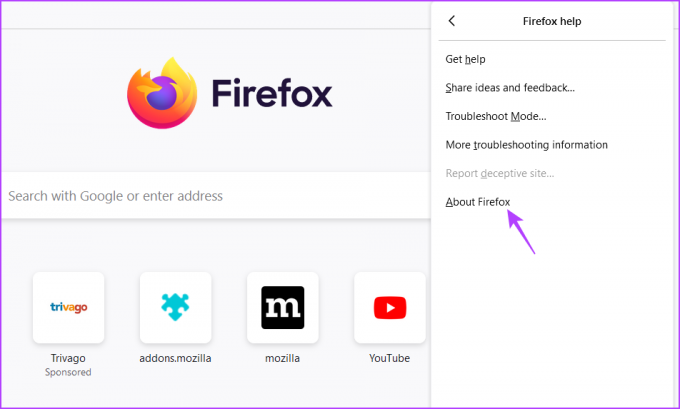
Firefox будет искать и загружать любые доступные обновления.

Исправить проверку орфографии в Firefox
Неправильного написания в важном документе достаточно, чтобы испортить себе впечатление перед окружающими. К счастью, вы можете исправить все орфографические ошибки с помощью программы проверки орфографии Firefox. Однако, если он перестанет работать, воспользуйтесь приведенными выше способами, чтобы исправить неработающую проверку орфографии Firefox в Windows 11.
Последнее обновление: 16 мая 2023 г.
Вышеупомянутая статья может содержать партнерские ссылки, которые помогают поддерживать Guiding Tech. Однако это не влияет на нашу редакционную честность. Содержание остается беспристрастным и аутентичным.