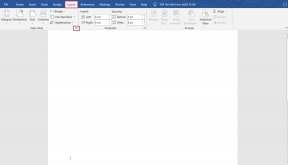8 исправлений для приложения Phone Link, не отображающего уведомления в Windows 11
Разное / / June 07, 2023
Приложение Microsoft Phone Link очень удобно при подключении мобильного устройства к устройству Windows. А с недавним добавлением поддержки iPhone он обязательно станет фаворитом фанатов. Но что происходит, когда уведомления приложения Phone Link внезапно перестают работать? И есть ли способ исправить приложение Phone Link, не отображающее уведомления в Windows 11? Давай выясним.

Мобильные уведомления могут быть для чего угодно: сообщения, звонки, электронная почта и т. д. И отсутствие одного или двух может иметь большое значение, особенно если вы работаете на должности, требующей вашего постоянного внимания. Итак, давайте рассмотрим 8 простых способов исправить приложение Phone Link, не отображающее уведомления в Windows 11.
Примечание: Прежде чем приступить к выполнению шагов, убедитесь, что режим энергосбережения отключен. Вы можете ознакомиться с нашим руководством по отключить энергосбережение на вашем устройстве с Windows.

Купить
Прежде чем устранять проблему с неработающими уведомлениями приложения Phone Link, всегда стоит проверить, включены ли все необходимые настройки на вашем устройстве Windows. Таким образом, вы можете убедиться, что уведомления Phone Link не были заблокированы настройками Windows. Выполните следующие шаги, чтобы сделать это.
Шаг 1: Используйте клавишу Windows + I, чтобы открыть настройки.
Шаг 2: Затем перейдите в «Система» и нажмите «Уведомления».

Шаг 3: Здесь включите переключатель рядом с Уведомлениями.

Шаг 4: Затем прокрутите вниз и нажмите «Ссылка на телефон».

Шаг 5: Убедитесь, что переключатель для уведомлений включен.
Шаг 6: Кроме того, установите флажки «Показывать баннеры уведомлений» и «Показывать уведомления в центре уведомлений».

Шаг 7: Вы также можете использовать приведенные ниже переключатели, чтобы включить звук для уведомлений и установить приоритет уведомлений в соответствии с вашими предпочтениями.

Это гарантирует, что уведомления Phone Link не будут регулироваться настройками вашего устройства.
2. Включите настройки уведомлений в приложении
Точно так же, как при проверке настроек вашей системы, вы также можете пройти через меню настроек приложения Phone Link и убедиться, что все необходимые настройки включены. Вот как.
Шаг 1: Перейдите в поиск и введите Телефонная ссылка. Откройте приложение из результатов поиска.
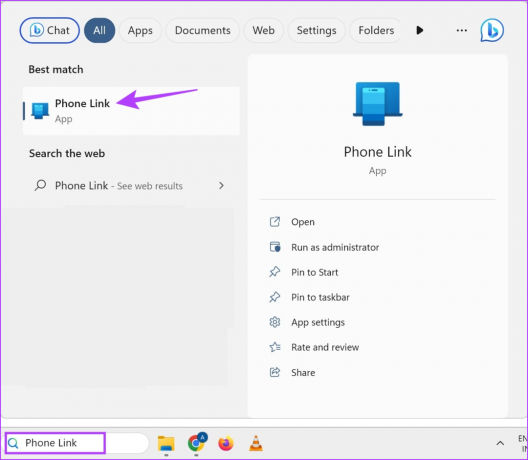
Шаг 2: Здесь нажмите на значок шестеренки.

Шаг 3: В параметрах меню нажмите «Возможности».
Шаг 4: Перейдите в раздел «Уведомления» и убедитесь, что все необходимые переключатели включены.

Шаг 5: Кроме того, для получения уведомлений для определенных приложений прокрутите вниз и нажмите «Выберите, от каких приложений я получаю уведомления».
Шаг 6: Когда откроется список приложений, перейдите к целевому приложению и щелкните раскрывающийся список.
Шаг 7: Здесь выберите «Лента уведомлений + баннер».

Вы также можете повторить описанные выше шаги для любого другого приложения, для которого вы хотите специально включить уведомления. Если приложение Phone Link по-прежнему не отображает уведомления в Windows 11, перейдите к следующему способу.
3. Проверьте соединение Wi-Fi
Приложение Phone Link использует как Bluetooth, так и Wi-Fi для синхронизации ваших телефонов с устройством Windows. Это означает, что нестабильное соединение Wi-Fi может вызвать проблемы при использовании приложения Phone Link. Чтобы убедиться, что это не так, проверить скорость интернета. Если результаты далеки от идеальных, подключитесь к более качественной сети или переместите свое устройство ближе к маршрутизатору Wi-Fi, чтобы увеличить мощность сигнала.
4. Разрешить разрешения для фоновых приложений
Если ваше устройство Windows заблокировало запуск приложения Phone Link в фоновом режиме, оно может столкнуться с проблемами при синхронизации уведомлений. Таким образом, чтобы исправить неработающие уведомления приложения Phone Link, вы можете разрешить приложению Phone Link работать в фоновом режиме в Windows 11. Вот как.
Шаг 1: Откройте «Настройки» с помощью клавиши Windows + I.
Шаг 2: Здесь перейдите в строку меню и выберите Приложения.
Шаг 3: Затем нажмите «Установленные приложения».

Шаг 4: Прокрутите до приложения «Телефонная связь» и щелкните значок с тремя точками.
Шаг 5: Нажмите Дополнительные параметры.

Шаг 6: Здесь перейдите к «Разрешения фоновых приложений» и щелкните раскрывающийся список.

Шаг 7: Выберите Всегда.

Это позволит приложению Phone Link использовать системные ресурсы даже при работе в фоновом режиме.
5. Отключить режим «Не беспокоить» в Windows
Несмотря на то, что режим «Не беспокоить» — это хороший способ не отвлекаться от экрана, он также может блокировать уведомления от таких приложений, как Phone Link. Итак, чтобы этого не произошло, вы можете отключить DND на своем устройстве Windows. Вот как.
Шаг 1: Используйте клавишу Windows + I, чтобы открыть меню настроек.
Шаг 2: Здесь нажмите «Система» в параметрах меню.
Шаг 3: Щелкните Уведомления.

Шаг 4: Затем выключите переключатель «Не беспокоить».

Шаг 5: Кроме того, нажмите «Включить автоматический режим «Не беспокоить», чтобы расширить параметры меню.
Шаг 6: Снимите флажок «В это время».

Это гарантирует, что DND не включится автоматически в Windows 11.
Хотя настройки уведомлений в Windows могут помешать работе Phone Link, если приложение не разрешено запускать без ограничений или обновлять в фоновом режиме, это также может привести к таким проблемам, как уведомления, не работающий.
Чтобы этого не произошло, вы можете снять ограничения на приложение Phone Link на своем устройстве Android и включить фоновое обновление приложения на своем iPhone. Вот как:
Шаг 1: Откройте «Настройки» и нажмите «Приложения».
Шаг 2: Прокрутите вниз и нажмите «Связать с Windows».

Шаг 3: Здесь нажмите на Аккумулятор.
Шаг 4: Проверьте, выбран ли неограниченный профиль.

Это обеспечит неограниченную работу Android-приложения Phone Link в фоновом режиме.
Разрешить фоновое обновление приложения (iOS)
Шаг 1: Открыть настройки.
Шаг 2: Нажмите на Общие.
Шаг 3: Прокрутите вниз и нажмите «Обновить приложение в фоновом режиме».

Шаг 4: Здесь снова нажмите «Обновить фоновое приложение».
Шаг 5: Выберите «Wi-Fi и мобильные данные».
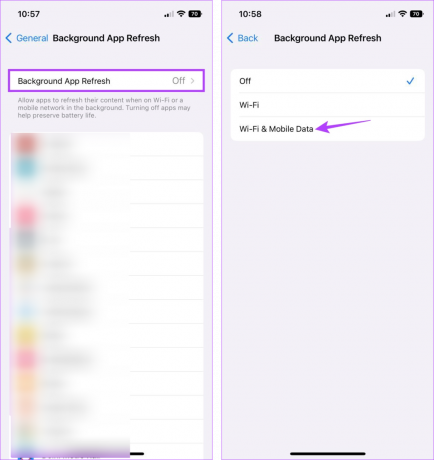
Это обеспечит доступность обновления фонового приложения для приложения Phone Link для iOS.
Если у вас по-прежнему возникают проблемы с уведомлениями, которые не работают в приложении Phone Link для Windows, попробуйте отключить, а затем повторно связать свое устройство Windows с устройством Android или iOS. Это устранит любые проблемы с подключением, которые могут мешать правильной работе уведомлений.
Выполните следующие шаги, чтобы сделать это.
На Android
Шаг 1: Перейдите в поиск и введите Телефонная ссылка. Затем откройте приложение Phone Link в Windows 11.

Шаг 2: Здесь нажмите на значок шестеренки в правом верхнем углу.

Шаг 3: В параметрах меню нажмите «Мои устройства».
Шаг 4: Теперь подойдите к своему телефону и нажмите на значок с тремя точками.
Шаг 5: Нажмите Удалить.

Шаг 6: Здесь проверьте обязательство и нажмите Да, удалить.

Это удалит устройство из вашего приложения Windows Phone Link. Теперь, чтобы полностью удалить устройство, откройте мобильное приложение Phone Link и выполните следующие действия.
Шаг 7: Откройте приложение «Ссылка на Windows» и коснитесь значка шестеренки.
Открыть ссылку на Windows в Play Store
Шаг 8: Прокрутите вниз и нажмите «Выйти из ссылки на Windows».
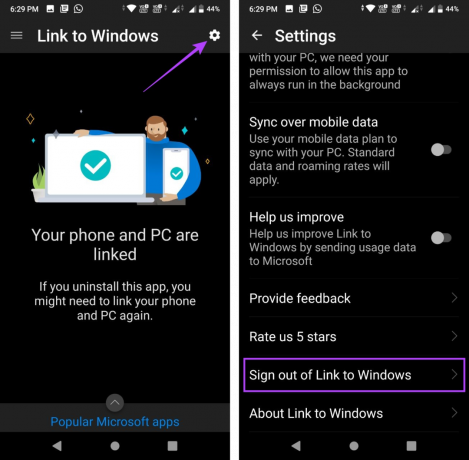
Шаг 9: Затем нажмите «Отключить».

Это отключит ваше приложение Phone Link. Теперь выполните следующие шаги, чтобы повторно связать приложение с вашим устройством Android.
Шаг 10: Откройте приложение Phone Link для Windows.
Шаг 11: Здесь нажмите на Android.

Шаг 12: Установите флажок «У меня есть готовое приложение «Ссылка на Windows»» и нажмите «Сопряжение с QR-кодом».
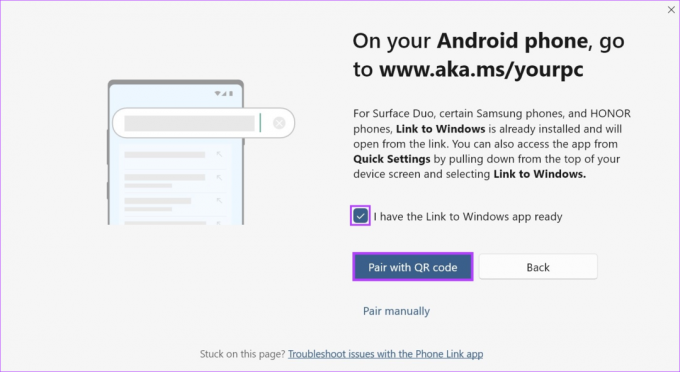
Шаг 13: Когда появится QR-код, откройте приложение Link to Windows на своем устройстве Android.
Шаг 14: Здесь нажмите «Связать телефон и ПК».
Шаг 15: Нажмите «Продолжить».

Шаг 16: Используйте сканер для сканирования QR-кода, видимого на вашем устройстве Windows.
Шаг 17: Затем нажмите «Продолжить».
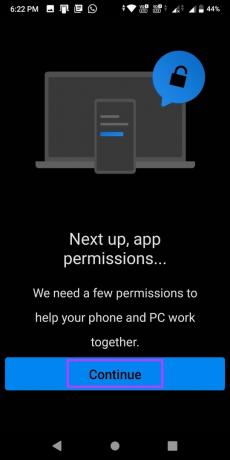
Предоставьте все необходимые разрешения, чтобы запустить и запустить приложение Phone Link для Android. Затем проверьте, работают ли уведомления должным образом.
На айфоне
Шаг 1: Откройте приложение Phone Link на ПК с Windows и щелкните значок шестеренки.

Шаг 2: Здесь нажмите Мои устройства.
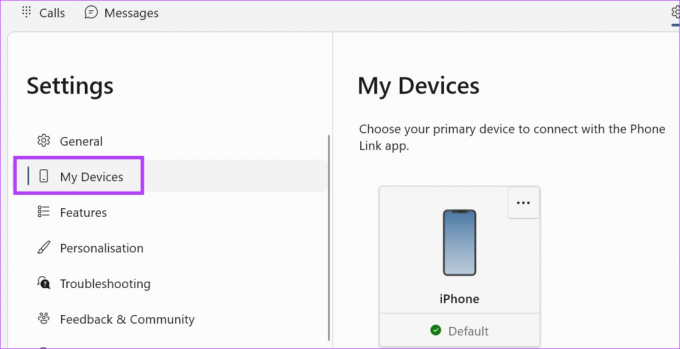
Шаг 3: Перейдите на свое устройство iOS и нажмите на значок с тремя точками.
Шаг 4: Затем нажмите «Удалить».
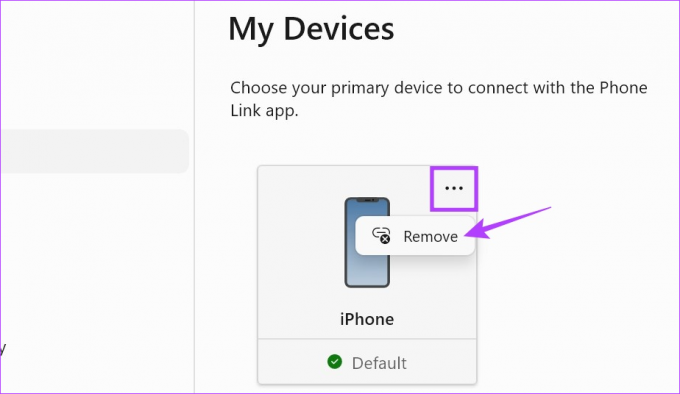
Шаг 5: Установите флажок и нажмите «Да, удалить».

Это удалит устройство из приложения Windows. Теперь, чтобы завершить этот процесс, перейдите в меню Bluetooth вашего iPhone и удалите устройство Windows. Вот как.
Шаг 6: На iPhone откройте «Настройки» и нажмите «Bluetooth».
Шаг 7: Сформируйте список, нажмите на своем устройстве Windows.

Шаг 8: Нажмите «Забыть это устройство».
Шаг 9: Затем нажмите «Забыть устройство».

Теперь снова откройте приложение Phone Link и повторно свяжите оба устройства. Вот как.
Шаг 10: Откройте приложение Phone Link для Windows и щелкните iPhone.

После появления QR-кода откройте приложение Phone Link для iOS и выполните следующие действия.
Шаг 11: Откройте приложение «Ссылка на Windows».
Открыть ссылку на Windows
Шаг 12: Здесь нажмите «Сканировать QR-код».
Шаг 13: Затем отсканируйте код, видимый на вашем устройстве Windows.
Шаг 14: После подтверждения кода нажмите «Пара».

Подтвердите, что все разрешения были предоставлены, а затем снова проверьте, правильно ли работают уведомления. Если нет, перейдите к следующему исправлению.
Как упоминалось выше, из-за недавнего добавления iPhone к приложению Phone Link выпускаются определенные обновления для обеспечения стабильности приложения. Это означает, что если какие-либо обновления приложения в настоящее время ожидают, они могут в конечном итоге повлиять на определенные функции приложения, например, не получать звонки или другие уведомления приложений на вашем ПК с Windows. Чтобы это исправить, откройте Microsoft Store и установите все ожидающие обновления.
Выполните следующие шаги, чтобы сделать это.
Шаг 1: Откройте приложение «Телефонная связь» в Microsoft Store.
Открыть телефонную ссылку
Шаг 2: Здесь нажмите «Получить в магазине». Это откроет окно Microsoft Store на вашем устройстве.

Шаг 3: Если доступно, нажмите «Обновить».

Дождитесь окончания установки обновления. Затем снова откройте приложение и проверьте, работают ли уведомления должным образом. Вы также можете обновить приложение Phone Link на своих устройствах Android и iOS, перейдя на соответствующие страницы в Google Play Store и App Store и проверив, доступно ли обновление в настоящее время.
Обновите ссылку на Windows на Android
Обновите ссылку на Windows на iPhone
Откройте приложение «Телефонная связь» и нажмите «Вызовы». Здесь используйте номеронабиратель для совершения звонков с помощью устройства с Windows 11. Кроме того, вы также можете использовать другие приложения, такие как WhatsApp для звонков с ПК с Windows.
Да, теперь вы можете использовать приложение Phone Link для связи с iPhone.
Никогда не пропустите уведомление
Своевременные уведомления помогают держать вас в курсе. Итак, мы надеемся, что с помощью этой статьи вы смогли решить проблему, из-за которой приложение Phone Link не отображало уведомления в Windows 11. Вы также можете ознакомиться с другой нашей статьей, если у вас проблемы с использованием приложения Phone Link на вашем iPhone.