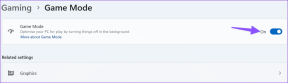Установить изображение для входа в систему по умолчанию для всех пользователей в Windows 10
Разное / / November 28, 2021
По умолчанию Windows назначает аватар пользователя по умолчанию для каждой учетной записи пользователя, который представляет собой изображение с серым фоном и белыми кривыми. Если у вас слишком много учетных записей пользователей, то изменение изображения учетной записи для каждой учетной записи - утомительный процесс; вместо этого вы можете установить изображение для входа в систему по умолчанию для всех пользователей в Windows 10. Эта функция Windows 10 очень удобна для больших офисов с тысячами компьютеров, и компания хочет отображать свой логотип в качестве изображения для входа пользователя по умолчанию.

Чтобы установить свою настоящую фотографию или обои в качестве изображения учетной записи, сначала вам необходимо выполнить приведенное ниже руководство и установить это изображение в качестве изображения для входа в систему по умолчанию для всех пользователей. Поэтому, не теряя времени, давайте посмотрим, как установить изображение для входа в систему по умолчанию для всех пользователей в Windows 10 с помощью приведенного ниже руководства.
СОДЕРЖАНИЕ
- Установить изображение для входа в систему по умолчанию для всех пользователей в Windows 10
- Метод 1. Измените изображение для входа в систему по умолчанию
- Метод 2: установить изображение для входа в систему по умолчанию для всех пользователей в Windows 10 с помощью реестра
- Метод 3: установите изображение для входа в систему по умолчанию для всех пользователей в Windows 10 с помощью gpedit.msc
Установить изображение для входа в систему по умолчанию для всех пользователей в Windows 10
Убедись в создать точку восстановления на всякий случай что-то пойдет не так.
Метод 1. Измените изображение для входа в систему по умолчанию
1. Сначала выберите изображение, которое вы хотите установить в качестве изображения для входа в Windows 10.
2. Также изображение должно быть следующих размеров (Используйте краску, чтобы изменить размер изображения до этих размеров) и переименуйте их, как показано ниже:
448 x 448 пикселей (user.png)
32 x 32px (user-32.png)
40 x 40 пикселей (user-40.png)
48 x 48 пикселей (user-48.png)
192 x 192px (user-192.png)
3. Теперь перейдите в следующий каталог в проводнике:
C: \ ProgramData \ Microsoft \ Изображения учетной записи пользователя
Примечание: Убедись Показать скрытые файлы, папки и диски опция отмечена галочкой Опции папки.
4. Затем переименуйте user.png, user-32.png, user-40.png, user-48.png и user-192.png в user.png.bak, user 32.png.bak, user-40.png.bak, user-48.png.bak и user-192.png.bak соответственно.
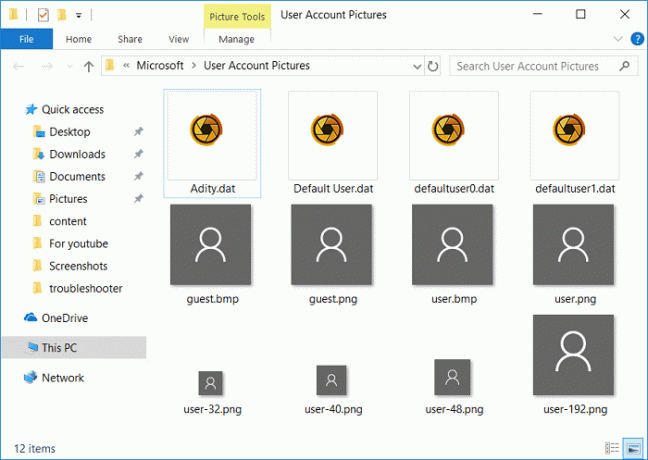
5. Скопируйте и вставьте изображения, размер которых вы изменили и переименовали на шаге 2, в указанный выше каталог.
7. Перезагрузите компьютер, чтобы сохранить изменения.
Метод 2: установить изображение для входа в систему по умолчанию для всех пользователей в Windows 10 с помощью реестра
1. Нажмите Windows Key + R, затем введите regedit и нажмите Enter, чтобы открыть редактор реестра.

2. Перейдите к следующему разделу реестра:
HKEY_LOCAL_MACHINE \ SOFTWARE \ Microsoft \ Windows \ CurrentVersion \ Policies \ Explorer
3. Щелкните правой кнопкой мыши проводник затем выбирает Новое> значение DWORD (32 бита).
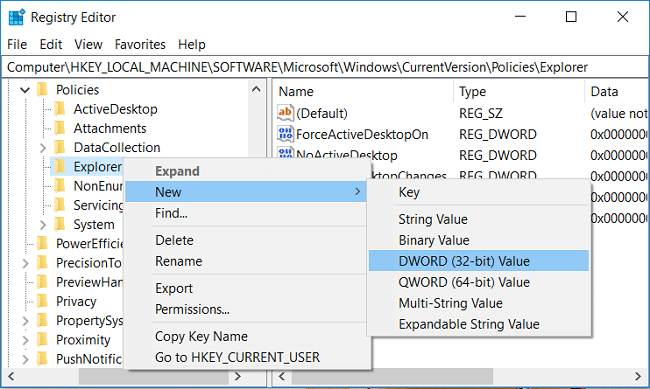
4. Назовите этот новый DWORD как UseDefaultTile и дважды щелкните по нему, чтобы изменить его значение.
5. Введите 1 в поле данных значения для этого DWORD и нажмите ОК.
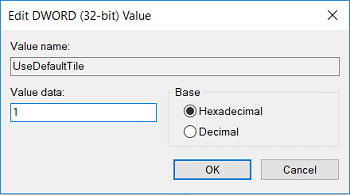
6. Закройте все и перезагрузите компьютер, чтобы сохранить изменения.
После перезапуска системы это новое изображение входа по умолчанию будет отображаться для всех пользователей. В будущем, если вам нужно отменить эти изменения удалить UseDefaultTile DWORD и перезагрузите компьютер.
Метод 3: установите изображение для входа в систему по умолчанию для всех пользователей в Windows 10 с помощью gpedit.msc
Примечание: Этот метод будет работать только для пользователей, работающих под управлением Windows 10 Pro, Enterprise или Education.
1. Нажмите Windows Key + R, затем введите gpedit.msc и нажмите Enter, чтобы открыть редактор групповой политики.

2. Перейдите к следующей политике:
Конфигурация компьютера> Административные шаблоны> Панель управления> Учетные записи пользователей
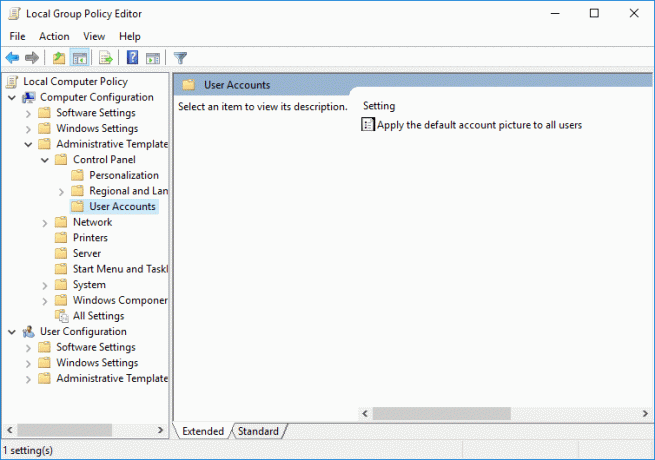
3. Обязательно выберите Учетные записи пользователей затем в правой части окна дважды щелкните «Применить изображение учетной записи по умолчанию ко всем пользователям»И выберите Включено.
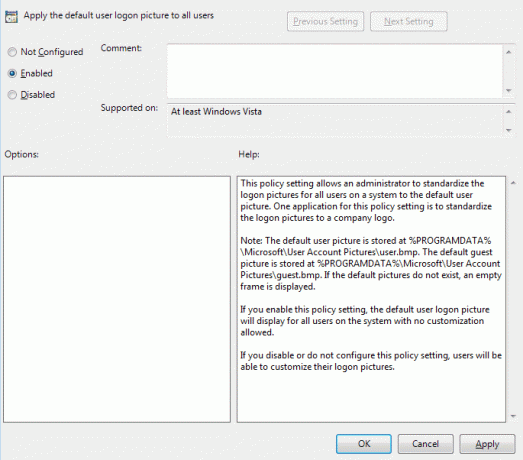
4. Нажмите Применить, а затем OK.
5. Перезагрузите компьютер, чтобы сохранить изменения.
Если вам нужно отменить это, вернитесь к Применить изображение учетной записи по умолчанию для политики всех пользователей и установите флажок.
“Не настроено»В настройках.
Рекомендуемые:
- Как изменить пароль учетной записи в Windows 10
- Запретить пользователям менять пароль в Windows 10
- Как сбросить пароль в Windows 10
- Как изменить имя учетной записи пользователя в Windows 10
Вот и все у вас успешно Установить изображение для входа в систему по умолчанию для всех пользователей в Windows 10 но если у вас все еще есть какие-либо вопросы по этому руководству, не стесняйтесь задавать их в разделе комментариев.