8 лучших способов исправить ошибку «Ethernet не имеет действительной IP-конфигурации» в Windows 11
Разное / / June 08, 2023
Wi-Fi — это обычное средство для подключения вашего компьютера к Интернету, но если вы хотите испытать истинную скорость вашего интернет-соединения, Ethernet лучше. Однако, когда некоторые пользователи пытаются подключиться к Интернету в Windows 11, они сталкиваются с ошибкой «Ethernet не имеет допустимой конфигурации IP».

Но что означает ошибка «Ethernet не имеет допустимой конфигурации IP»? Ну, это просто означает, что вашему компьютеру не назначен IP-адрес, что может быть результатом неисправных драйверов, аппаратного сбоя (кабеля, сетевой карты) или плохой настройки. Сетевой адаптер. Попробуйте эти восемь исправлений, чтобы решить эту надоедливую проблему.
1. Попробуйте предварительные исправления
Прежде чем перейти к сложным исправлениям, попробуйте несколько предварительных исправлений. Перезагрузите компьютер, чтобы закрыть все активные процессы и службы и принудительно запустить их снова. Убедитесь, что ваш кабель Ethernet правильно подключен к порту Ethernet на обоих концах (компьютер и маршрутизатор), не поврежден и не изношен.
Отключите маршрутизатор от сетевой розетки и нажмите кнопку сброса, чтобы слить остаточный заряд. После этого снова подключите блок питания и подождите, пока он подключится к Интернету. Убедитесь, что вы все еще сталкиваетесь с тем, что Ethernet не имеет действительной ошибки конфигурации IP.
2. Запустите средство устранения неполадок сети
Вы можете использовать средство устранения неполадок с сетью в Windows 11, чтобы найти проблемы с подключением Ethernet. Этот инструмент попытается исправить проблемы автоматически и может предложить дополнительные предложения по решению проблемы. Повторите следующие шаги:
Шаг 1: Нажмите клавишу Windows, чтобы открыть меню «Пуск», введите Устранение неполадок сети в строке поиска, и нажмите Enter.

Шаг 2: В окне «Подключения к Интернету» нажмите кнопку «Далее».

Шаг 3: Средство устранения неполадок попытается устранить проблемы с подключением к Интернету. Следуйте инструкциям на экране, чтобы применить предложенные исправления. Решить проблему.
3. Продлить аренду DHCP
DHCP-сервер назначает IP-адрес на короткое время, известное как аренда DHCP. Это происходит автоматически, но если вы столкнулись с ошибкой конфигурации Ethernet, не имеющей действительного IP-адреса, вы можете вручную продлить аренду DHCP. Также, очистить кеш DNS для удаления устаревших записей из кеша DNS. Вот как:
Шаг 1: Щелкните правой кнопкой мыши кнопку «Пуск», чтобы открыть меню «Опытный пользователь». Нажмите на опцию «Терминал».

Шаг 2: В окне приложения «Терминал» введите следующую команду и нажмите Enter:
ipconfig/выпуск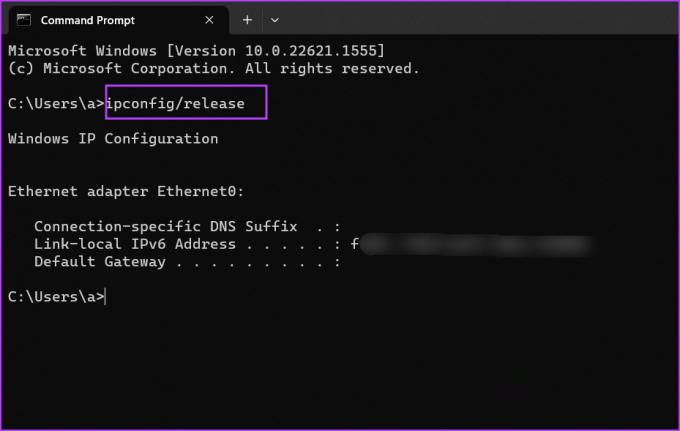
Шаг 3: После этого введите следующую команду и нажмите Enter:
ipconfig /flushdns
Шаг 4: Наконец, введите следующую команду и нажмите Enter, чтобы получить новый IP-адрес от DHCP-сервера:
ipconfig/обновитьШаг 5: Закройте окно приложения «Терминал».
4. Настройте параметры адаптера Ethernet
Плохо настроенный адаптер Ethernet с неправильным IP-адресом, маской подсети или DNS не сможет подключиться к Интернету. Таким образом, вы должны настроить эти свойства, используя Утилита сетевых подключений в Панели управления. Повторите следующие шаги:
Шаг 1: Нажмите клавишу Windows, чтобы запустить меню «Пуск», введите ncpa.cpl в строке поиска и нажмите Enter.
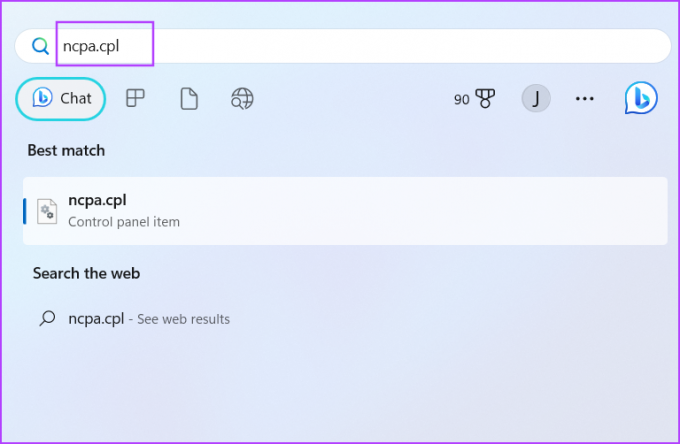
Шаг 2: Нажмите на адаптер Ethernet, чтобы выбрать его. Нажмите сочетание клавиш Alt + Enter, чтобы открыть окно свойств.
Шаг 3: Дважды щелкните параметр «Протокол Интернета версии 4 (TCP/IPv4)».

Шаг 4: Выберите опцию «Получить IP-адрес автоматически». Аналогичным образом выберите параметр «Получить адрес DNS-сервера автоматически».
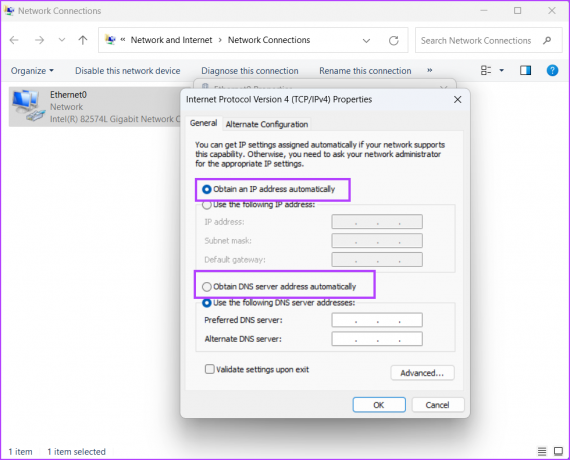
Шаг 5: Наконец, нажмите на кнопку ОК. Закройте окно сетевых подключений.

5. Сброс стека TCP/IP и каталога Winsock
Стек TCP/IP содержит информацию обо всех настройках протокола Интернета. Winsock обеспечивает связь между TCP/IP и сетевым программным обеспечением и сохраняет эту информацию в каталоге Winsock. Если какой-либо из них будет поврежден, вы столкнетесь с проблемами сетевого подключения. Их сброс помогает восстановить подключение к сети. Вот как это сделать:
Шаг 1: Нажмите клавишу Windows, чтобы вызвать меню «Пуск», введите команда в строке поиска и нажмите «Запуск от имени администратора».
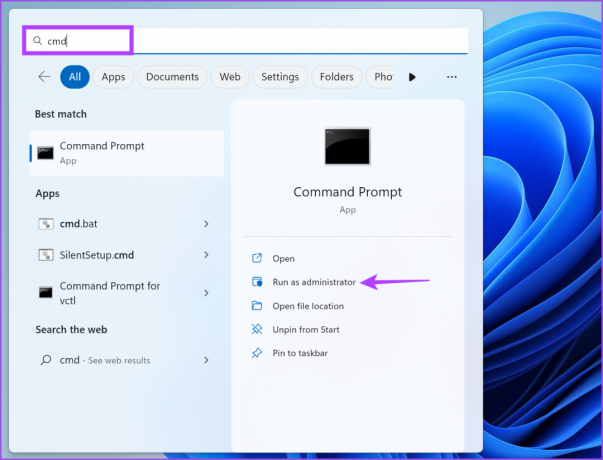
Шаг 2: Когда появится окно контроля учетных записей, нажмите кнопку «Да».
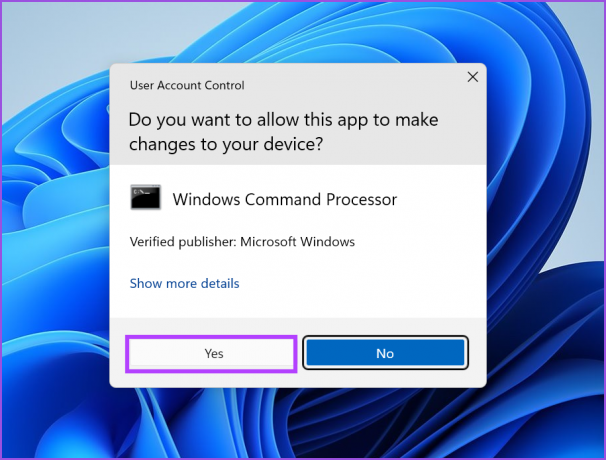
Шаг 3: В окне приложения «Терминал» введите следующую команду и нажмите Enter, чтобы выполнить ее:
netsh int ip сброс
Шаг 4: После этого выполните следующую команду для сброса каталога Winsock:
netsh сброс винсока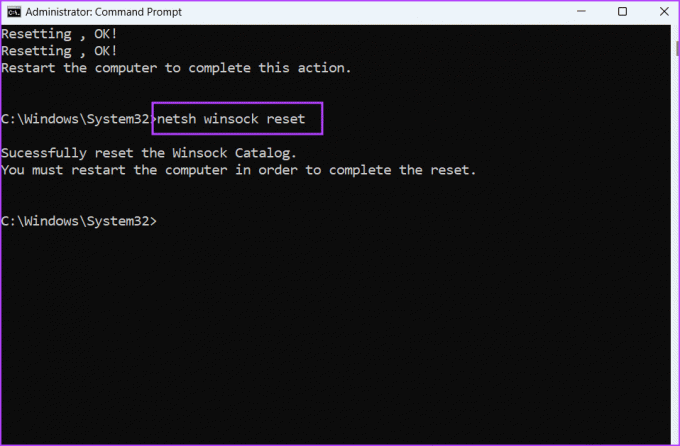
Шаг 5: Закройте окно командной строки. Перезагрузите компьютер.
6. Переустановите Ethernet-адаптер
Поврежденный адаптер Ethernet также может быть причиной ошибки «Ethernet не имеет допустимой конфигурации IP». Итак, вы должны переустановить адаптер Ethernet через диспетчер устройств. Вот как:
Шаг 1: Щелкните правой кнопкой мыши кнопку «Пуск», чтобы открыть меню «Опытный пользователь». Нажмите на опцию «Диспетчер устройств».
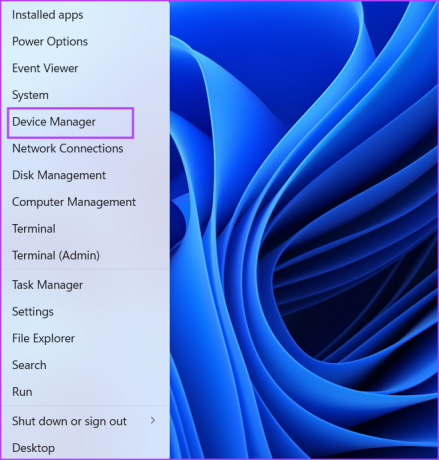
Шаг 2: Разверните раздел Сетевые адаптеры. Щелкните правой кнопкой мыши адаптер Ethernet и выберите параметр «Удалить устройство».
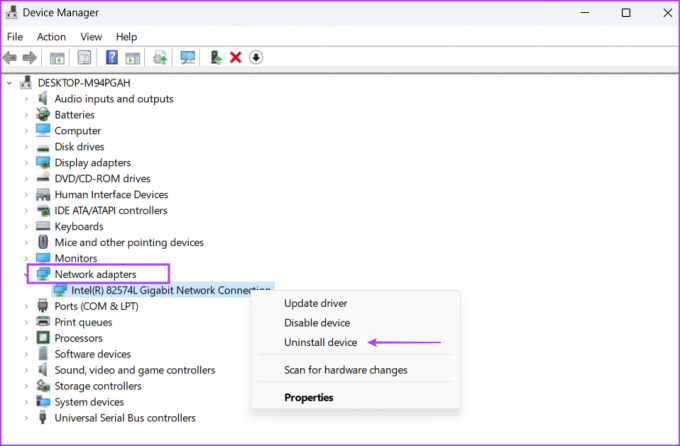
Шаг 3: Нажмите на кнопку Удалить.
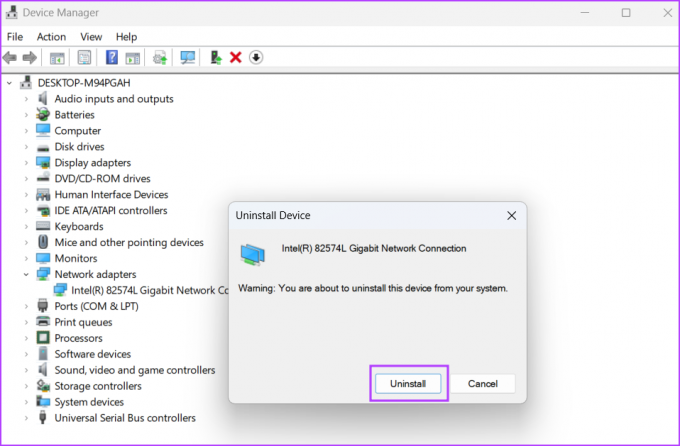
Шаг 4: Перейдите в строку меню в окне диспетчера устройств и щелкните значок «Сканировать на наличие изменений оборудования».

Шаг 5: Он просканирует доступное оборудование и переустановит сетевой адаптер. Закройте окно диспетчера устройств.
7. Обновить Windows
Microsoft выпускает исправления для проблем, о которых сообщили пользователи, столкнувшиеся с распространенной проблемой на своих ПК с Windows. Итак, если вы давно не обновляли свой компьютер, сделайте это сейчас. Повторите следующие шаги:
Шаг 1: Нажмите клавишу Windows, чтобы открыть меню «Пуск», введите Проверить наличие обновлений в строке поиска и нажмите Enter.
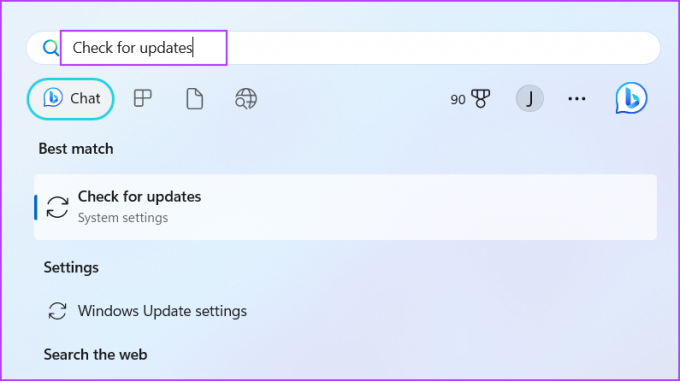
Шаг 2: Подождите, пока утилита обновления выполнит поиск доступных обновлений. Нажмите на кнопку Загрузить и установить обновления.

Шаг 3: Терпеливо дождитесь установки обновлений и перезагрузите компьютер. Проверьте, не сталкиваетесь ли вы с проблемой Ethernet.
8. Используйте восстановление системы
Крайним средством является использование Восстановление системы чтобы вернуться к моменту времени, когда все, включая соединение Ethernet, работало нормально на вашем компьютере. Восстановление системы может удалить некоторые недавно установленные приложения, но может помочь вам решить проблему. Повторите следующие шаги:
Шаг 1: Щелкните значок Windows на панели задач, чтобы открыть меню «Пуск», введите rstrui.exe в строке поиска и нажмите Enter.
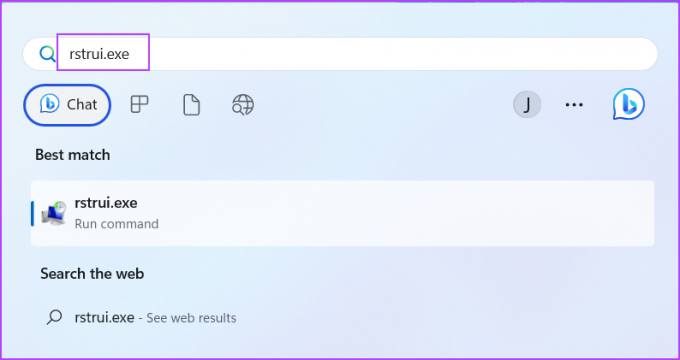
Шаг 2: Нажмите кнопку «Далее».
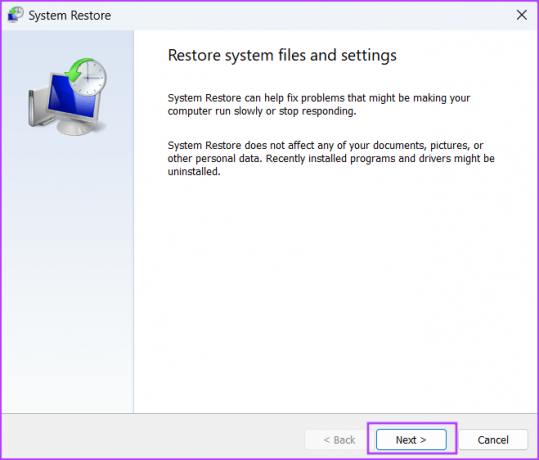
Шаг 3: Выберите точку восстановления из списка. Следуйте инструкциям на экране, чтобы вернуться к точке восстановления на ПК с Windows 11.
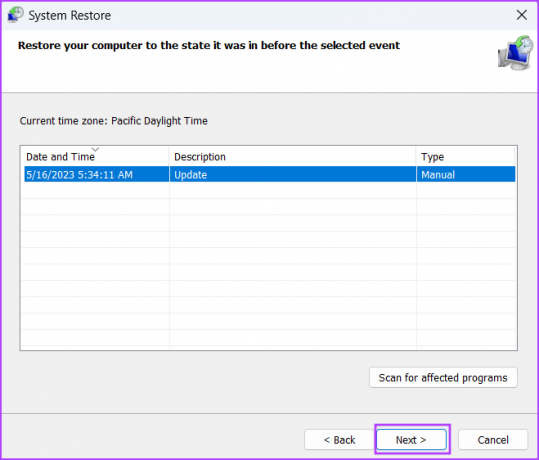
Восстановить подключение к Интернету в Windows 11
Вы можете использовать методы, упомянутые выше, чтобы исправить «Ethernet не имеет допустимой конфигурации IP» в Windows 11. Начните с предварительных исправлений, а затем используйте средство устранения сетевых неполадок. После этого обновите аренду DHCP и сбросьте стек TCP/IP и каталог Winsock. Наконец, удалите и переустановите адаптер Ethernet и обновите свой компьютер.
Последнее обновление: 17 мая 2023 г.
Вышеупомянутая статья может содержать партнерские ссылки, которые помогают поддерживать Guiding Tech. Однако это не влияет на нашу редакционную честность. Содержание остается беспристрастным и аутентичным.


![Порт HDMI не работает в Windows 10 [решено]](/f/b86d6ff336f7a9a6ecaa0c51b05204a3.png?width=288&height=384)
