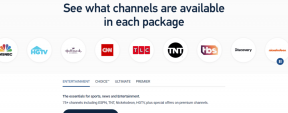10 лучших способов исправить сбой Google Chrome при загрузке файлов
Разное / / June 08, 2023
Google Chrome остается предпочтительным браузером среди большинства пользователей настольных компьютеров. Хотя большую часть времени он работает так, как ожидалось, обычные сбои остаются проблемой для многих. Пользователи жаловались на Google Chrome дает сбой при загрузке файлов с ПК или Mac. Если вы столкнулись с тем же, используйте приведенные ниже приемы, чтобы решить проблему.

Вы хотите загружать большие видео в облачные сервисы хранения, такие как Google Drive, OneDrive или Dropbox? Многие также используют веб-инструменты для редактирования PDF-файлов, видео и фотографий. Но если Google Chrome зависает при загрузке файлов на любой сайт? Давайте устраним проблему и выполним некоторую работу.
1. Закрыть другие вкладки
Если у вас в фоновом режиме открыты ресурсоемкие вкладки, они могут помешать Google Chrome загружать большие файлы и привести к сбою. Вы можете использовать встроенный диспетчер задач Chrome, чтобы определить и закрыть такие вкладки.
Шаг 1: Откройте Google Chrome на рабочем столе и щелкните меню из трех точек в правом верхнем углу. Разверните Дополнительные инструменты и откройте Диспетчер задач.

Шаг 2: Выберите вкладку, которая потребляет много оперативной памяти, и нажмите «Завершить процесс».
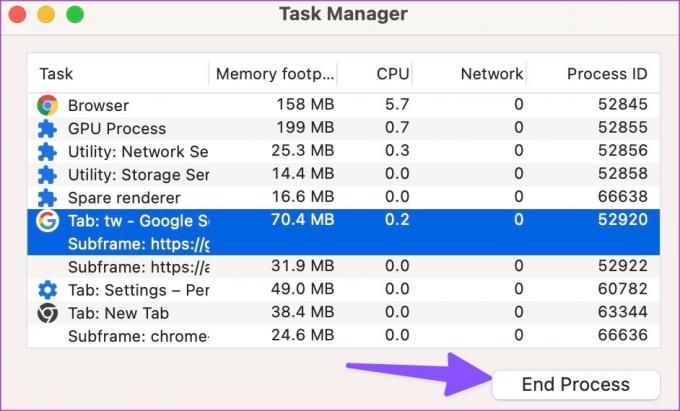
2. Обеспечьте высокую скорость Интернета
Прежде чем загружать большие видео и PDF-файлы в Google Chrome, убедитесь, что на вашем компьютере установлена высокая скорость интернета. Вы можете подключиться к частотному диапазону Wi-Fi 5 ГГц для надежной скорости. Если вы попытаетесь загрузить большие файлы на низкой скорости, через некоторое время Chrome может дать сбой.
3. Освободите оперативную память, закрыв другие приложения
Если другие приложения в фоновом режиме используют значительный объем интернет-трафика и памяти, Chrome может аварийно завершать работу при загрузке файлов. Вам нужно полностью закрыть такие приложения на вашем ПК или Mac и повторить попытку.
Окна
Шаг 1: Щелкните правой кнопкой мыши клавишу Windows, чтобы открыть меню «Опытный пользователь», и выберите в нем «Диспетчер задач».

Шаг 2: Выберите приложение, потребляющее много ресурсов ЦП и памяти, и нажмите «Завершить задачу» в правом верхнем углу.

Мак
Шаг 1: Нажмите Command + пробел, чтобы вызвать поиск Spotlight, введите Монитор активности и нажмите «Return», чтобы запустить его.
Шаг 2: Выберите ненужные приложения и нажмите значок x вверху.

4. Создать новый профиль
Этот трюк сработал для многих пользователей, и его стоит попробовать на своем рабочем столе. Вы можете без проблем создать новый профиль Chrome и загрузить свои файлы.
Шаг 1: Запустите Google Chrome на рабочем столе. Нажмите на свой круглый профиль в правом верхнем углу. Выберите Добавить.

Шаг 2: Войдите в систему, используя данные своей учетной записи Google, или продолжите работу без учетной записи.

Следуйте инструкциям на экране и посетите нужный веб-сайт в режиме инкогнито. Теперь проверьте, загружаются ли файлы. Вы можете прочитать наш специальный пост, чтобы узнать больше о Профили Google Chrome.
5. Отключить аппаратное ускорение
Вы можете отключить аппаратное ускорение, чтобы исправить невозможность загрузки или прикрепления файлов в Chrome.
Шаг 1: Откройте Google Chrome, щелкните меню с тремя вертикальными точками в правом верхнем углу и выберите «Настройки» в открывшемся контекстном меню.

Шаг 2: Выберите «Система» на левой боковой панели и выключите переключатель рядом с параметром «Использовать аппаратное ускорение, когда доступно».

6. Загрузить в режиме инкогнито
Использование Google Chrome в режиме инкогнито — это удобный способ проверить, не вызывает ли одно из расширений сбой при загрузке файлов.
Шаг 1: Запустите Google Chrome, щелкните меню с тремя вертикальными точками в правом верхнем углу и выберите «Настройки» в открывшемся контекстном меню.

Шаг 2: Выберите режим инкогнито и снова начните загрузку файлов.
7. Удалить расширения Chrome
Если Google Chrome без проблем загружает файлы в режиме инкогнито, основным виновником здесь является одно из установленных расширений. Вам нужно удалить неизвестные расширения из Google Chrome.
Шаг 1: Запустите Google Chrome и щелкните меню из трех точек в правом верхнем углу. Разверните Дополнительные инструменты и выберите Расширения.
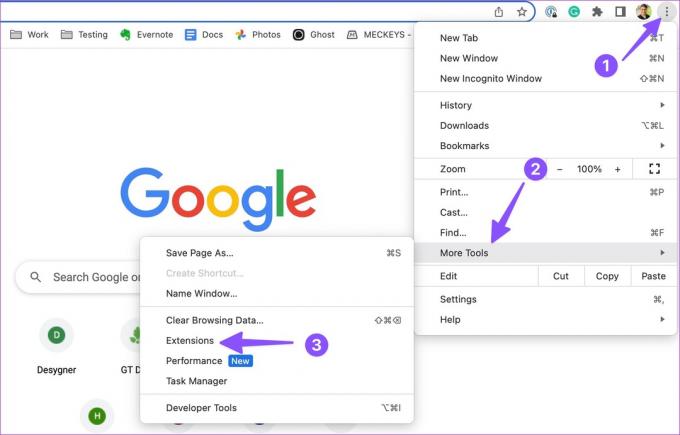
Шаг 2: Удалите или отключите ненужные расширения из следующего меню.

8. Сбросить Chrome
Сброс Google Chrome — это удобный способ устранения таких проблем.
Шаг 1: Откройте Google Chrome, щелкните меню с тремя вертикальными точками в правом верхнем углу и выберите «Настройки» в контекстном меню.

Шаг 2: Выберите «Сбросить настройки» на левой боковой панели и нажмите «Восстановить исходные настройки по умолчанию».

Прочтите последствия сброса Google Chrome и подтвердите то же самое.
9. Отключить энергосбережение
Активный режим энергосбережения может повлиять на процесс загрузки файлов в Google Chrome. Вам нужно отключить опцию и повторить попытку.
Шаг 1: Запустите Google Chrome, щелкните меню с тремя вертикальными точками в правом верхнем углу и выберите «Настройки» в контекстном меню.

Шаг 2: Выберите «Производительность» на левой боковой панели и отключите переключатель «Экономия энергии» на правой панели.

Вы можете попробовать загрузить свои файлы в Google Chrome прямо сейчас.
10. Обновите Google Chrome
Устаревшая сборка Google Chrome оставляет вас с угрозами безопасности и такими проблемами, как сбой Chrome при загрузке файлов. Пришло время обновить Google Chrome до последней версии.
Шаг 1: Откройте Google Chrome, щелкните меню с тремя вертикальными точками в правом верхнем углу и выберите «Настройки» в контекстном меню.

Шаг 2: Выберите «О Chrome» и установите последнюю сборку Chrome на рабочий стол.

Делитесь своими файлами в Интернете
Зависание или сбой Google Chrome при загрузке файлов может испортить ваш рабочий процесс. Если ни один из приемов не работает, переключитесь на другой браузер Chromium, например Microsoft Edge, Opera, Vivaldi или Brave.
Последнее обновление: 17 мая 2023 г.
Вышеупомянутая статья может содержать партнерские ссылки, которые помогают поддерживать Guiding Tech. Однако это не влияет на нашу редакционную честность. Содержание остается беспристрастным и аутентичным.
ВЫ ЗНАЛИ
Ваш браузер отслеживает ОС вашей системы, IP-адрес, браузер, а также подключаемые модули и надстройки для браузера.

Написано
Ранее Парт работал в EOTO.tech, освещая технические новости. В настоящее время он работает фрилансером в Guiding Tech, пишет о сравнении приложений, учебных пособиях, советах и рекомендациях по программному обеспечению и подробно изучает платформы iOS, Android, macOS и Windows.