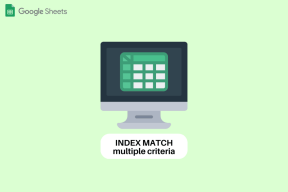Как установить живые обои на iPhone (с iOS 17)
Разное / / June 09, 2023
Apple полностью обновила меню выбора обоев на iPhone с iOS 16. Однако вскоре компания откатила это изменение. Теперь вы можете выбирать из нескольких встроенных обоев погоды, смайликов и астрономии и даже добавлять их из приложения «Фотографии», чтобы превратить скучный экран блокировки в завораживающий. Вот как установить живые обои на iPhone в iOS 16 и iOS 17.

Есть два способа применить живые обои на iPhone. Вы можете выбрать стандартные обои «Астрономия и погода» или применить их из приложения «Фотографии» на своем iPhone.
Установите живые обои на iPhone (с iOS 17)
Apple удалила возможность устанавливать Live Photos в качестве обоев в iOS 16. По многочисленным просьбам пользователей iPhone компания добавила эту опцию еще в iOS 17. Если вы используете бета-версию iOS 17 для разработчиков, вы увидите возможность установить живые фотографии в качестве обоев на экране блокировки и домашнем экране.
Шаг 1: Откройте «Настройки» на вашем iPhone.
Шаг 2: Прокрутите до Обои. Проведите пальцем по экрану и коснитесь +, чтобы создать новую пару обоев для экрана блокировки и главного экрана.

Шаг 3: Проверьте стоковые обои. Коснитесь Фото. Фильтрует изображения по Live Photos.

Шаг 4: Выберите живое фото. Вы можете изменить стиль, тип и добавить виджеты, чтобы завершить новый экран блокировки. Вы также можете просмотреть предварительный просмотр в реальном времени из того же. Нажмите «Добавить» вверху.
Шаг 5: Нажмите «Установить как пару обоев», чтобы применить то же самое. По умолчанию система применяет размытие к обоям главного экрана. Если вам не нравится эффект, нажмите «Настроить главный экран».

Шаг 6: Коснитесь «Размытие», чтобы удалить эффект, и коснитесь «Готово».

Используйте кнопку питания, чтобы заблокировать телефон. Нажмите боковую кнопку и проверьте свои живые обои на экране блокировки. Это определенно выглядит круто и добавляет приятный эффект вашему довольно скучному экрану блокировки.
iOS 17 содержит множество полезных функций.. Вы можете прочитать наш специальный пост, чтобы узнать больше.
Добавить живые обои с экрана блокировки
Вы можете создать новую пару обоев с самого экрана блокировки.
Шаг 1: Нажмите боковую кнопку, чтобы проверить экран блокировки. Нажмите и удерживайте его и выберите + в правом нижнем углу.

Шаг 2: Откройте «Фото» и выберите «Живое фото» вверху. Выберите живое изображение и установите его в качестве экрана блокировки и домашнего экрана.

Как установить живые обои в iOS 16
Apple все еще тестирует iOS 17 с разработчиками, и публичная бета-версия должна появиться в июле 2023 года. Большинство пользователей по-прежнему используют стабильную версию iOS 16. Если вы среди них, ваш выбор живых обоев ограничен только параметрами по умолчанию. Давайте проверим динамические обои астрономии и погоды в действии на iOS 16.
Шаг 1: Откройте меню «Обои» в настройках iPhone (проверьте шаги выше).
Шаг 2: Проведите влево по текущей паре обоев и нажмите +, чтобы создать новую пару.

Шаг 3: Прокрутите до пункта «Погода и астрономия». Давайте выберем погодные обои. Коснитесь «Добавить».

Система меняет внешний вид обоев в зависимости от атмосферы и вашего текущего местоположения. Когда вы выбираете погодные обои, они автоматически добавляют погодные виджеты на экран блокировки.
Почему живые обои не работают на iPhone
Во-первых, живые обои работают только на экране блокировки. Вы не увидите такой же динамический эффект на главном экране. Вот некоторые из распространенных приемов устранения неполадок, чтобы исправить живые обои на iPhone.
1. Перезагрузите iPhone
Вы можете перезагрузить iPhone и снова попробовать применить живые обои.
Шаг 1: Продолжайте одновременно нажимать кнопки громкости и боковые кнопки, пока не появится переключатель выключения.
Шаг 2: Выключите iPhone и продолжайте нажимать боковую кнопку, пока не появится логотип Apple.
2. Отключить режим низкого энергопотребления
iOS может отключить эффект живых обоев во время активного режима энергосбережения.
Шаг 1: Откройте «Настройки» и перейдите к «Аккумулятор».
Шаг 2: Отключите переключатель режима низкого энергопотребления.

3. Отключить настройки уменьшения движения
Параметр доступности уменьшает движение пользовательского интерфейса и может повлиять на ваши примененные живые обои.
Шаг 1: Откройте «Настройки» и прокрутите до «Специальные возможности».
Шаг 2: Выберите «Движение» и отключите переключатель «Уменьшить движение».

4. Проблемы с обоями
Если ваша живая фотография повреждена, у вас могут возникнуть проблемы с ее применением в качестве обоев. Вам нужно будет повторить попытку с другой фотографией или изучить варианты обоев Apple.
Наслаждайтесь живыми обоями на iPhone
Живые обои — отличный способ показать свой новый iPhone. Вы также можете создать несколько экранов блокировки и часто менять их, чтобы просматривать прекрасные воспоминания. Вы можете проверить наш специальный пост, чтобы автоматически менять обои экрана блокировки на iPhone.
Чего же ты ждешь? Используйте приведенные выше приемы, создайте идеальную комбинацию обоев и хвастайтесь своими настройками в комментариях ниже.
Последнее обновление: 8 июня 2023 г.
Вышеупомянутая статья может содержать партнерские ссылки, которые помогают поддерживать Guiding Tech. Однако это не влияет на нашу редакционную честность. Содержание остается беспристрастным и аутентичным.

Написано
Ранее Парт работал в EOTO.tech, освещая технические новости. В настоящее время он работает фрилансером в Guiding Tech, пишет о сравнении приложений, учебных пособиях, советах и рекомендациях по программному обеспечению и подробно изучает платформы iOS, Android, macOS и Windows.