5 быстрых способов исправить не удается изменить план питания в Windows 11
Разное / / June 10, 2023
Вы не можете изменить план питания на вашем ПК с Windows? Это может быть чрезвычайно неприятной проблемой, особенно при попытке настроить использование батареи в соответствии с вашими потребностями. К счастью, устранить эту проблему и восстановить доступ к настройкам плана электропитания несложно.

В этой статье мы рассмотрим пять решений, которые можно попробовать, когда вы не можете изменить режим питания в Windows 11. Следуя этим решениям, вы восстановите полный контроль над своим настройки плана питания.
1. Перезагрузите компьютер
Если вы не можете изменить режим питания на ноутбуке с Windows 11, перезагрузите его. Это может быть особенно полезно, если проблема вызвана временным сбоем или ошибкой. Чтобы перезагрузить компьютер, выполните следующие действия:
Шаг 1: Нажмите сочетание клавиш Alt + F4, чтобы запустить приглашение «Завершение работы Windows».
Шаг 2: Выберите «Перезагрузить» в раскрывающемся меню и нажмите «ОК».

После перезагрузки проверьте, можете ли вы изменить план электропитания. Если нет, продолжайте читать другие решения.
2. Используйте средство устранения неполадок питания
Windows всегда подвержена различным видам проблем. К счастью, есть средства устранения неполадок, с помощью которых можно избавиться от большинства этих проблем. Если вы не можете изменить план питания, вы можете использовать средство устранения неполадок питания.
Это встроенный инструмент Windows, предназначенный для выявления и устранения проблемы с питанием, включая тот, что под рукой. Вот пошаговая инструкция, как использовать его в Windows 11:
Шаг 1: Нажмите сочетание клавиш Windows + I, чтобы запустить приложение «Настройки».
Шаг 2: Выберите «Система» на левой боковой панели и «Устранение неполадок» на правой панели.

Шаг 3: Выберите Другие средства устранения неполадок.

Шаг 4: Нажмите кнопку «Выполнить» рядом с параметром «Питание».

Появится окно устранения неполадок, в котором будут искать любые доступные проблемы с питанием. Это автоматически решит любые проблемы.
3. Обновить Windows
Если вы не можете изменить план питания вашей системы, это может быть связано с проблемой версии Windows, которую вы используете в данный момент. В таких случаях решением является загрузка любых доступных обновлений Windows. Для этого выполните следующие действия:
Шаг 1: Откройте приложение «Настройки» с помощью сочетания клавиш Windows + I и выберите «Центр обновления Windows» на левой боковой панели.
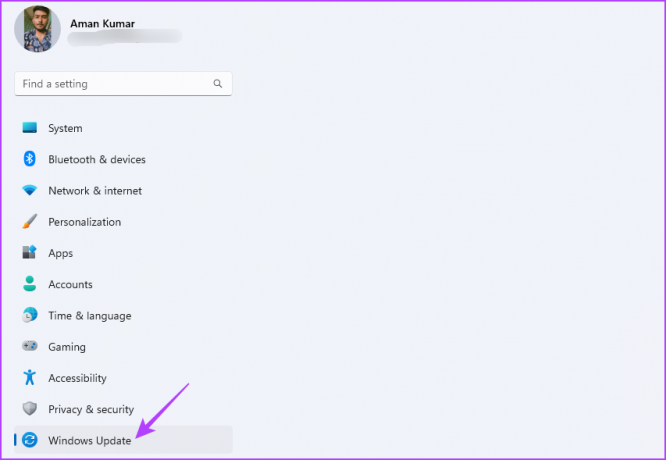
Шаг 2: Нажмите кнопку Проверить наличие обновлений на правой панели.
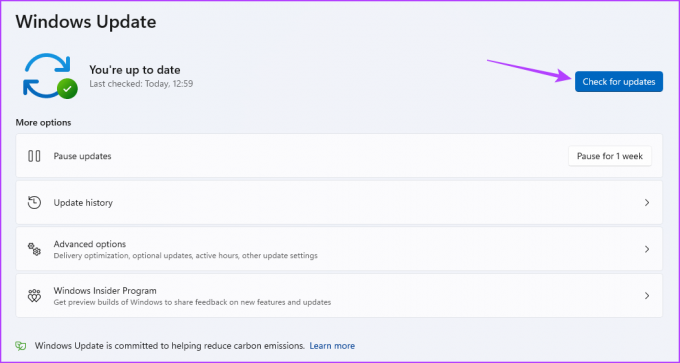
Windows выполнит поиск и загрузит все доступные обновления. После завершения загрузки может потребоваться перезагрузка компьютера для завершения процесса установки.
4. Обновите драйвер батареи Microsoft ACPI
Другой важной причиной, по которой вы не можете изменить режим питания в Windows 11, может быть повреждение драйвера батареи Microsoft ACPI. Лучший способ удалить это повреждение — обновить драйвер.
Вы можете загрузить последнее обновление драйвера батареи Microsoft ACPI, выполнив следующие действия:
Шаг 1: Щелкните правой кнопкой мыши значок Windows на панели задач и выберите «Диспетчер устройств» в меню «Опытный пользователь».

Шаг 2: Дважды щелкните узел «Батареи».
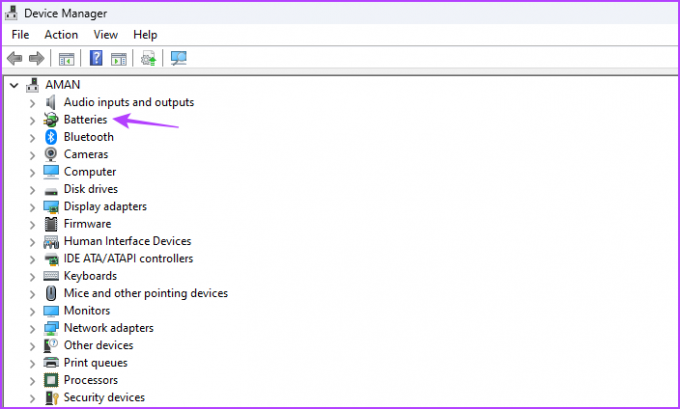
Шаг 3: Щелкните правой кнопкой мыши аккумулятор Microsoft ACPI-совместимого метода управления и выберите «Обновить драйвер».

Шаг 4: Выберите Автоматический поиск драйверов.

Windows загрузит доступное обновление драйвера. После завершения процесса перезагрузите компьютер и проверьте наличие проблемы. Если проблема не исчезнет, попробуйте следующее решение.
5. Сбросить план питания
Если вы все еще сталкиваетесь с трудностями со схемой электропитания и исчерпали другие варианты устранения неполадок, вам может потребоваться сбросить схему электропитания. Это восстанавливает все параметры питания до их значений по умолчанию, что может помочь решить проблему, если она была вызвана неправильными настройками. Чтобы сбросить план питания, следуйте этим инструкциям:
Шаг 1: Щелкните значок Windows на панели задач, чтобы открыть меню «Пуск».
Шаг 2: Тип Командная строка и выберите «Запуск от имени администратора» на правой панели.

Шаг 3: В окне командной строки с повышенными привилегиями введите следующую команду и нажмите Enter:
powercfg -restoredefaultschemes
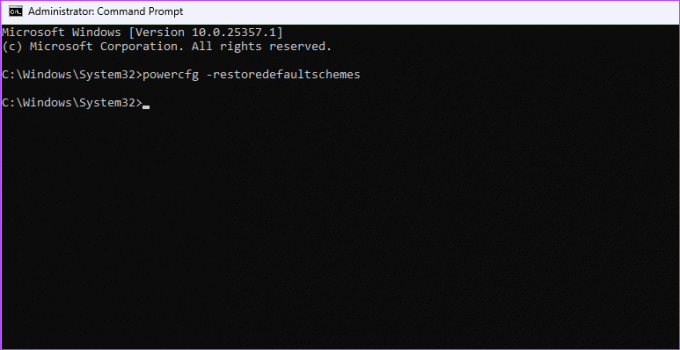
Увеличьте срок службы батареи системы
Одним из важных факторов, способствующих популярности Windows, является ее способность настроить план электропитания в соответствии с индивидуальными потребностями потребления. Для экономии заряда батареи вы можете выбрать режим Efficiency. С другой стороны, переключитесь в режим высокой производительности, если вам требуется оптимальная производительность для ресурсоемких графических задач, таких как игры.
Но что делать, если вы не можете изменить режим питания в Windows 11? Это распространенная проблема Windows, и ее легко решить с помощью приведенных выше решений.
Последнее обновление: 18 мая 2023 г.
Вышеупомянутая статья может содержать партнерские ссылки, которые помогают поддерживать Guiding Tech. Однако это не влияет на нашу редакционную честность. Содержание остается беспристрастным и аутентичным.



