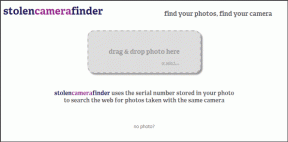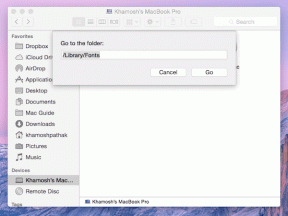7 лучших исправлений для жесткого диска, который не отображается на Android TV
Разное / / June 11, 2023
Нетфликс и Прайм Видео позволит вам наслаждаться лучшими шоу и фильмами на вашем Android TV. Помимо потоковой передачи, вы также можете подключить жесткий диск к телевизору Android, чтобы просматривать фотографии и видео на большом экране. Все, что вам нужно сделать, это подключить жесткий диск к USB-порту вашего телевизора.

Однако многим пользователям сложно просматривать содержимое своих жестких дисков при подключении их к Android TV. Многие часто забывают об основах и торопятся. Не волнуйся. Мы собрали лучшие способы исправить жесткий диск, который не отображается на Android TV.
1. Проверьте, правильно ли выбран USB-порт
Начав с некоторых основ, проверьте, подключены ли вы и правильно ли вы выбрали USB-порт в интерфейсе Android TV. По сути, это если вы подключили несколько устройств к своему Android TV. Нажмите кнопку «Источник» на пульте Android TV и выберите правильный USB-порт. Попробуйте изменить порт USB и используйте кнопку источника на пульте дистанционного управления, чтобы найти идеальный вариант, который будет работать с вашим телевизором.
2. Проверьте USB-концентратор или USB-адаптер.
Если на вашем жестком диске есть порт USB Type-C, вы можете использовать Переходник с USB-C на USB-A чтобы подключить его к вашему Android TV. Однако нет никакой гарантии, что USB-адаптер или концентратор будут без проблем работать с вашим Android TV. Если жесткий диск не получает достаточно энергии от адаптера или концентратора, он будет постоянно отключаться или вообще не отображаться. Поэтому попробуйте удалить адаптер или концентратор с Android TV и подключить жесткий диск с помощью кабеля USB-C к USB-A.
3. Извлечь и снова подключить жесткий диск
Возможно, вы отключили жесткий диск от нашего Android TV, не извлекая его предварительно. Ваш компьютер с Windows предлагает возможность извлечения жесткого диска, чтобы безопасно извлечь его, не вызывая потери данных. Android TV также включает аналогичную опцию. Вот как вы можете использовать его для извлечения и повторного подключения жесткого диска, чтобы проверить, решает ли это проблему.
Шаг 1:Если вы отключили жесткий диск, снова подключите его к телевизору с Android.
Шаг 2: Выберите значок уведомления в правом верхнем углу главного экрана вашего Android TV.
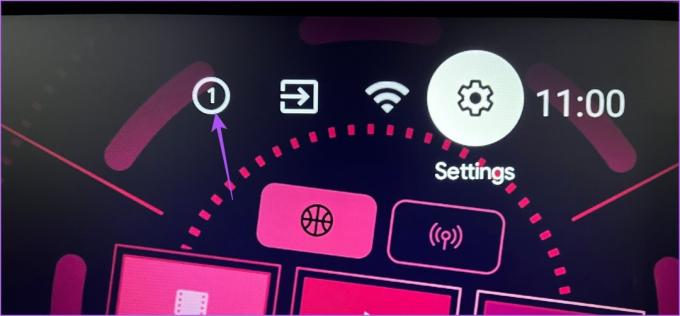
Шаг 3: Выберите свой жесткий диск в правом меню.

Шаг 4: Выберите «Извлечь» в меню слева.

Шаг 5: После извлечения жесткого диска снова подключите его и проверьте, решена ли проблема.
4. Проверьте, поддерживает ли Android TV формат файла
Хотя последние модели Android TV поддерживают различные форматы файлов. Но если вы по-прежнему не видите содержимое жесткого диска на своем Android TV, вам следует проверить, действительно ли формат файла поддерживается вашей моделью телевизора. Мы предлагаем установить VLC Media Player и проверить, решает ли это проблему.
Шаг 1: На главном экране Android TV перейдите в Play Store.

Шаг 2: Искать Медиаплеер VLC.
Шаг 3: Установите VLC Player для Android.

Шаг 4: Откройте VLC Player для Android и выберите Разрешить доступ к фотографиям, мультимедиа и файлам на вашем Android TV.

Шаг 5: Выберите Запустить VLC.

Шаг 6: Выберите «Да» в ответ на запрос «Обнаружено новое внешнее хранилище».

Шаг 7: Прокрутите вниз и выберите свой жесткий диск в разделе «Обзор».

Проверьте, видите ли вы содержимое. Обратитесь к нашему сообщению, если вы Android TV не загружает приложения.
5. Проверьте, использует ли ваш жесткий диск раздел MBR
Многие новые жесткие диски и твердотельные накопители обычно полагаются на формат разделов, называемый GPT (таблица разделов GUID). Формат GPT позволяет использовать всю емкость жесткого диска на компьютерах. Но если ваш Android-телевизор все еще отображается, возможно, ваш Android-телевизор не поддерживает формат разделения.
В этом случае вам необходимо подключить жесткий диск к компьютеру и проверить, поддерживает ли он формат MBR или основной загрузочной записи для разбиения на разделы, поскольку этот формат может поддерживаться вашим Android TV.
Вот как проверить то же самое.
Для Windows
Шаг 1: Подключите жесткий диск к ПК с Windows.
Шаг 2: Щелкните значок «Пуск» и введите Командная строка.

Шаг 3: В результатах нажмите «Запуск от имени администратора».

Шаг 4: В окне командной строки введите дискпарт и нажмите Enter.

Шаг 5: Далее введите список дисков и нажмите Enter.
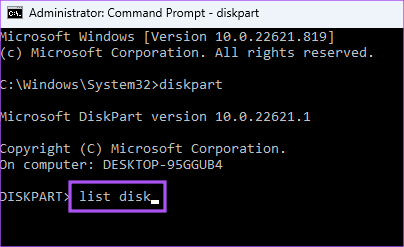
Если вы видите символ звездочки (*) под GPT рядом с именем вашего жесткого диска, это означает, что он поддерживает разметку GPT.
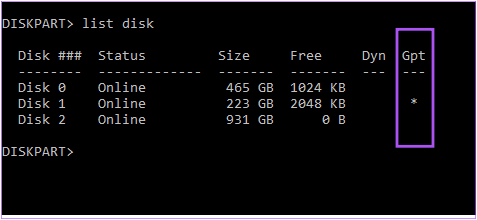
Для Mac
Шаг 1: Подключите жесткий диск к вашему Mac.
Шаг 2: Нажмите Command + пробел, чтобы открыть поиск Spotlight, введите Дисковая утилита, и нажмите «Возврат».

Шаг 3: В окне Дисковой утилиты щелкните свой жесткий диск в левом меню.

Шаг 4: Посмотрите, включена ли опция для раздела или нет.

Если нет, ваш жесткий диск уже поддерживает формат MBR.
6. Форматирование жесткого диска с раздела GPT на раздел MBR
Если ваш жесткий диск не поддерживает формат GPT, вот шаги, чтобы преобразовать его из раздела GPT в раздел MBR. Обратите внимание, что этот процесс удалит все содержимое вашего жесткого диска. Поэтому убедитесь, что у вас есть резервная копия ваших данных.
Использование ПК с Windows
Шаг 1: Подключите жесткий диск к ПК с Windows.
Шаг 2: Щелкните значок «Пуск» и введите Командная строка.

Шаг 3: В результатах нажмите «Запуск от имени администратора».

Шаг 4: В окне командной строки введите дискпарт и нажмите Enter.

Шаг 5: Тип список дисков и нажмите Enter.
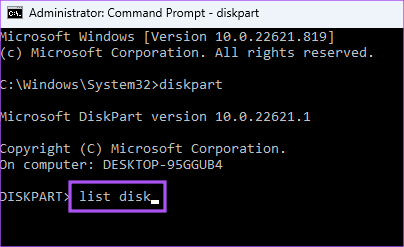
Запишите номер вашего диска, который поддерживает формат GPT.

Шаг 6: Тип Выберите Диск (номер диска) и нажмите Enter.
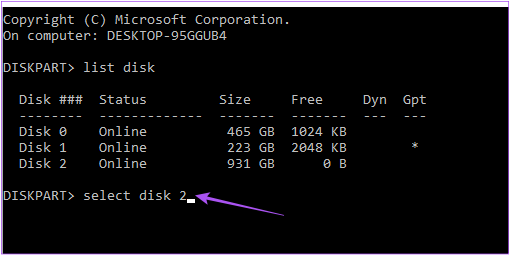
Шаг 7: Тип Чистый и нажмите Enter. Обратите внимание, что этот шаг удалит все содержимое вашего жесткого диска.

Шаг 8: Тип конвертировать мбр и нажмите Enter.
Раздел вашего жесткого диска будет преобразован в формат MBR. Извлеките диск и проверьте, решена ли проблема.
Использование Mac
Шаг 1: Подключите жесткий диск к вашему Mac.
Шаг 2: Нажмите Command + пробел, чтобы открыть поиск Spotlight, введите Терминал, и нажмите «Возврат».

Шаг 3: Тип список diskutil и нажмите Enter.

Шаг 4: Запишите номер диска вашего жесткого диска.

Шаг 5:Введите следующую команду и нажмите клавишу «Ввод», чтобы отформатировать раздел жесткого диска.

diskutil partitiondisk /dev/disk0 MBR JHFS+ новый 0b
Шаг 6: После этого извлеките жесткий диск и проверьте, решена ли проблема.
7. Обновите ОС Android TV
Если вы по-прежнему не можете просмотреть свой жесткий диск, вы можете попробовать обновить версию ОС Android TV, так как текущая версия может содержать ошибки.
Шаг 1: Перейдите в «Настройки» на главном экране Android TV.
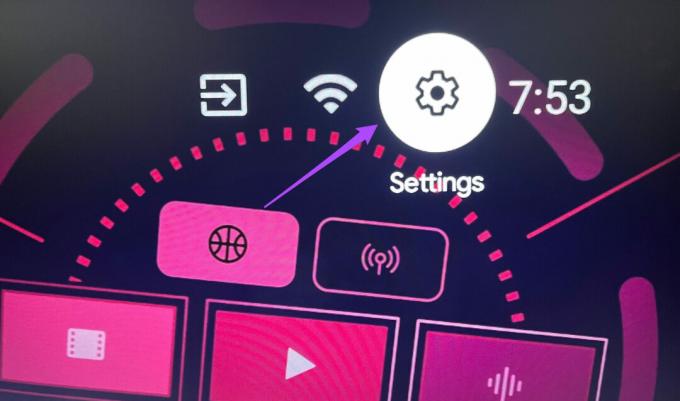
Шаг 2: Выберите «Настройки устройства» в правом меню.

Шаг 3: Выберите О программе.

Шаг 4: Выберите Обновление системы.
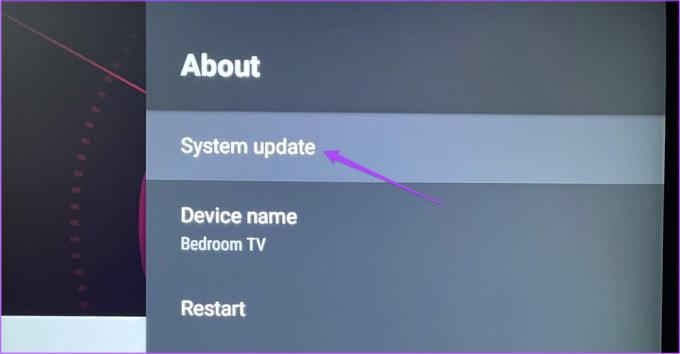
Шаг 5: Если обновление доступно, загрузите и установите его.

Шаг 6: Подключите жесткий диск и проверьте, решена ли проблема.
Используйте жесткий диск на Android TV
Эти решения помогут вам получить доступ к данным вашего жесткого диска на большом экране вашего Android TV. Вы также можете прочитать наш пост, если приложения не обновляются на вашем Android TV.
Последнее обновление: 06 января 2023 г.
Вышеупомянутая статья может содержать партнерские ссылки, которые помогают поддерживать Guiding Tech. Однако это не влияет на нашу редакционную честность. Содержание остается беспристрастным и аутентичным.